学校行事やアルバイトなどのシフト管理で日別のシフト表を作る機会は多いかと思いますが、
忙しい中で用意しなければならないことが多く、なるべく手間をかけたくないところですよね。
けど、そんな中でやっぱり面倒だなと思うことは、
・出勤日に色をつけたいがやり方がわからない
・土日祝日のほかに定休日も設定したいがやり方がわからない
ということはありますよね。
今回は、そんな面倒なことを解消する、
・出勤日に色付けをする日別シフト表を自動作成する方法
をご紹介します!
もくじ
日別シフト表の完成イメージ
日別シフト表の完成イメージは以下の通り、出勤日に色が入り、さらに「遅番」「早番」などの勤務種別の文字を入れると設定した背景色が自動的に入るようになっています。
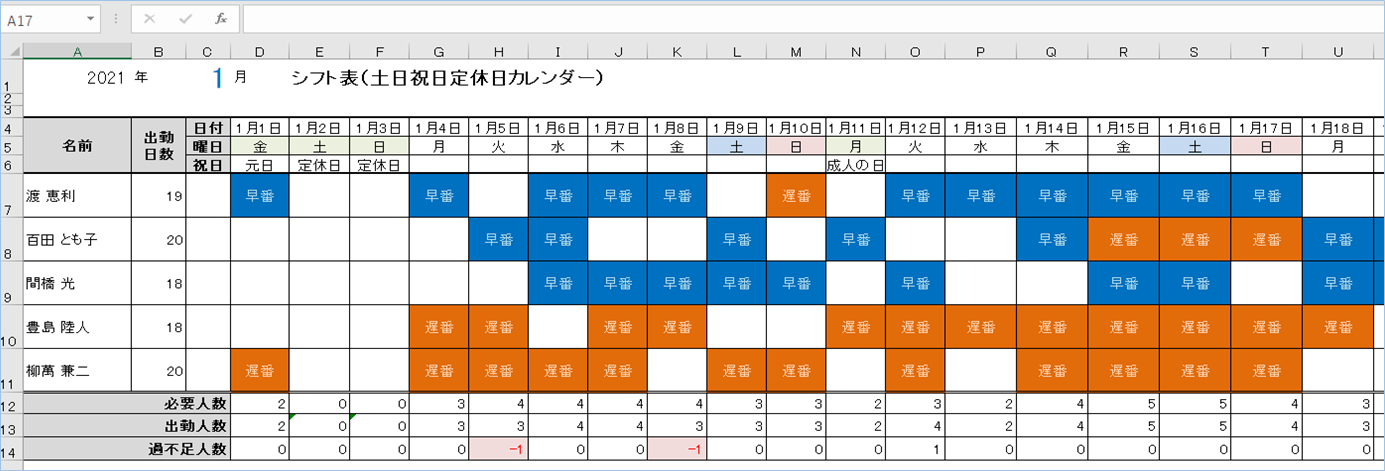
土日祝日表記付きカレンダーについては前回の記事で紹介した方法で作成をしていますが、
今回はさらに定休日を追加しています。
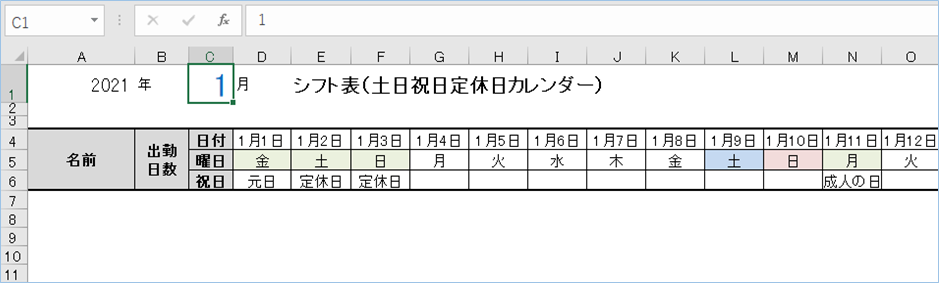

上記の記事をご参考ください。
月のセルの値を変えると、自動的に該当月の一か月分の日付に変わり、土日祝日、定休日も該当月のものへ更新されます。

では、作り方について説明をします。
日別シフト表の作成手順
前回の記事にてご紹介したカレンダーにシフト表を追加していきます。
定休日を設定する
祝日の設定に定休日を追加していきます。
「祝日」シートをクリックし、
祝日一覧表の中に定休日を加えていきます。
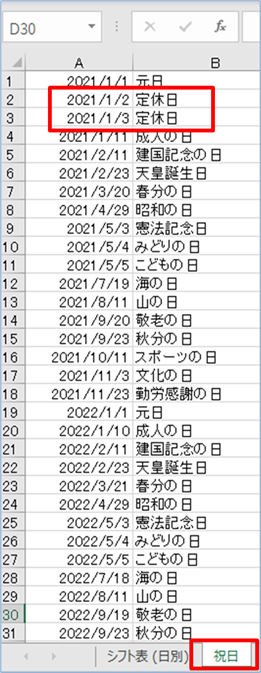
まずは該当月分のみだけの入力で結構です。
シフト対象者の氏名を設定する
A列にシフト対象者の氏名を入力していきます。
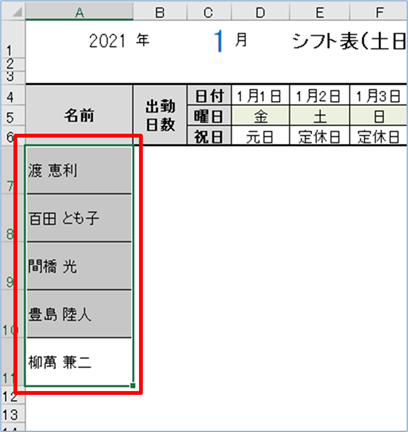
出勤日数の数式を設定する
続いて出勤日数をカウントする数式を入力します。
B7セルに
=COUNTIF(D7:AH7,"早番") + COUNTIF(D7:AH7,"遅番")を入力し、
名前の最終行までドラッグします。
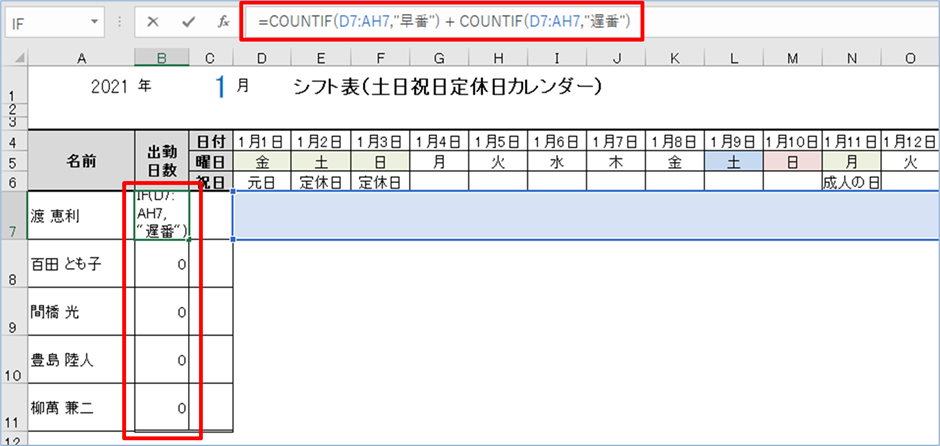
数式の内容は早番、遅番それぞれが入力されている件数を集計し、合算するといった内容です。
シフト表のデータを入力する
シフト表のデータを入力します。
今回は、「早番」「遅番」の2種類になります。

入力が完了すると、以下のようになります。
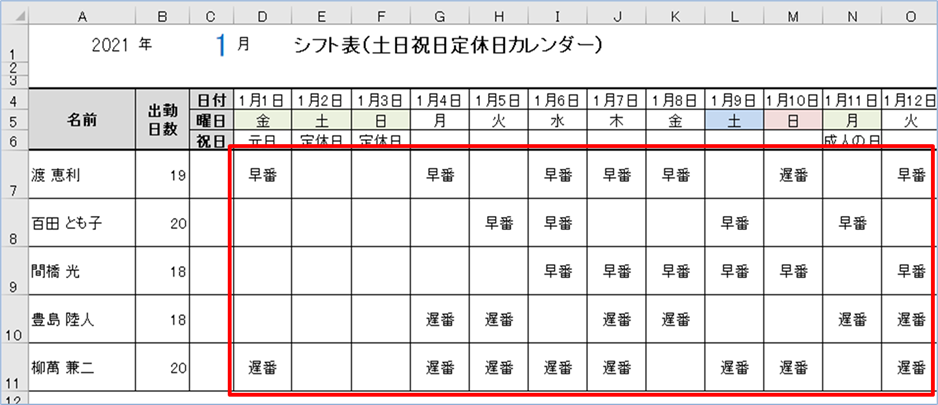
色付けがされていないので味気ないですね。
出勤日セルに色付けをする設定をする
出勤日セルに色付けをする設定をしましょう。
1番目のメンバで、初日となるD7のセルを選択し、
リボンメニューの「条件付き書式」をクリックし、「新しいルール」をクリックします。
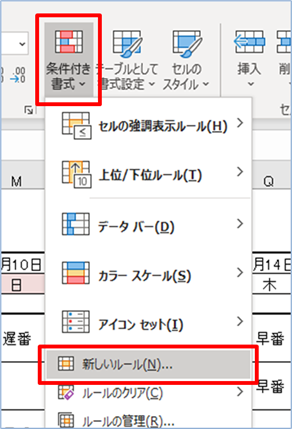
ウインドウが表示されたら、「指定の値を含むセルだけを書式設定」を選択し、
ルールの内容のところに「セルの値」、「次の値に等しい」を選択、「早番」と入力します。
次に、セルの色、文字の色を「書式」から指定し、「OK」をクリックします。
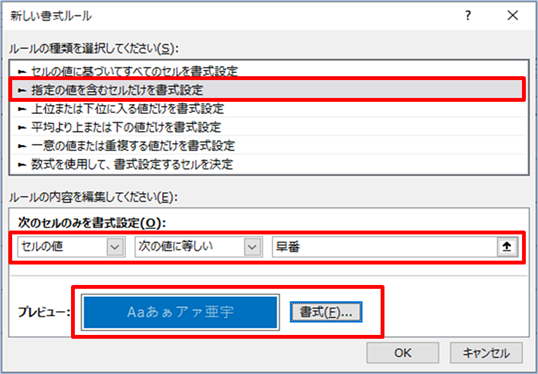
はい、D7のセルだけ書式が反映されましたね。
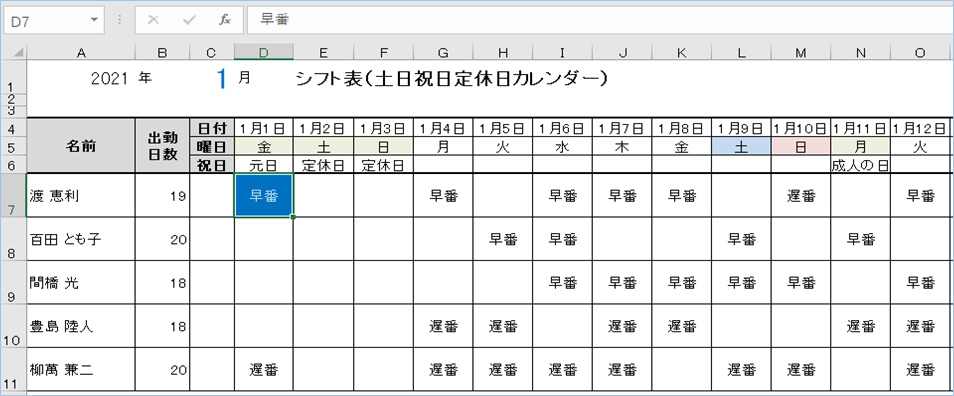
次に、「遅番」のセルも色を付けていきます。
1番目のメンバで、時間帯のはじめとなるD7のセルを選択し、
リボンメニューの「条件付き書式」をクリックし、「新しいルール」をクリックします。
ルールの内容のところに「セルの値」、「次の値に等しい」を選択、「遅番」と入力します。
セルの色、文字の色を「書式」から指定し、「OK」をクリックします。
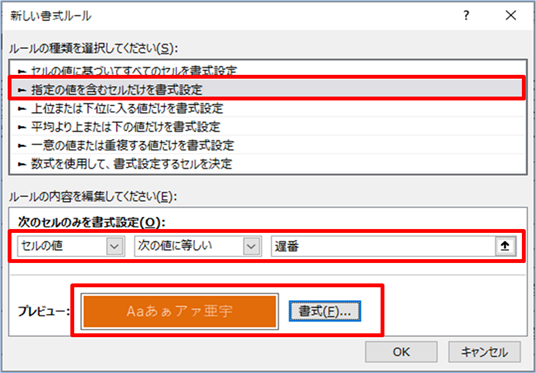
仕上げとして、書式設定をシフト表全体に反映されるよう、範囲指定を変更しましょう。
適用先の値は
=$F$7:$AJ$11となります。
状況に応じて変更をしてください。
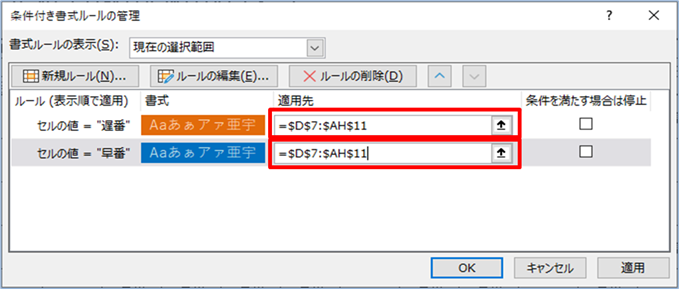
はい、書式がスケジュール表全体に反映されましたね!
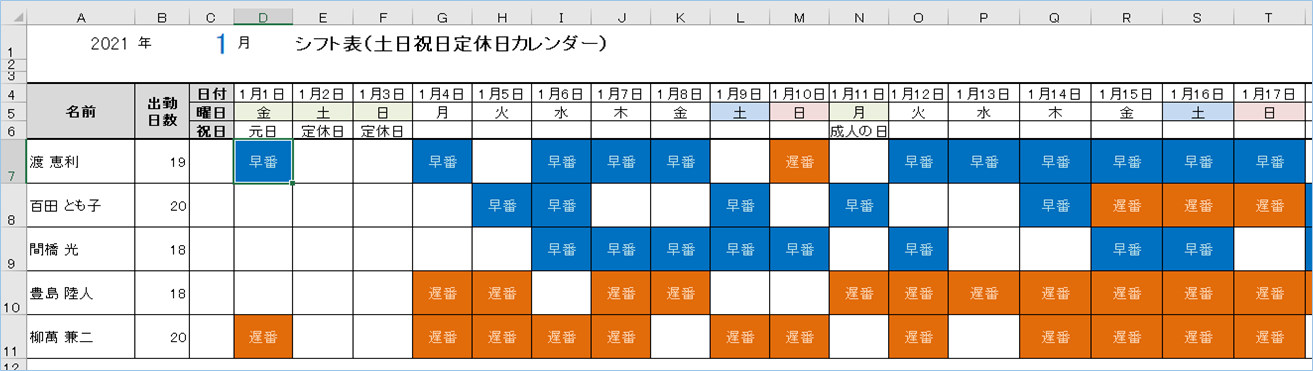
出勤人数を計算する
続いて、日別に必要な人数と出勤人数、過不足人数を算出するように計算式を追加します。
必要人数の行を追加し、任意の人数を入れていきます。
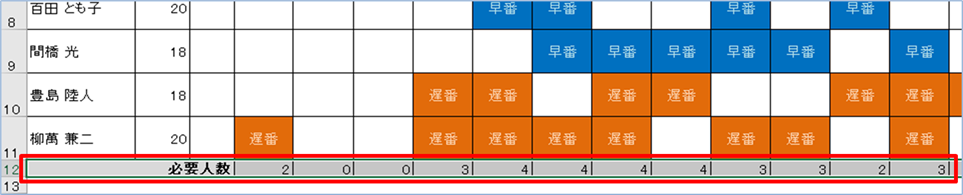
続いて、出勤人数を自動算出するようにします。
勤務種の早番、遅番となっていれば数字をカウントしたいので、
D13のセルに以下を入力し、
=COUNTIF(D7:D11,"早番") + COUNTIF(D7:D11,"遅番")カレンダーの最後尾列までドラッグしていきます。
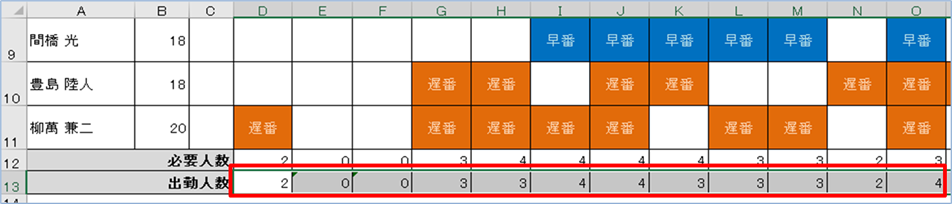
続いて、過不足人数を自動計算させます。
D14セルに以下を入力します。
=D13-D12加えて、「-1」以下となっている不足しているセルをもっと目立たせるように赤く塗りつぶしていきます。
リボンメニューの「条件付き書式」をクリックし、「新しいルール」をクリックします。
ルールの内容のところに「セルの値」、「次の値より小さい」を選択、「0」と入力します。
次に、赤っぽいセルの色、文字の色を「書式」から指定し、「OK」をクリックします。
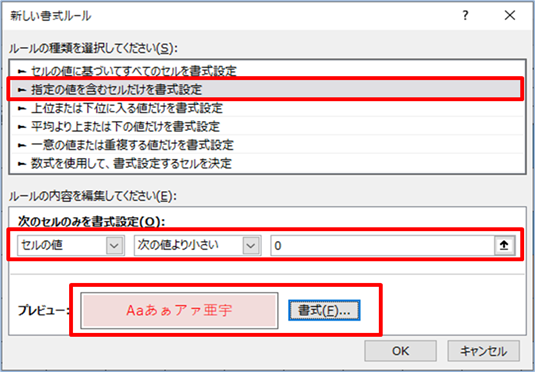
カレンダーの最後尾列までドラッグしていきます。
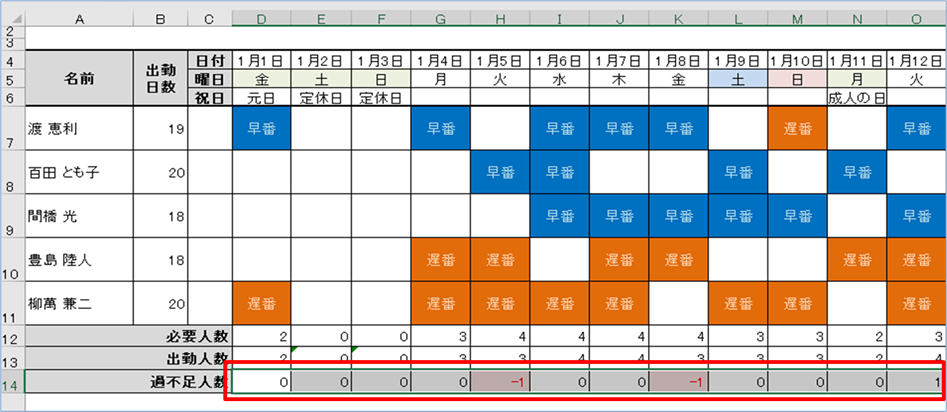
「-1」となっているセルが赤色になっていることが確認できれば
完成です!
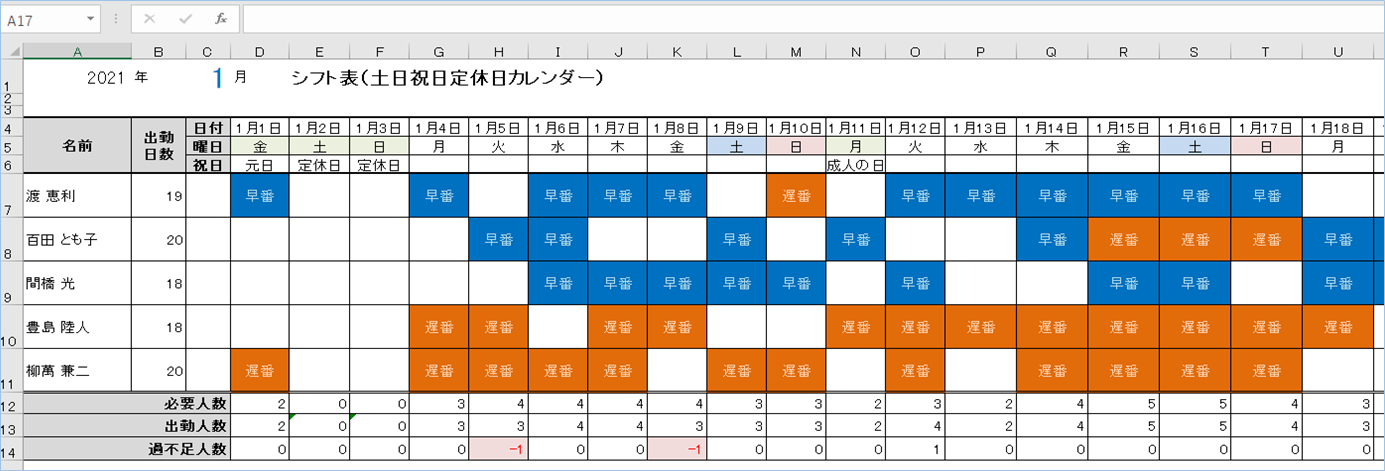
さいごに
いかがでしょうか?
今回は、
・出勤日に色付けをする日別シフト表を自動作成する方法
についてまとめました!
よく利用するExcelのシフト表ですから、
効率よくサクッとつくりたいですね!







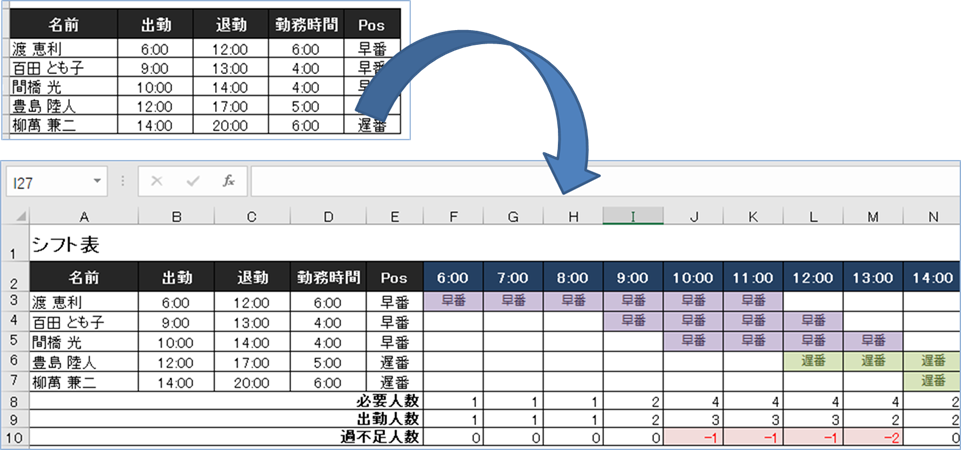
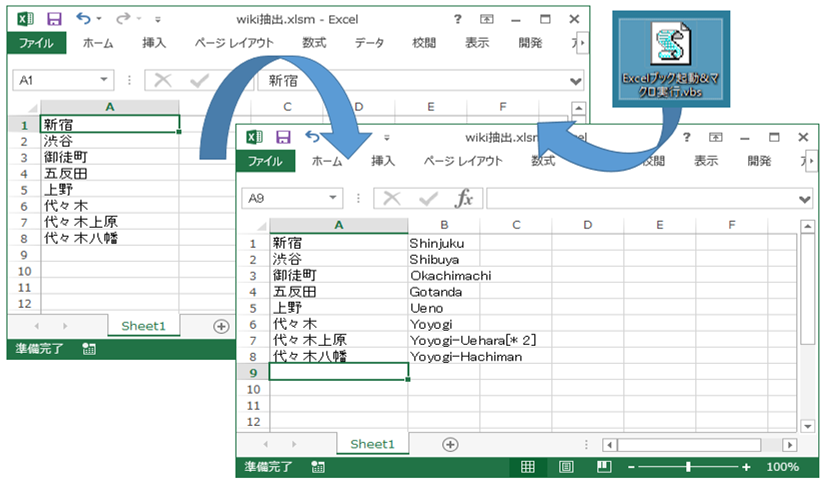

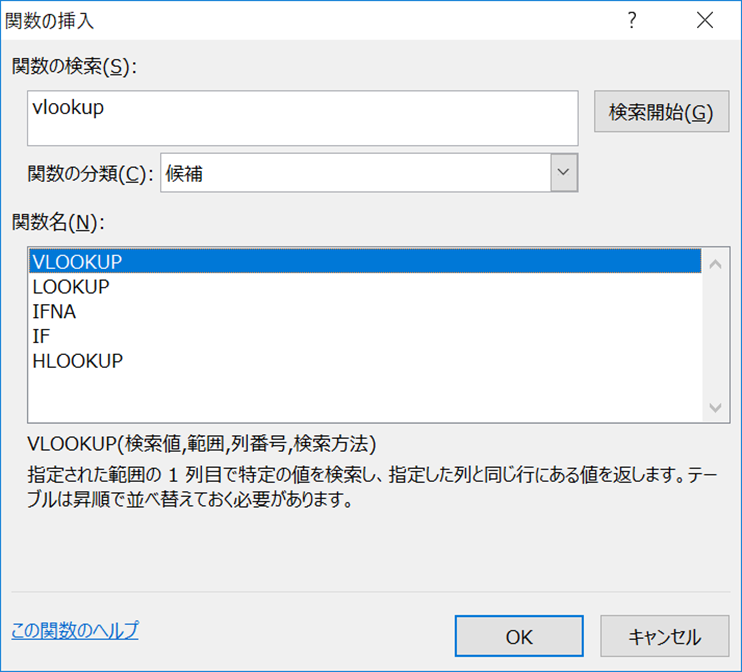


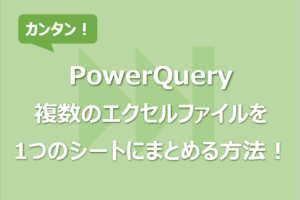
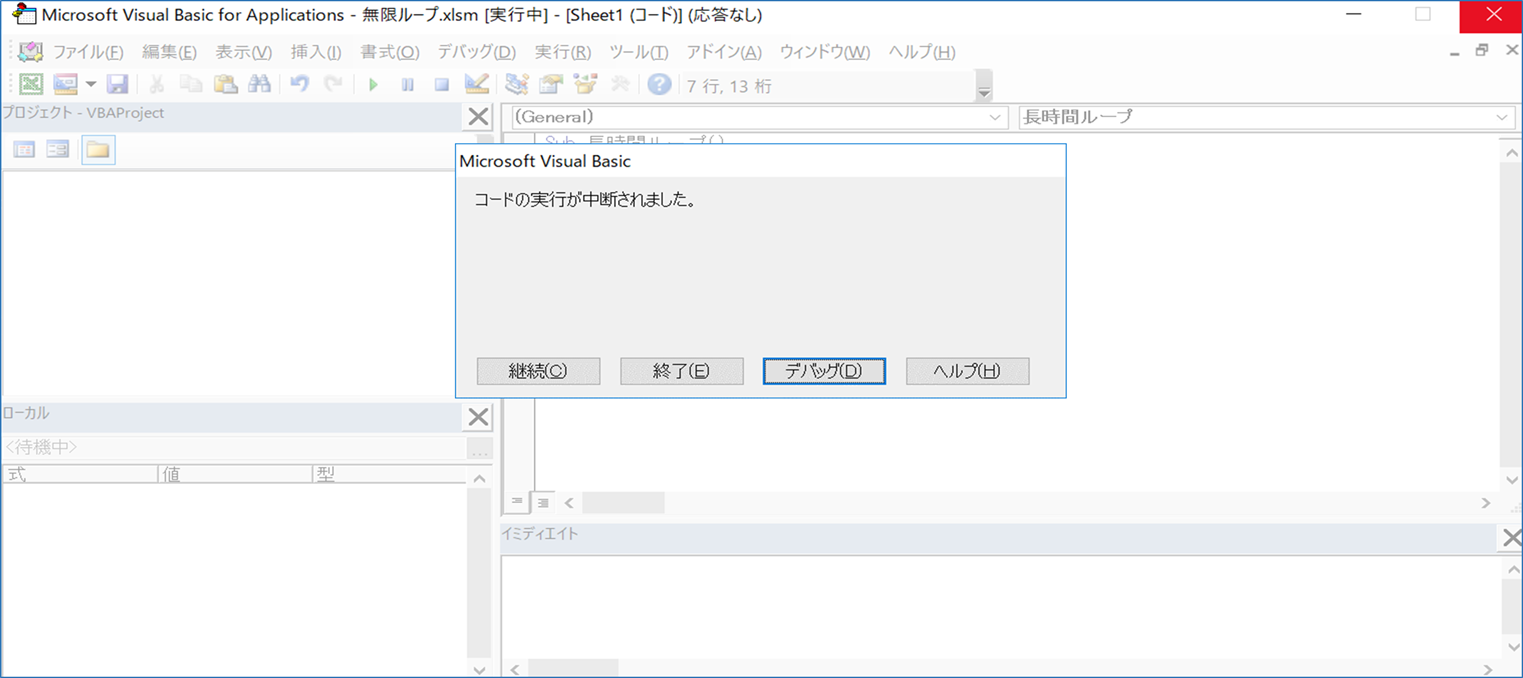
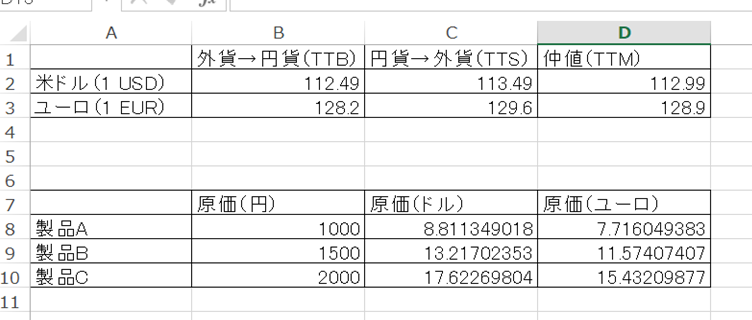





コメントを残す