Excelで自動で連番を振る方法を知りたいときはないでしょうか。
けど、そんな中で悩むことは、
・Excelで自動で連番を振る方法がいくつもあってどれを使ってよいかわからない
ですよね。
今回はそんなお悩みを解決する
についてまとめます!
もくじ
方法1:ドラッグアンドドロップで連番を作成
最も簡単で直感的な方法であるドラッグアンドドロップで連番を作成していきます。
まずはじめのセルに開始する番号を入力します。
セルA1に1、A2に2を入力します。
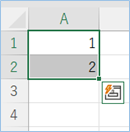
その入力したセルを選択した状態で、右下の小さい四角(オートフィルハンドル)をドラッグして下に向かって伸ばしていきます。
すると、その伸ばした範囲に3,4・・・と連番が自動的に作成されます。

方法2:連続データの作成機能を使って連番を作成
連続データの作成機能を使って連番を作成していきます。
A1に1を入力します。
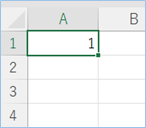
ホームタブから連続データの作成をクリックします。
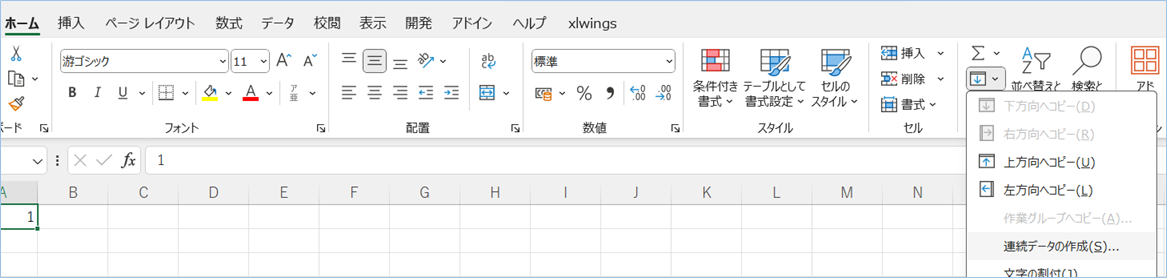
「連続データ」のダイアログが表示されるので範囲は列、種類は加算を選択し、加算したい上限数値を停止値へ入力します。
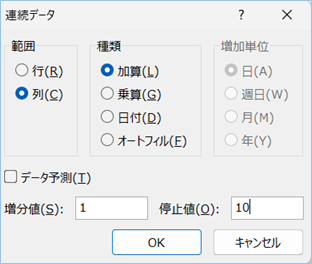
サンプルでは10を上限としています。
はい、できましたね。
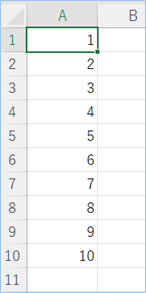
方法3:ROW関数を使って連番を作成
ROW()関数は選択したセルの行番号を返します。
ROW(A1)と入力すると1が表示されます。
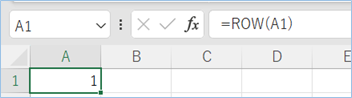
ここから連続してドラッグすると、1, 2, 3…という形で連番を自動で作成できます。

偶数の連番を作成する
=ROW()*2と入力して入力したセルから下に向かってドラッグすると、
2, 4, 6, 8…と偶数の連番を作成できます。
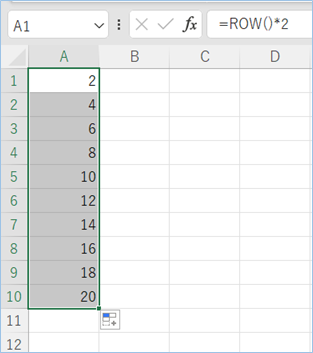
方法4:INDIRECT関数を使って連番を作成
INDIRECT関数は引数に与えた文字列をセル参照として解釈し、その参照が指す値を返します。
A1に
=ROW(INDIRECT("1:10"))と入力すると、1から10までの連番が生成されます。
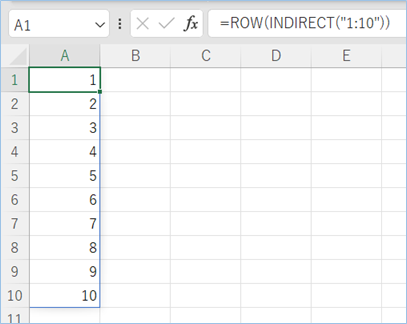
方法5:SEQUENCE関数を使って連番を作成
Excel2019以後のバージョンや、Microsoft 365をご利用の場合、SEQUENCE関数を用いることで連番を作成できます。
A1に
=SEQUENCE(10,1,1,1)と入力すると、
1から10までの連番が縦方向に一列で表示されます。
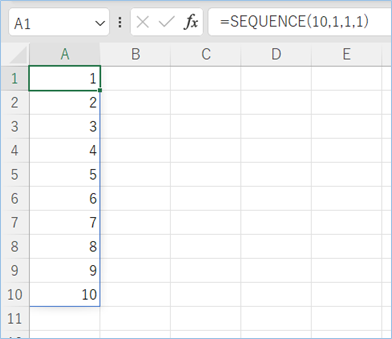
さいごに
いかがでしょうか。
今回は、
についてまとめました。
また、他にも便利な方法がありますので、よろしければご参照頂ければと思います。












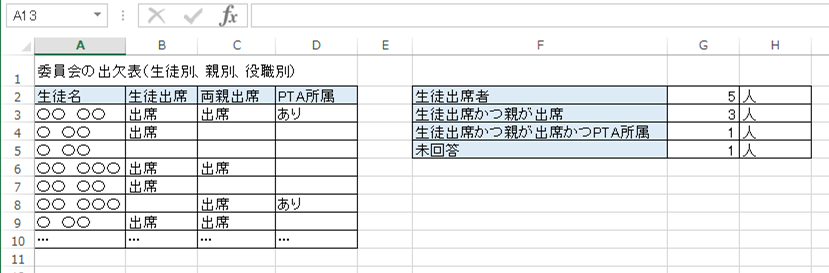

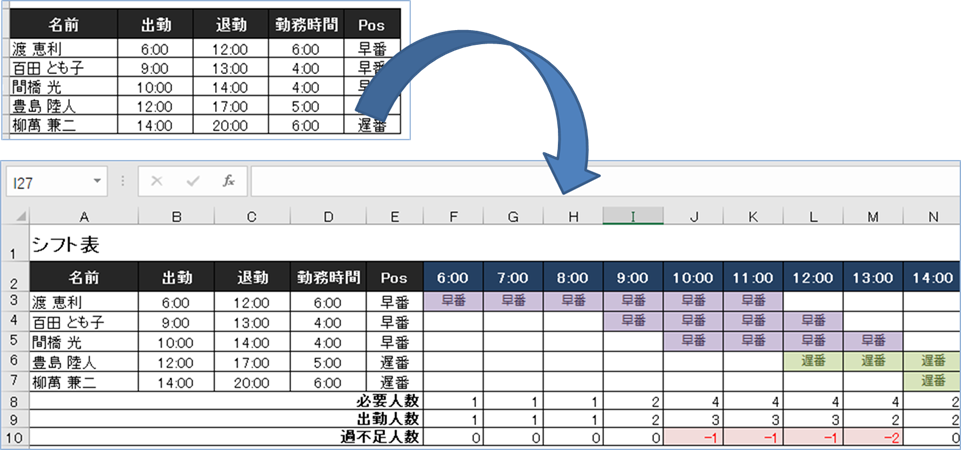


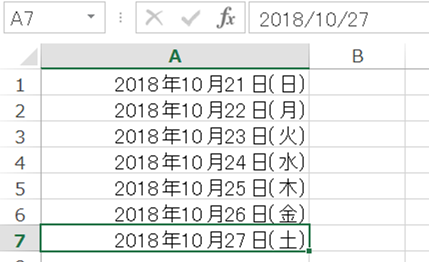





コメントを残す