Excelを使っていると「2つの関数を組み合わせて使いたい」と思うことはありませんか。
けど、そんな中で悩むことは、
・Excelで2つの関数/数式を同時に使い、IF関数で条件判定したいが方法がよくわからない
ですよね。
今回はそんなお悩みを解決する
・Excelで2つの関数/数式を同時に使い、IF関数で条件判定する方法
についてまとめます!
もくじ
Excelで2つの関数/数式を同時に使うイメージ
Excelで2つの関数/数式を同時に使うイメージについて説明をします。
たとえば以下のように、二つの表を用意し、それぞれの合計値の合算を一つのセルでおこなっていきます。
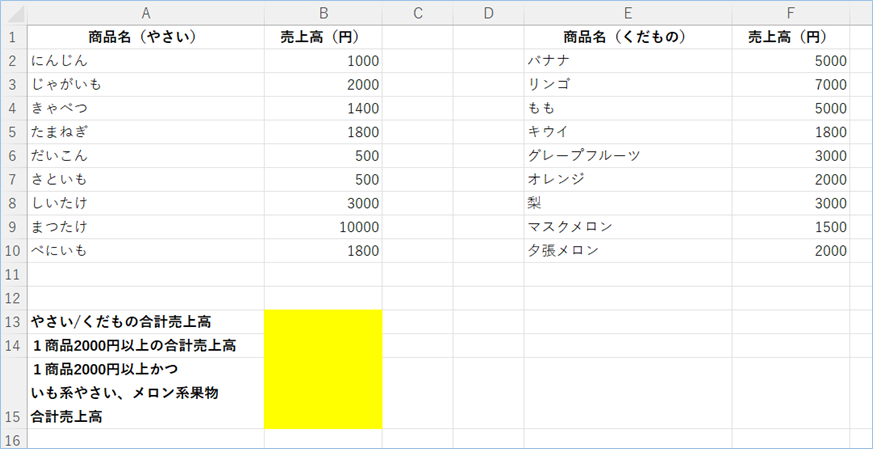
=SUM(B2:B10)+SUM(F2:F10)または
=SUM(SUM(B2:B10), SUM(F2:F10))加えてIF関数で条件指定を行った上合計値を求めていきます。
=SUM(IF(B2:B10>=2000,B2:B10))+SUM(IF(F2:F10>=2000,F2:F10))または
=SUM(
SUM(IF(B2:B10>=2000, B2:B10)),
SUM(IF(F2:F10>=2000, F2:F10))
)
最後に応用編として複数の条件を指定し、その合計値を求めていきます。
=SUMIFS(B2:B10,A2:A10,"*いも",B2:B10,">=2000")+SUMIFS(F2:F10,E2:E10,"*メロン",F2:F10,">=2000")または
=SUM(
SUMIFS(B2:B10, A2:A10, "*いも", B2:B10, ">=2000"),
SUMIFS(F2:F10, E2:E10, "*メロン", F2:F10, ">=2000")
)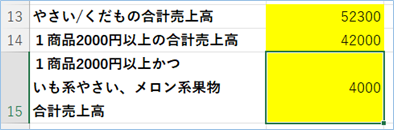
一つのセルに数式が集約できるので便利ですね!
それでは早速やってみましょう。
なぜ2つの関数を同時に使うの?
Excel関数はそれぞれ単独でも使えますが、2つ以上の関数を組み合わせるとなにがよいのでしょうか?
それは組み合わせることでより複雑で実用的な処理が可能なるためです。
例えば、
IF関数(条件判断)
SUM関数(合計)
AVERAGE関数(平均)
ROUND関数(四捨五入)
VLOOKUP関数(検索)などを組み合わせることで、ビジネスでもよく使われる集計・条件分岐の処理が実現できます。
なお、2つの関数を組み合わせる方法は「関数のネスト(入れ子)」と呼ばれます。
構文の基本形
=関数A(関数B(...))よく使う関数の組み合わせ例5選
よく使う2つの関数の組み合わせ例については以下の通りです。
① SUM関数 × SUM関数
=SUM(B2:B10)+SUM(F2:F10)または以下のように関数のネスト形式にもできます。
=SUM(SUM(B2:B10), SUM(F2:F10))②IF関数 × SUM関数
=IF(A1="営業", SUM(B1:B5), 0)A1が「営業」なら、B1~B5の合計を表示。そうでなければ0になります。
③AVERAGE関数 × ROUND関数
=ROUND(AVERAGE(C2:C10), 2)C2~C10の平均値を小数第2位で四捨五入します。
④IF関数 × AVERAGE関数(複数条件)
=IF(COUNT(C2:C10)>0, AVERAGE(C2:C10), "データなし")データがあれば平均、なければ「データなし」と表示されます。
⑤VLOOKUP関数 × IFERROR関数
=IFERROR(VLOOKUP(A2, D2:E10, 2, FALSE), "未登録")→ 検索結果が見つからなければ「未登録」と表示されます。
⑥IF関数の入れ子(ネスト)
=IF(A2>=90, "優", IF(A2>=70, "良", IF(A2>=50, "可", "不可")))点数に応じた評価を表示する多段階の条件分岐します。
次は具体的に2つ以上の関数をどのように組み合わせて使用するか、実データを用いて説明いたします。
サンプルデータを入力する
サンプルデータを入力していきましょう。
商品名と売上高の構成で2つの表を用意します。
その結果を表の下部に求めていきます。
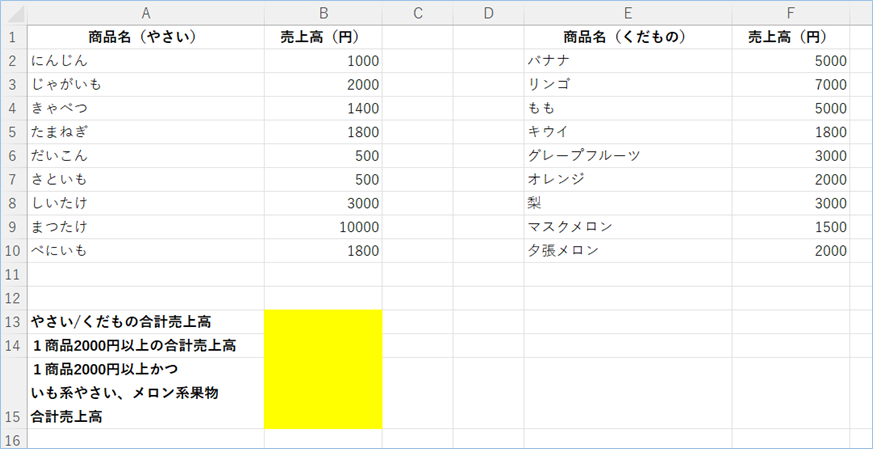
Excelで2つの関数/数式を同時に使う実践例
Excelで2つの関数/数式を同時に使う実践例について説明をします。
1つのセルで2つの表の合計値を合算する
具体的にデータを用いて関数/数式をいれて結果を出してみましょう。
上記① SUM関数 × SUM関数のパターンとなりSUM関数を2つ使います。
そして1つのセル数式をまとめ、2つの表の合計値を合算していきます。
以下の数式をB13セルに入力します。
=SUM(B2:B10)+SUM(F2:F10)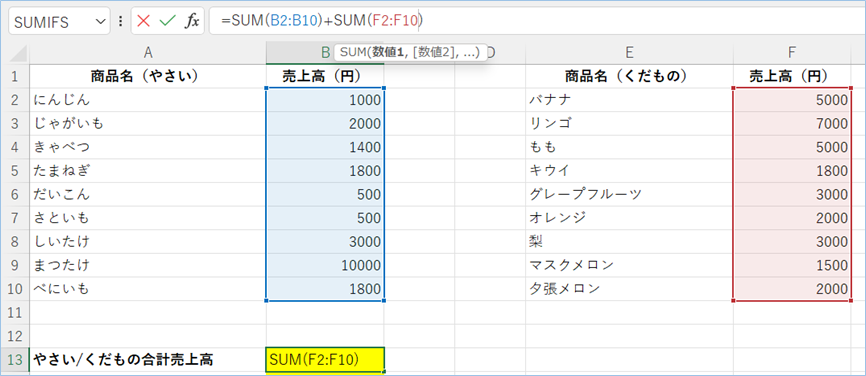
はい、各表の合計値が合算されましたね!
![]()
また、以下のように関数のネスト形式にもできます。
=SUM(SUM(B2:B10), SUM(F2:F10))上記で説明しました数値をくっつける四則演算記号の「+」でSUM関数で出した各表の合計値をくっつけている形になります。
| 関数名 | 機能 | 書式 |
|---|---|---|
| SUM | 引数を合計します。 | =SUM(数値1, [数値2]…) |
IF関数で条件を加えた上2つの表の合計値を合算する
次にIF関数で条件を加えた上2つの表の合計値を合算していきましょう。
上記の②IF関数 × SUM関数のパターンとなります。
サンプルでは1商品2000円以上の合計売上高を求めていきます。
以下の数式をB14セルに入力します。
=SUM(IF(B2:B10>=2000,B2:B10))+SUM(IF(F2:F10>=2000,F2:F10))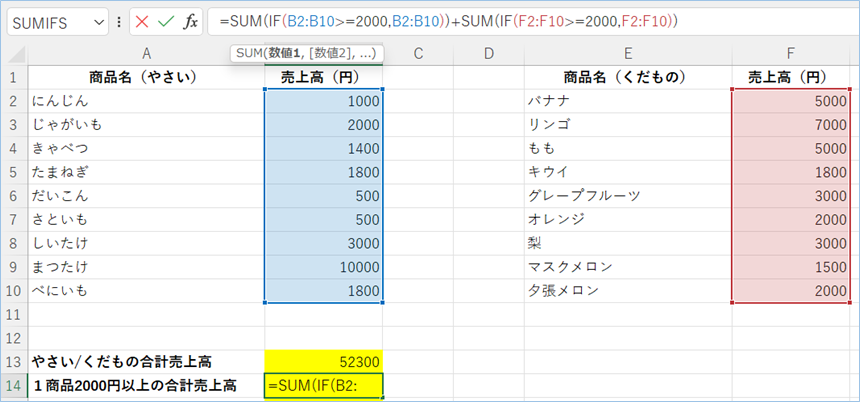
はい、2000円以上の商品に絞られた合計売上高が合算されていますね。

ネスト形式に書き換えてみましょう。
=SUM(
SUM(IF(B2:B10>=2000, B2:B10)),
SUM(IF(F2:F10>=2000, F2:F10))
)同じ結果になりますね!

手動で選択して右下部の合計値をみると合計値が合っていることがわかります。
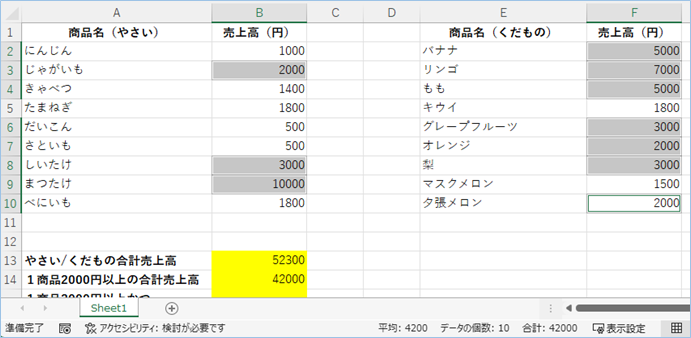
IF関数単体でみますと、以下のようになっています。
=IF(B2:B10>=2000,B2:B10)条件のところにセル範囲が指定されていますので、Excel上ではスピルと認識され、複数セル、配列のような形式で処理されます。
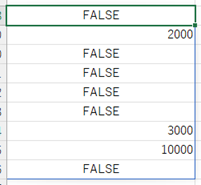
それに2000円以上という条件を加え、その結果をまたセル範囲指定で該当する行番号の結果を返す内容となっています。
その結果をSUM関数の引数に割り当てるとそのセル範囲で絞られた値が合計され、それを2つの表分用意し、「+」でくっつけて合算した形となっています。
なお、よく見るとSUM関数とIF関数の組み合わせであることがわかるかと思います。
この場合はExcelではSUMIF関数というSUM関数とIF関数をひとつにまとめた関数が用意されています。
| 関数名 | 機能 | 書式 |
|---|---|---|
| SUMIF | 指定された検索条件に一致するセルの値を合計します。 | =SUMIF(条件範囲, 条件, [合計範囲]) |
この関数を使うと以下のように数式をもっとシンプルなものにすることができます。
=SUMIF(B2:B10,">=2000",B2:B10) + SUMIF(F2:F10,">=2000",F2:F10)ネスト形式でも同様の結果となります。
=SUM(
SUMIF(B2:B10, ">=2000", B2:B10),
SUMIF(F2:F10, ">=2000", F2:F10)
)
複数の条件を加えた上2つの表の合計値を合算する
最後に複数の条件を加えた上2つの表の合計値を合算していきましょう。
サンプルでは1商品2000円以上かつ「いも」系やさい、「メロン」系果物合計売上高を求めていきます。
以下の数式をB15セルに入力します。
=SUMIFS(B2:B10,A2:A10,"*いも",B2:B10,">=2000")+SUMIFS(F2:F10,E2:E10,"*メロン",F2:F10,">=2000")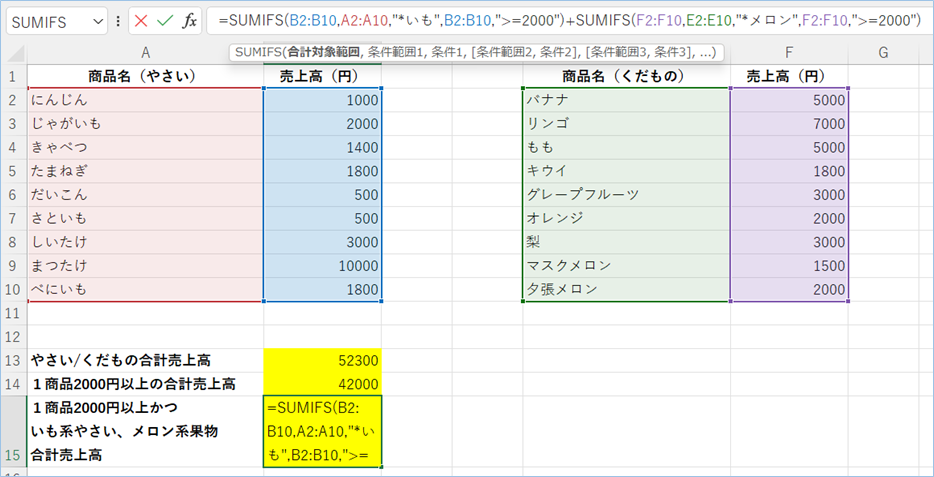
はい、1商品2000円以上かつ「いも」系やさい、「メロン」系果物合計売上高が合算されていますね。
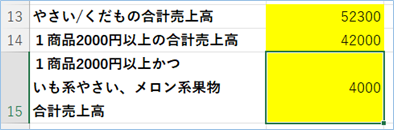
ネスト形式でも同様の結果となります。
=SUM(
SUMIFS(B2:B10, A2:A10, "*いも", B2:B10, ">=2000"),
SUMIFS(F2:F10, E2:E10, "*メロン", F2:F10, ">=2000")
)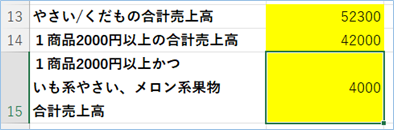
手動による選択で確認し、合計値が合っていることがわかりますね。
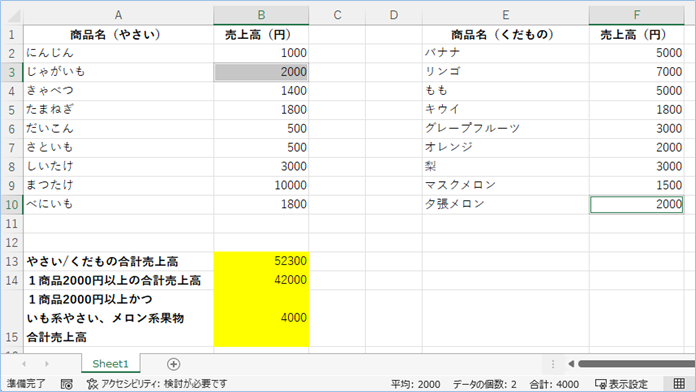
前回は条件指定でIF関数を使いましたが、今回は複数の条件で合計値が求められるSUMIFS関数を使用しています。
| 関数名 | 機能 | 書式 |
|---|---|---|
| SUMIFS | 指定した複数の条件を満たすセルの値を合計します。 | =SUMIFS(合計範囲, 条件範囲1, 条件1, [条件範囲2, 条件2]…) |
引数にアスタリスク「*」を使用することにより部分一致検索が可能となります。
今回はいも系を”*いも”、メロン系を”*メロン”とし、いわゆる後方一致検索で対象を絞り込んでいます。
次の条件はいままでと同様に2000円以上を表す”>=2000″を指定しています。

SUMIF/SUMIFS関数で特定文字を含む条件で合計する方法!
さいごに
いかがでしょうか。
今回は、
・Excelで2つの関数/数式を同時に使い、IF関数で条件判定する方法
についてまとめました。
また、他にも便利な方法がありますので、よろしければご参照頂ければと思います。










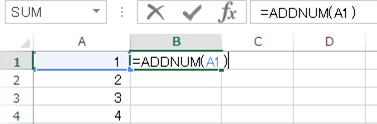













コメントを残す