Excel VBAでセルに関数を入れたいときはないでしょうか。
けど、そんな中で悩むことは、
・Excel VBAで複数のセルに一括で関数を入れがやり方がわからない。
ですよね。
今回はそんなお悩みを解決する
・複数セルに一括で関数を入れるVBA3種類
についてまとめます!
もくじ
Excel VBAでセルに関数を入れる完成イメージ
Excel VBAでセルに関数を入れる完成イメージについて説明します。
まず、VBAで1つのセルを対象にSUM関数入れます。
A1とB1で値を手入力し、
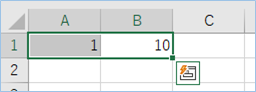
SUM関数はVBAで自動挿入します。
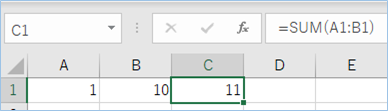
次にVBAで複数のセルに対して関数を一括で入れていきます。
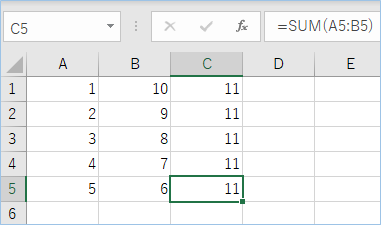
方法は2(+1)パターンあり、それぞれ説明をします。
それではさっそくやってみましょう。
セルに関数を入れるFormulaプロパティについて
セルに関数を入れるためには、この値は数式/関数ですよということを明示する必要があります。
その設定はFormulaプロパティを使います。ちなみに「Formula」は式や公式の意味がありますので、読んで字のごとくですね。

Formulaプロパティの構文
使い方はカンタンで、RangeオブジェクトにFormulaプロパティを指定するだけです。
Cells(“<挿入先セル番号>”).Formula = “<数式>”
セルに関数を入れるVBA
セルに関数を入れるVBAを実装していきましょう。
A1:B1の数値合計をC1セルへ算出するSUM関数を設定する内容となります。
以下サンプルコードです。
Sub セルにSUM関数を入れる_Range版()
'Rangeプロパティ指定の場合
Range("C1").Formula = "=SUM(A1:B1)"
End SubSub セルにSUM関数を入れる_Cells版()
'Cellsプロパティ指定の場合
Cells(1, 3).Formula = "=SUM(A1:B1)"
End SubA1とB2に適当な数値をいれ、
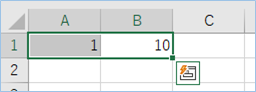
VBAを実行します。
はい、数式が挿入されましたね。
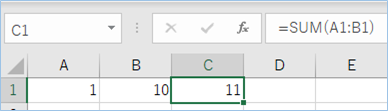
複数セルに一括で関数を入れるVBA(AutoFillメソッド)
次にVBAで複数のセルに対して一括で関数を挿入してみます。
C1セルへ入力されているSUM関数を5行目までコピーしていきます。
まず、一番カンタンな方法である連続データを作成するAutoFillメソッドを利用する方法について説明をします。
AutoFillメソッドの構文
AutoFillメソッドの構文は以下の通りです。
Cells(“<挿入先セル番号>”).AutoFill Destination:=Range(“コピー範囲”), Type:=xlFillDefault
セルを指定するRangeオブジェクトにAutoFillメソッドを適用する使い方になります。
Typeは標準のオートフィル「xlFillDefault」を指定します。

以下サンプルコードです。
Sub 複数セルに一括で関数を入れる_AutoFillメソッド()
Range("C1").Formula = "=SUM(A1:B1)"
Range("C1").AutoFill Destination:=Range("C1:C5"), Type:=xlFillCopy
End Subコード、めちゃくちゃシンプルですね。
Cells版にする場合はRange(“C1”)をCells(1, 3)へ変更してください。
Sub 複数セルに一括で関数を入れる_AutoFillメソッド()
Cells(1, 3).Formula = "=SUM(A1:B1)"
Cells(1, 3).AutoFill Destination:=Range("C1:C5"), Type:=xlFillCopy
End SubA1~B5まで値を手入力し、
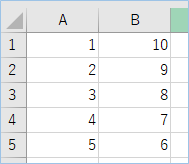
VBAを実行します。
はい、一括で数式が挿入されましたね。
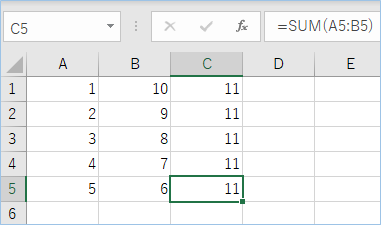
複数セルに一括で関数を入れるVBA(For Nextステートメント)
次はFor Nextステートメントで処理するベーシックな方法について説明します。
サンプルコードは以下の通りです。
Sub 複数セルに一括で関数を入れる_ForNextステートメント()
Dim n As Integer
For n = 1 To 5
Cells(n, 3).Formula = "=SUM(A" & n & ":B" & n & ")"
Next n
End Sub前に比べるとごちゃついていますが、処理件数を指定したり、小回りが効くかと思います。
またおなじみFor Nextステートメントなので構文を覚えていなくても使える気楽さがあります。
VBAを実行します。
はい、こちらも一括で数式が挿入されましたね。
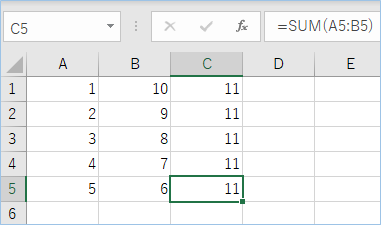
<追加>複数セルに一括で関数を入れるVBA(セル範囲指定をしたRangeオブジェクトへ数式を指定)
読者様よりコメント頂きました、セル範囲指定をしたRangeオブジェクトへ数式を指定し、一括で関数を入れる方法について追記します。
サンプルコードは以下の通りです。
Sub 複数セルに一括で関数を入れる_セル範囲Rangeへ数式指定()
Range("C1:C5").Formula = "=SUM(A1:B1)"
End Subセル範囲を指定したRangeオブジェクトのFormulaプロパティに先頭セルの数式を指定すると、以降のセルには
AutoFillメソッドと同じように、数式がコピーされ挿入されていきます。

ご教示ありがとうございます。
VBAの実装手順
実装手順は以下の通りです。
今回はExcel側にこのVBAを実装します。
①Excelを新規に開き、「開発」タブをクリックし、「VisualBasic」をクリックします。
もしくはショートカットキー「Alt」+「F11」でもOKです。
②標準モジュールを追加します。
左ペインのVBAProjectを右クリックし、「挿入」、「標準モジュール」を選択します。

③右ペインのウインドウに上記のVBAを入力します。

こちらで完了です。
VBAを実行する
では早速VBAの実行をしてみましょう。
①「開発」タブの「VBA」をクリックし実行したいマクロを選択し、「実行」をクリックします。
②処理がされたことが確認できれば完了です。
※完了メッセージやステータス管理など必要に応じて実装してもらえばと思います。
さいごに
いかがでしょうか。
今回は、
・複数セルに一括で関数を入れるVBA3種類
についてまとめました。
また、他にも便利な方法がありますので、よろしければご参照頂ければと思います。











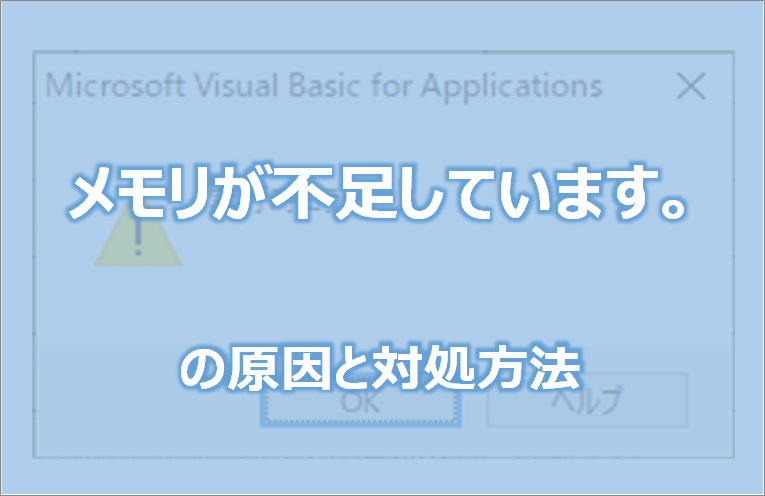

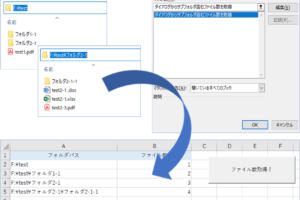
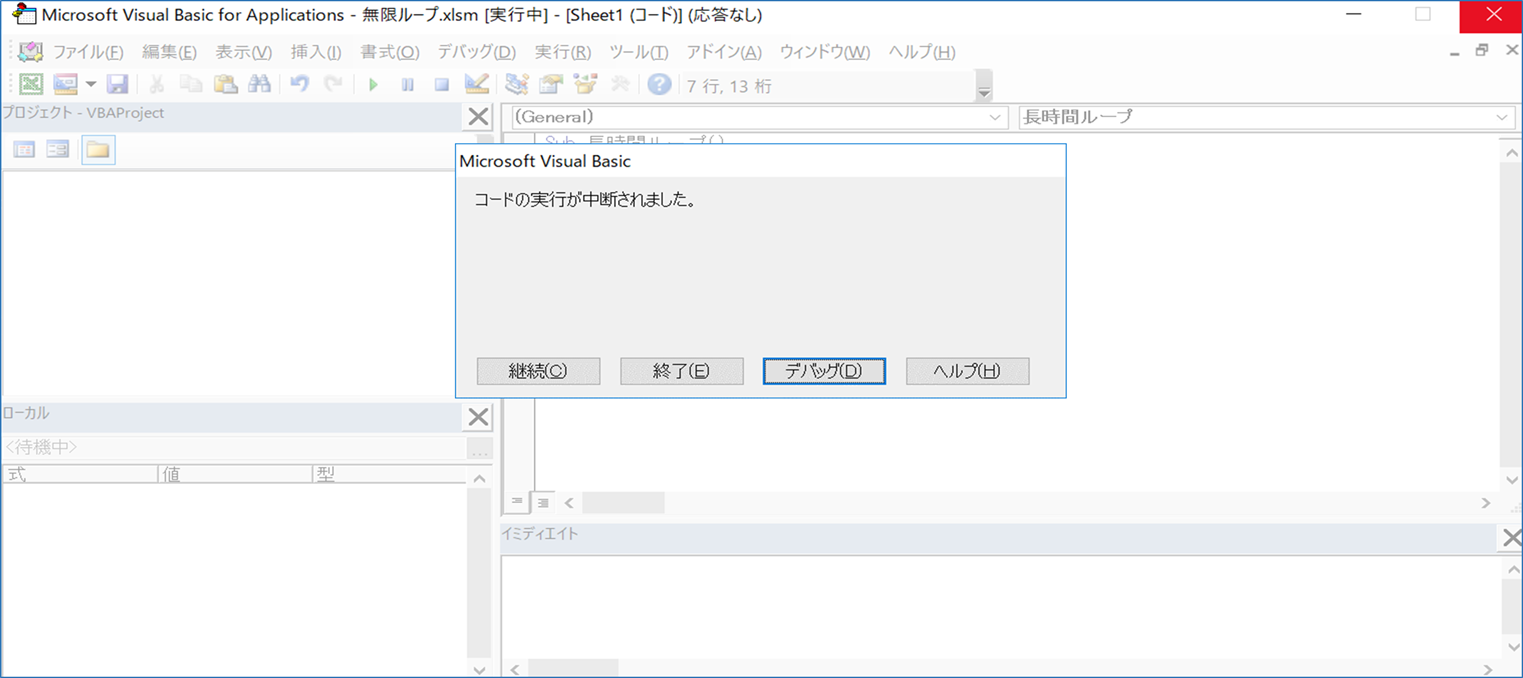


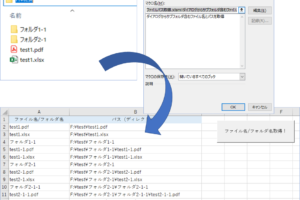





Range(“C1:C5”).Formula = “=SUM(A1:B1)”
の一行だけでよいのでは( ^ω^)・・・?
ご連絡ありがとうございます。
ご教示頂いた方法で同様の結果が得られることが確認できました。
大変効率がよい書き方でとても参考になりました。
(恐縮ながら、記事にも追記させて頂きました。)
他にもよいコードの書き方や改善点などあればコメント頂けますと幸いです。
よろしくお願いいたします。