Microsoft Plannerのタスク状況をガントチャート表示させたいけど、Planner標準機能では物足りないことはないでしょうか。
そんな時に便利なのはPower BIです。多種類のグラフを表示させたり、フィルターを使って絞り込んだり表現の幅が広がります。
けど、そんな中で悩むことは、
・エクスポートしたExcelをどのようにしてPower BIへ取り込むかわからない。
・Power BIでガントチャートを表示させたいがやり方がわからない。
・Power BIでグラフの設定の仕方がわからない。
ですよね。
今回はそんなお悩みを解決する
【Microsoft Planner】タスク状況をPower BIでガントチャート表示する方法について
まとめます!
もくじ
Microsoft Plannerのタスク状況をエクスポートする
Microsoft Plannerではブラウザ版においてExcel形式でタスク状況をエクスポートすることができます。

ブラウザ版Plannerを起動する
Teams版のPlannerを表示させている場合は、上部地球アイコンをクリックし、ブラウザ版のPlannerを立ち上げます。
タスク状況一覧をExcel形式でエクスポートする
中央メニュー部の…ボタンをクリックし、メニューを展開した上、プランをExcelへエクスポートをクリックします。
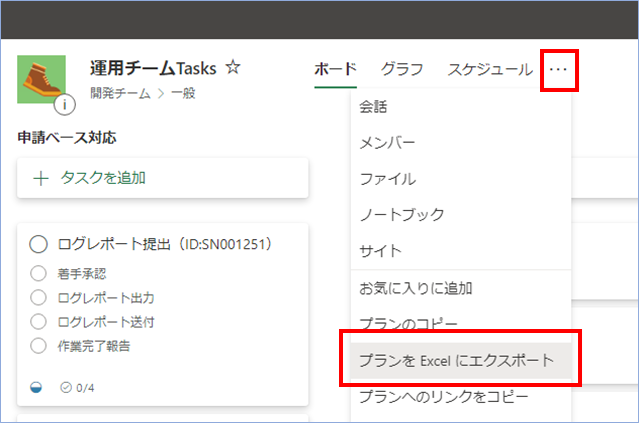
Excelファイルへのエクスポートができましたね。

Power BIへ取り込むためにExcelファイルを編集する
エクスポートしたExcelファイルを開くと、チャネルのプロパティが記載されています。このまま取り込むとデータとして不整合が生じますので、Power BIへ取り込む前にExcelファイルを編集し必要な情報だけ残すようにします。
上部の4行を削除する
1行目から4行目まではファイルの属性情報が記載されていて、グラフには関係ないデータとなりますので削除します。
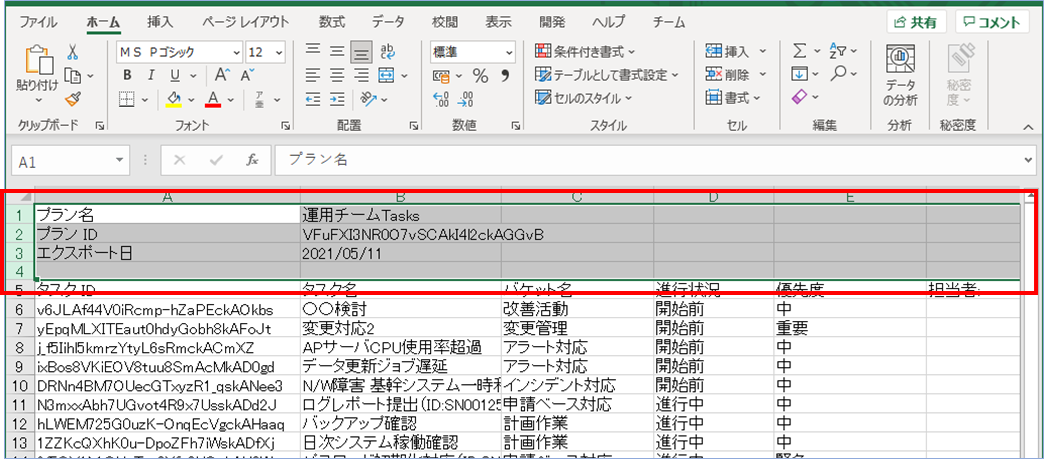
Power BIへExcelファイルを取り込む
Power BI Desktopを起動する
今回使用するPower BIは無料で利用できる「Power BI Desktop」となりますので、Windowsにインストールされている方は起動してください。
インストールされていない方はMicrosoftのサイトからダウンロードの上、インストールしてください。
ExcelファイルのデータをPower BIへ取り込む
Power BIを起動し、Excelからデータをインポートするを選択します。
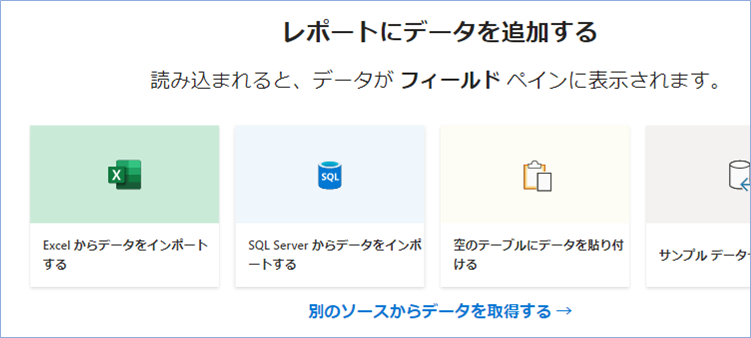
もしくはホームタブのExcelを選択します。
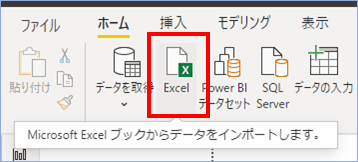
保存したExcelファイルを指定する。
ファイル選択ウインドウが表示されたら、保存したExcelファイルを指定しましょう。
PowerQueryエディターでデータ形を確認する
読み込む前に「ナビゲーター」のデータの変換を選択し、まずはデータ形を確認します。
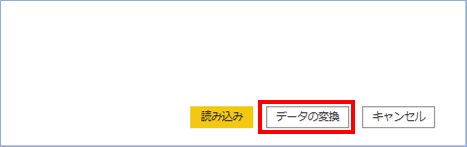
PowerQueryエディターが表示されたら、テーブル上部にある、各列のタイトル横のアイコンが意図されたデータ形であるか確認をします。
例えば、日付である場合は「カレンダー」のアイコン、数字であれば「123」のアイコン、文字であれば「ABC」のアイコンになっているかという感じで確認します。
次に項目名がExcelシートの1行目でない時があります。
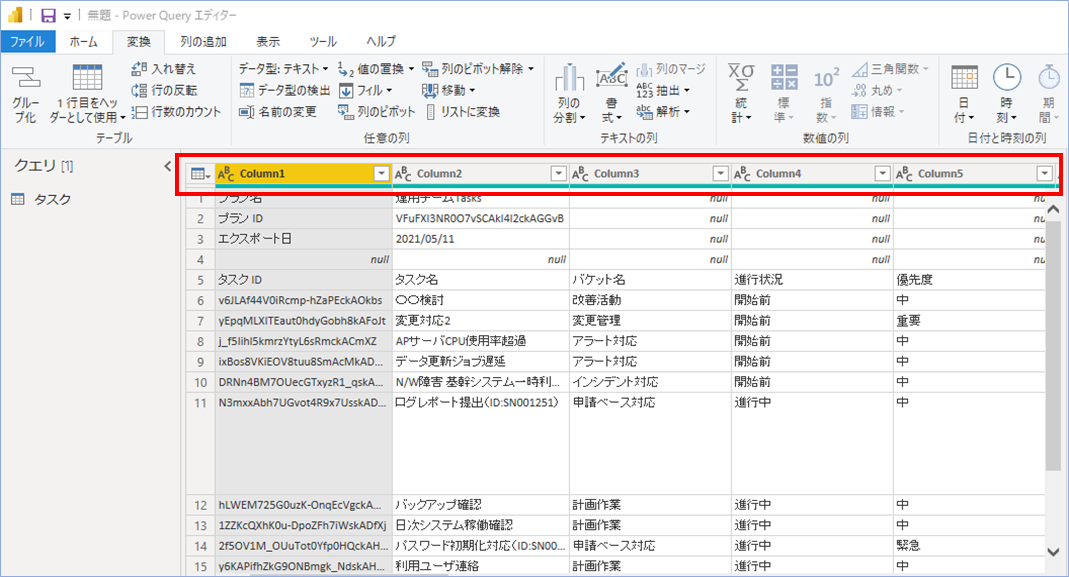
この場合には、1行目をヘッダとして使用ボタンをクリックします。
1行目が項目名に変換されましたね。
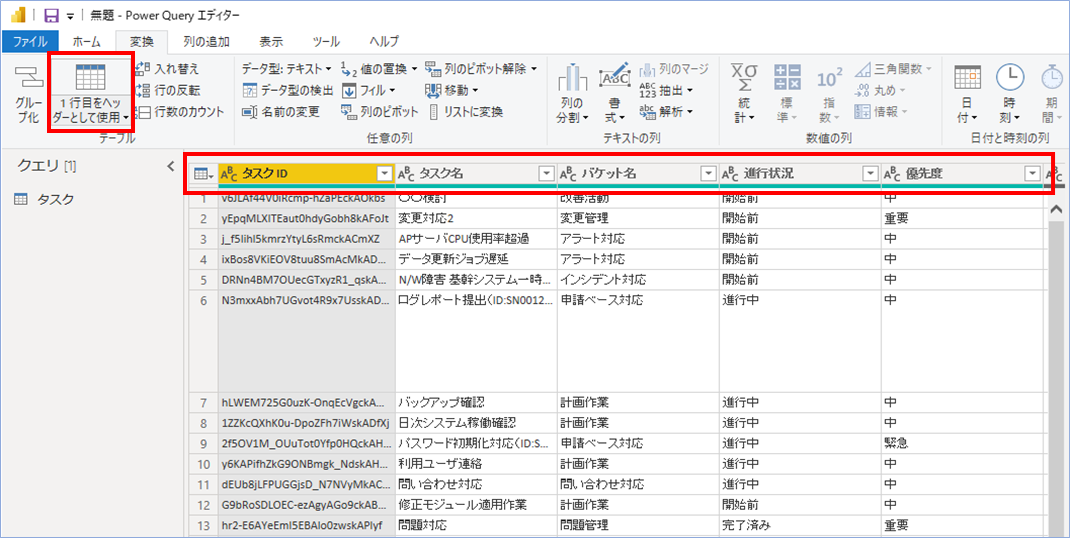
Power BIにインポートされたデータを確認する
左サイドメニューのデータボタンをクリックし、生成されたテーブルを表示させ、
テーブル内のデータおよびデータ型が想定通りか確認します。
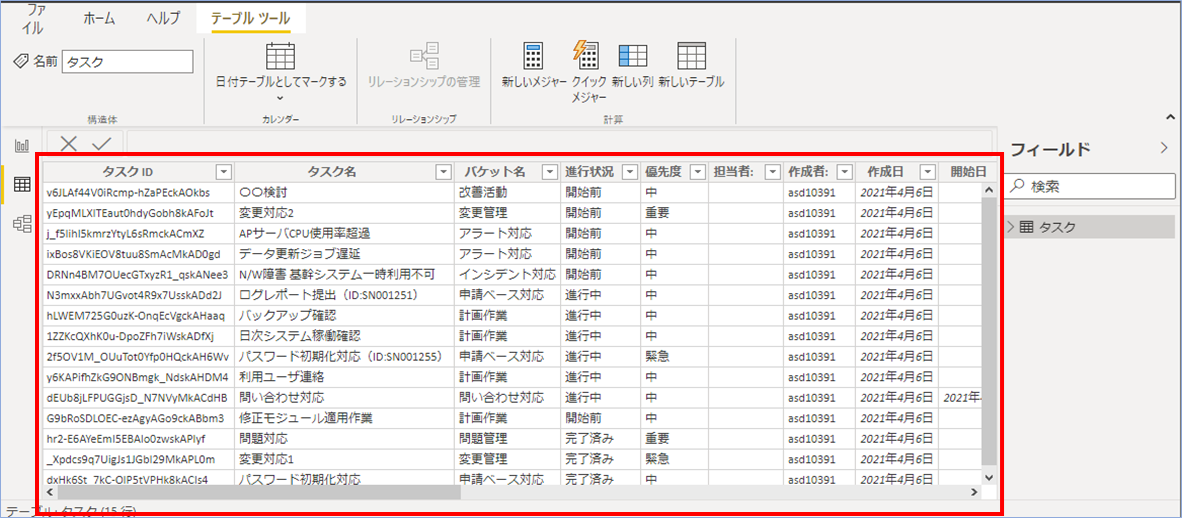
Power BIに「ガントチャート」グラフを追加、設定する
「ガントチャート」グラフをインストールする
レポートボタンをクリックし、グラフを表示させるためのビューへ移動します。
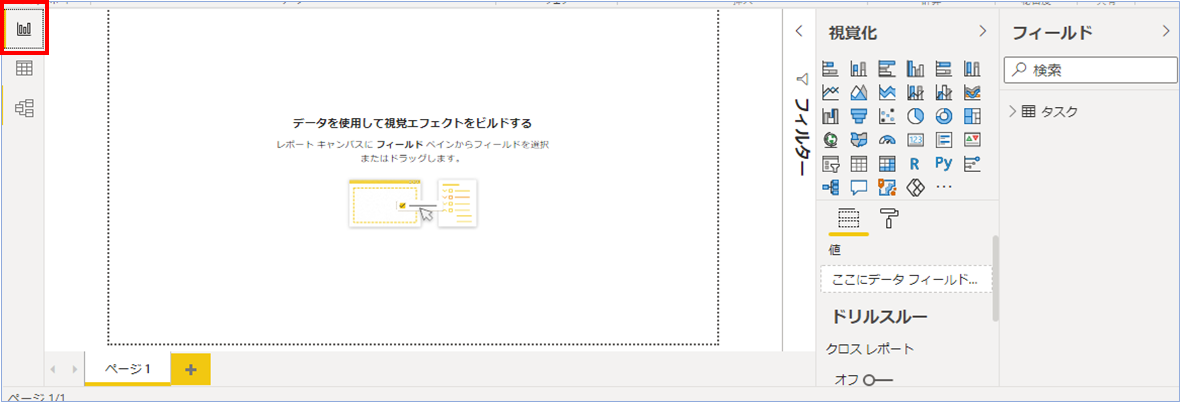
「ガントチャートグラフ」は標準のビジュアルにないため、追加します。
視覚化ペインの…をクリックします。
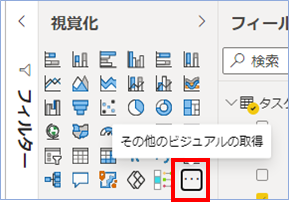
その他のビジュアルの取得を選択します。
「ガンチャート」ビジュアルを追加する
Power BIビジュアルウインドウが表示されたら右ペインの検索ボックスへ「Gantt」と入力し、検索ボタンをクリックします。
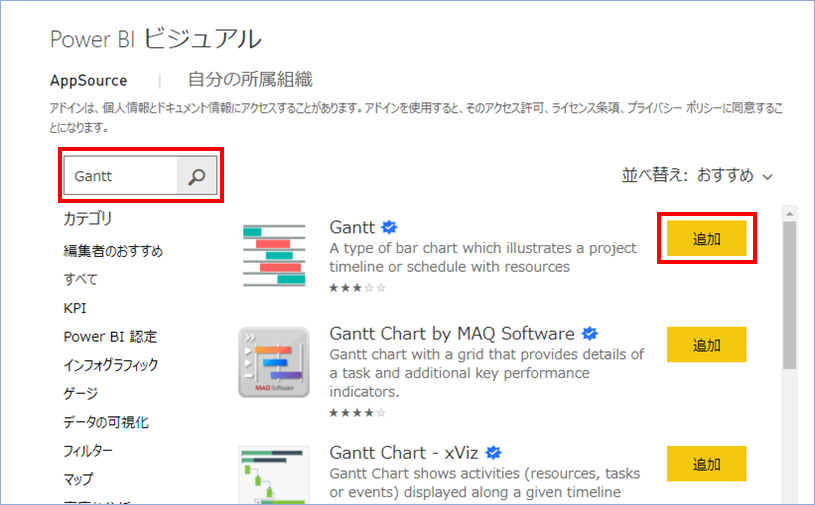
検索結果の「Gantt」を選択し追加ボタンをクリックします。
ガンチャートのアイコンが視覚化ペインに表示されれば完成です。
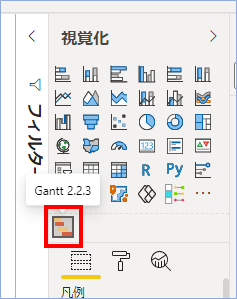
「ガントチャート」グラフを追加する
「ガントチャート」グラフを追加しましょう。
Ganttアイコンをクリックし、ビジュアルが追加されていることを確認します。
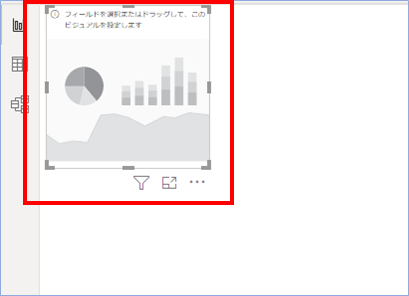
「ガントチャート」グラフへ値を設定する
「ガントチャート」へ値を設定しましょう。
「凡例」に「優先度」、「タスク」に「タスク名」、「親」に「バケット名」、「開始日」に「開始日」、「終了日」に「期限日」、「リソース」に「進行状況」を設定します。
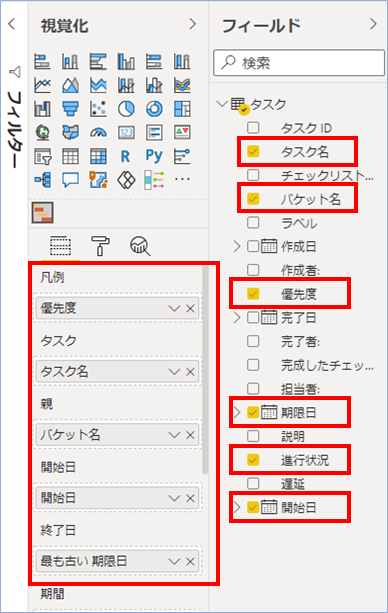
「ガントチャート」グラフの文字サイズを変更する
「ガントチャート」の文字サイズは標準ですと小さいので大きくします。
視覚化ペインの「書式」ボタンをクリックして、「カテゴリ」のフォントサイズを変更します。
また項目名部分の幅も小さいので幅のサイズを大きくします。
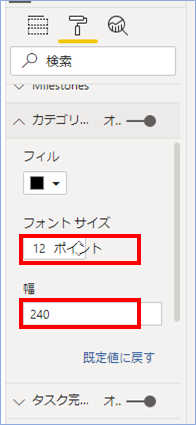
「ガントチャート」グラフのタイトルを変更する
「ガントチャート」グラフのタイトルを変更しましょう。
視覚化ペインの「書式」ボタンをクリックして、「タイトル」を選択します。
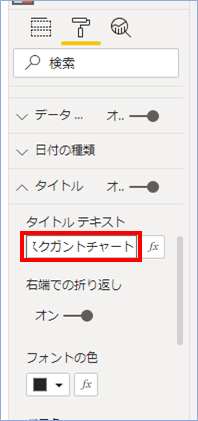
「タイトルテキスト」の内容を変更します。
「ガントチャート」グラフの表示内容を確認する
「ガントチャート」グラフの表示内容を確認し、変更したい箇所があれば調整をしていきます。


棒グラフを追加する
Power BIでは複数のグラフを連動させながら表現することができます。
今回追加した「ガントチャート」グラフのほかに各作業項目が何件あるか定量的に把握できる棒グラフを追加します。
積み上げ縦棒グラフボタンをクリックします。
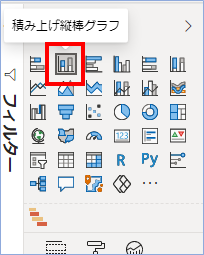
視覚化ペインの「フィールド」ボタンをクリックし、「軸」に「バケット名」、「値」に「タスクIDのカウント」を追加します。
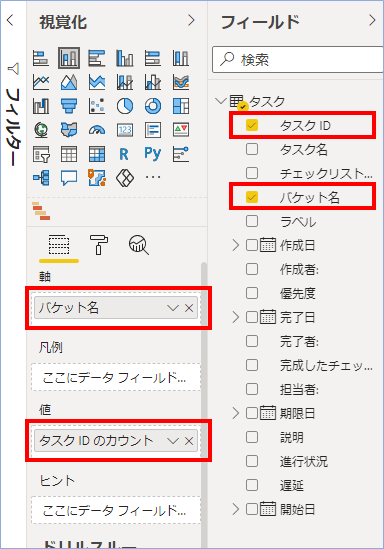
棒グラフが表示されましたね。
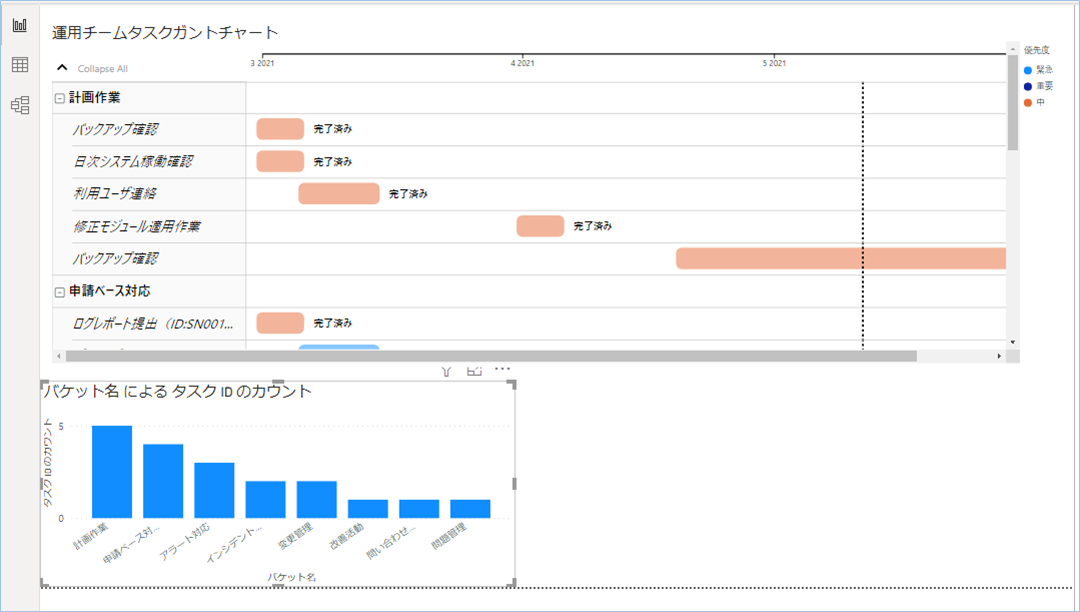
さらにさまざまな棒グラフ作成方法を知りたい方はこちらをご参照ください。
円グラフを追加する
各項目ごとの作業割合が把握できる円グラフを追加しましょう。
円グラフボタンをクリックします。
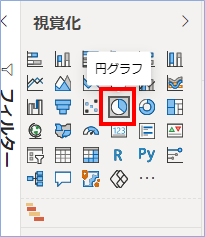
視覚化ペインの「フィールド」ボタンをクリックし、「凡例」に「バケット名」、「値」に「タスクIDのカウント」を追加します。
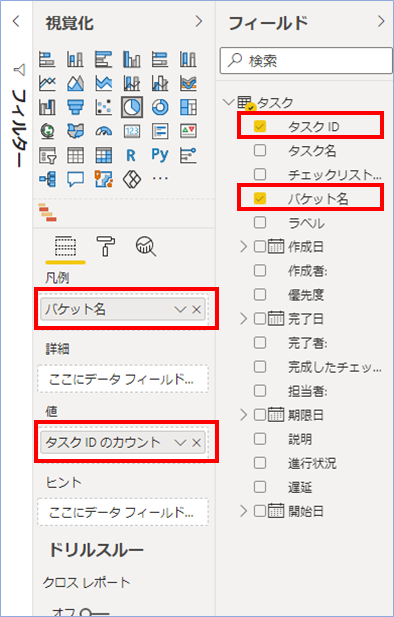
円グラフが表示されましたね。
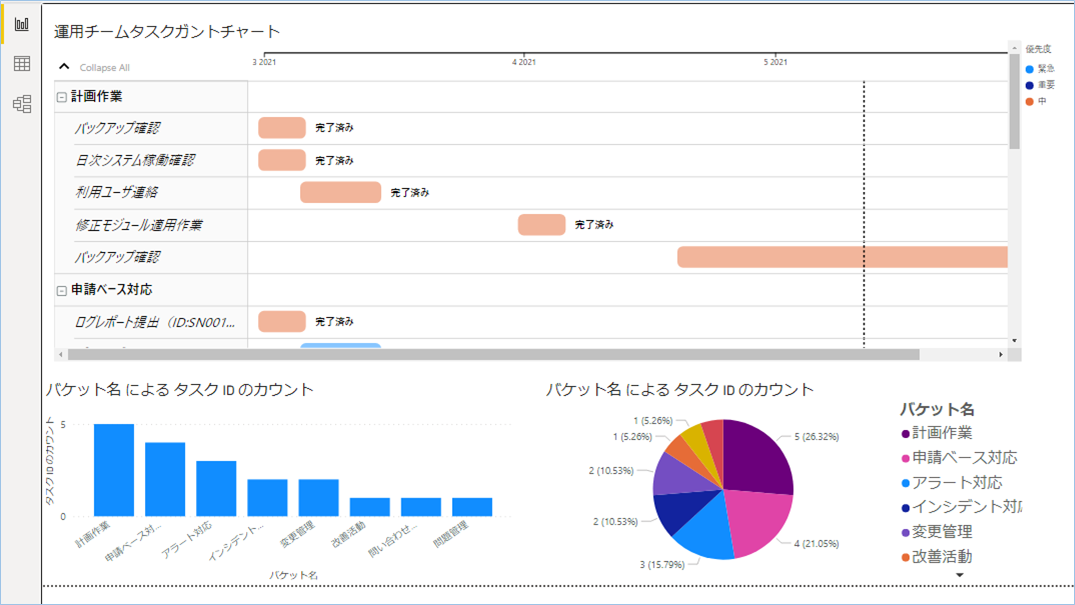
ガンチャートと棒グラフを連動させる
ガンチャートと棒グラフを連動させてみましょう。
棒グラフを選択し、バーをクリックします。
クリックした棒がハイライトされ、それと併せてガンチャートも変更されましたね。
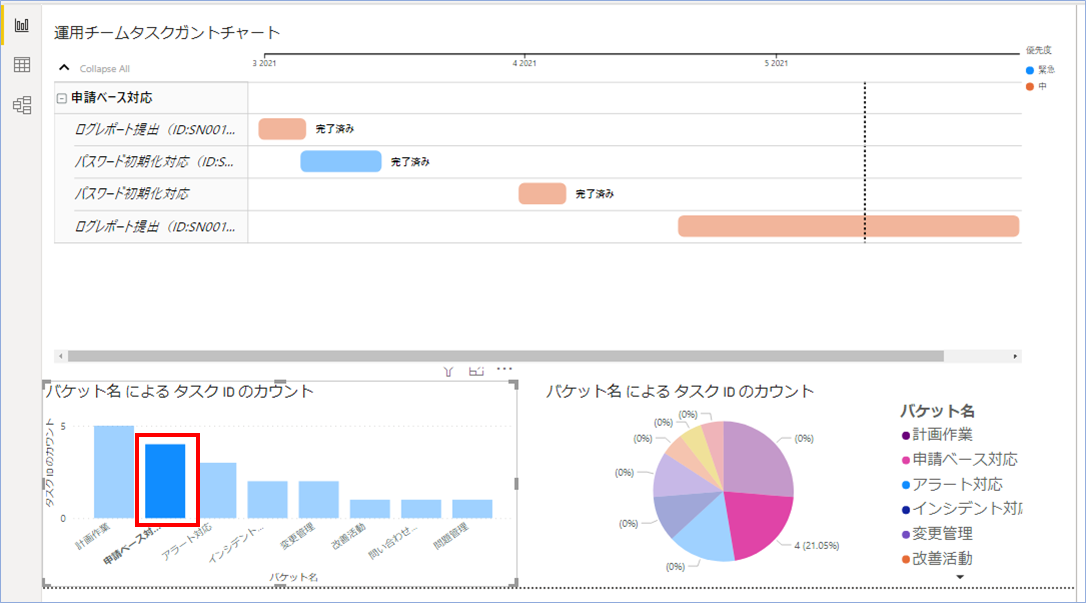
このようにPower BIではデータテーブル内の同一情報か、異なるデータテーブル間でもリレーションシップがとれている場合はグラフ間で対象データを絞り込むなど連動させることが可能です。
さらに、別のバーをクリックします。
はい、ガンチャートも選択項目名のみに絞られましたね。
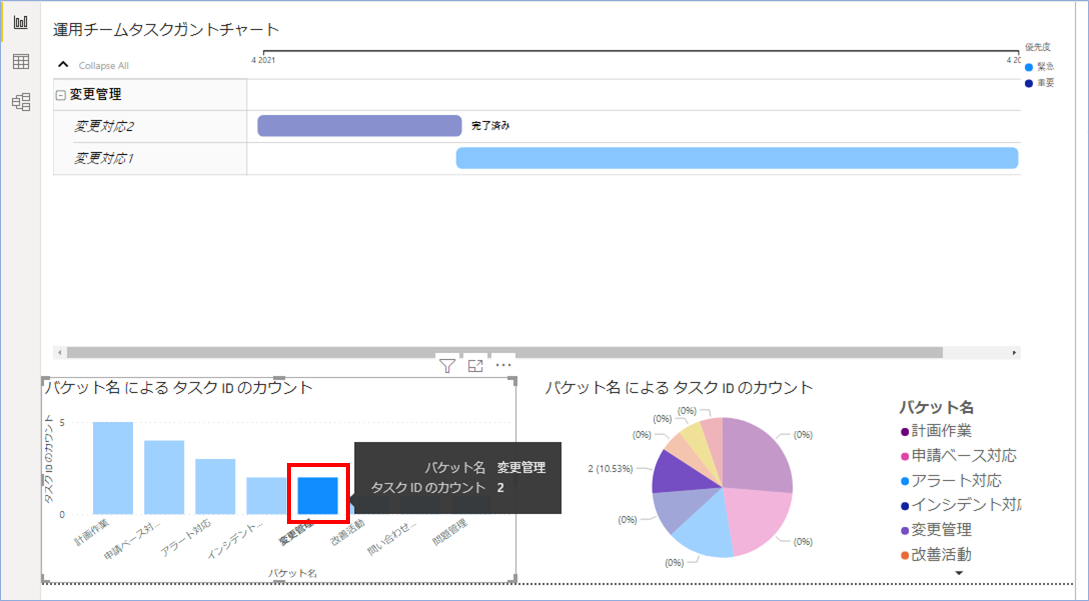
さいごに
いかがでしょうか。
今回は、
【Microsoft Planner】タスク状況をPower BIでガントチャート表示する方法について
まとめました。
また、他にもPowerBIの操作方法を載せていきますので、よろしければご参照頂ければと思います。


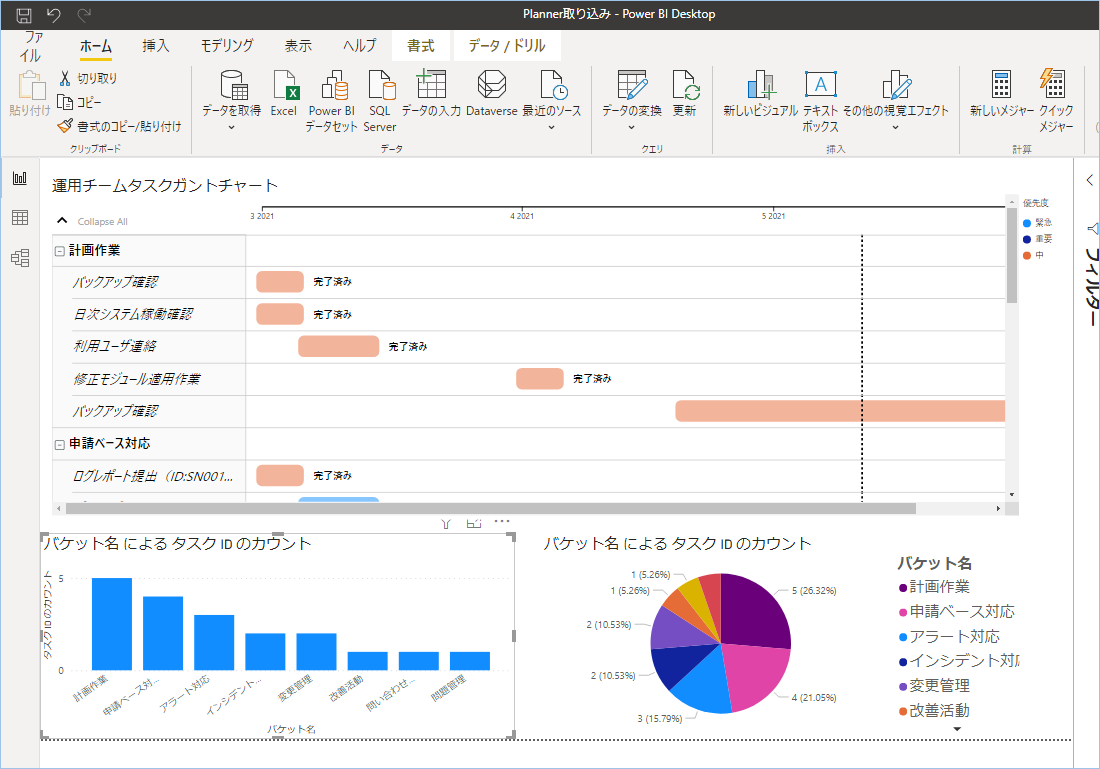
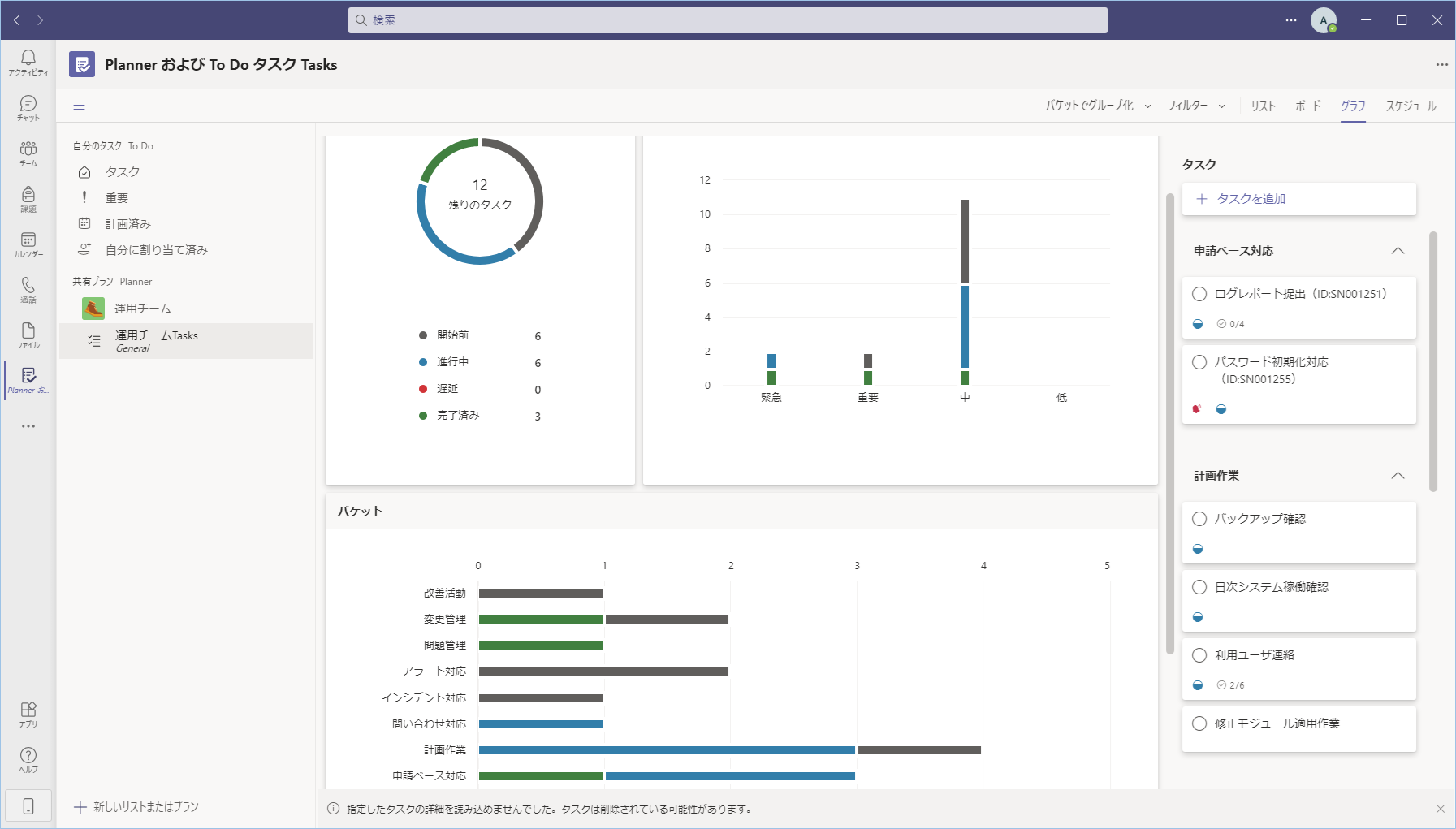

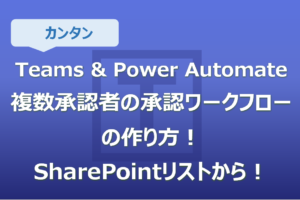
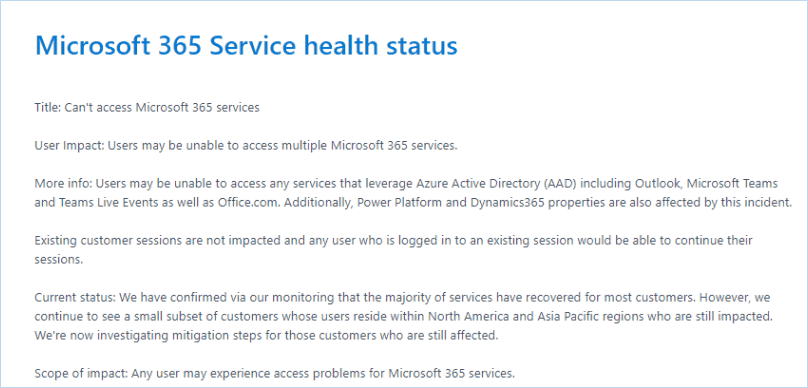










コメントを残す