新年度となり、新しい組織で仕事を開始されている方は多いかと思います。
配属されたチーム運営を任されたり、新たなプロジェクトのマネジメントを担当したり、
いろいろ調整事があって大変ですよね。
そしてそんな中で悩むことは、
・タスクの進捗状況をガントチャートで表示させたいがどうすればよい?
・Microsoft Plannerの存在は知っているがいまいちどう使ってよいかわからない。
・コストをかけずにタスク管理を行うにはどうすればよい?
ではないでしょうか?
Microsoft Teamsの中にひっそりとしてあるMicrosoft Plannerですが、
実はそんなチーム運営のタスク管理に関するお悩みを一挙に解決できるすぐれものツールだったりするのです。
今回は
・Microsoft Plannerの良かった点、悪かった点、失敗事例
・Microsoft Plannerのガントチャートの使い方
についてまとめます!
もくじ
Microsoft Plannerってどんなツール?
Microsoft Plannerはタスク管理ツールです。
Microsoft365系アプリケーションのひとつに位置付けられています。
最大の特徴はチームコミュニケーションツールのMicrosoft Teamsと連携できる点でしょうか。
チームなど複数人の同時使用で、リアルタイムなタスク管理が可能となるのです。
さらにクラウドベースのサービスであるので、インターネットがつながっていればどこでも利用が可能です。

加えてExcel、Word、PowerPoint等のアプリケーションとシームレスに連携ができる点もうれしいところですね。
タスク一覧をExcelへ出力したり、Teamsを介してExcelの中身をみたりすることがカンタンにできます。
タスク管理ツール単体であれば様々なツールが存在しますが、
Microsoft365系アプリケーションと連携できるタスク管理ツールという点では
Microsoft Planner一択になるでしょう。
・インターネットがあればどこでも更新ができる
・Excel、Word、PowerPoint等のOffice系アプリケーションとシームレスな連携
Microsoft Plannerを半年つかった事例紹介
次にMicrosoft Plannerを半年つかった事例について紹介します。
Microsoft Plannerを導入した業務は「社内基幹システム」運用サポートチームにおけるタスク管理です。
導入前までタスク管理はExcelで行っていましたが、あまりうまくいっていない状況でした。
Excelの更新が滞っていたり、だれのタスクなのかあいまいだったり、
進捗確認会議の中ではExcelの管理台帳を使うことなく口頭で状況を確認している状況でした。
そして、ついに問題が発生しました。
それは、タスク取りこぼしによるトラブルです。
システム運用で欠かせない定期作業があるのですが、Excel台帳への記載が漏れていたことにより作業者が対応を失念してしまい、システムが利用できないトラブルに発展してしまったのです。
トラブルはすぐに終息しましたが、ヒューマンエラーということで、なぜそうなってしまったか根本原因を徹底的に追及していきました。
その後、対策として以下を行うこととしました。
②定型作業の予定をすべて洗い出し、共有すること
③タスク進捗状況をモニタリングできる仕組みを整えること
③に関してはいろいろなタスク管理ツールをみてみましたが、最終的には
標準で利用できるMicrosoft Plannerの採用となりました。

Microsoft Plannerを1か月つかった結果-うまくいかず
Microsoft Plannerを1か月使った結果ですが、いまいちうまくいきませんでした。
なぜなら、タスクの内容の入力ルールがうまく定まっておらず、タスクによって表記がバラバラであったため、リーダなど管理者が客観的に運用状況を把握するには難あり、結局担当メンバへ直接確認せねばなならなかったからです。
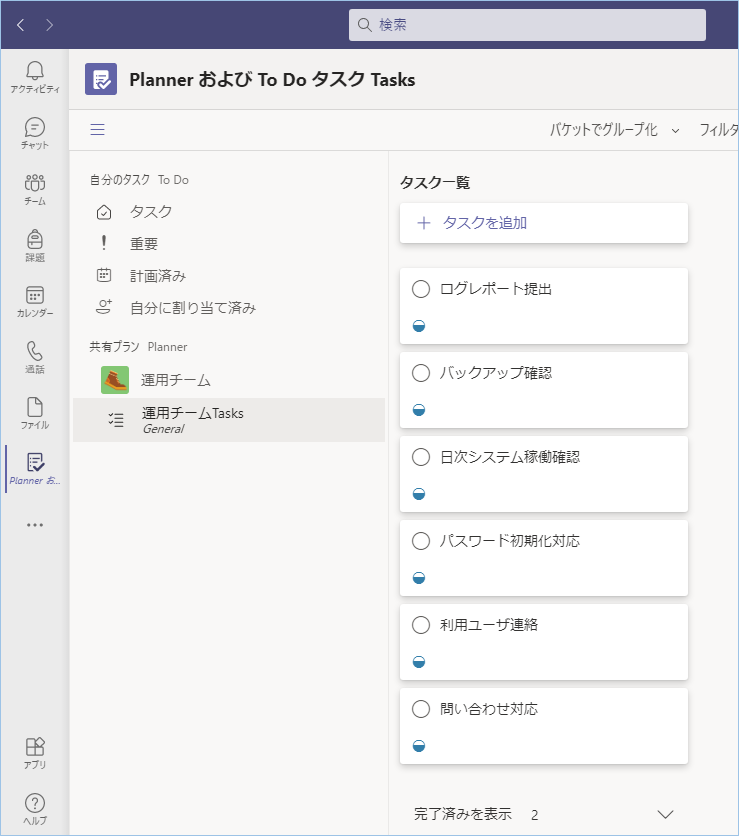
ここが惜しい・入力項目名の変更や項目の追加ができず、既存項目でやりくりしなければいけない

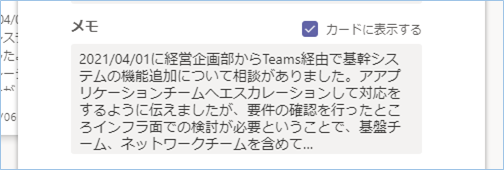
またタスクの親項目である「バケット」を一つしか設定しなかったため、肝心のグラフ機能がうまくいかせていない状態となっていました。
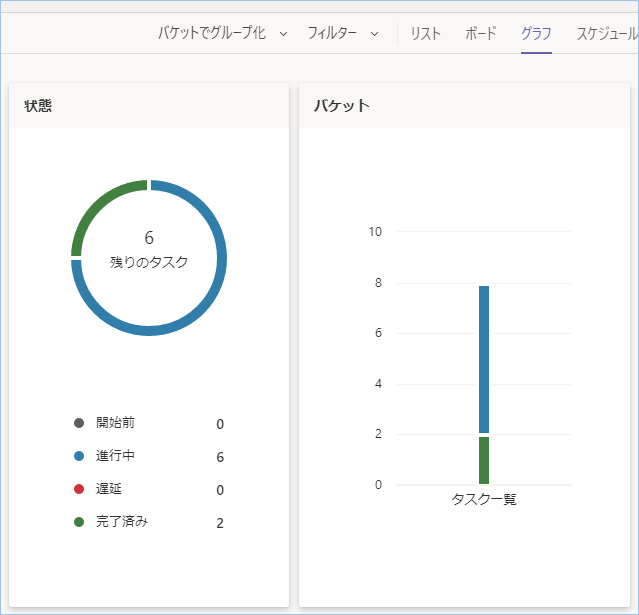

単純に「バケット」の用途がわかっていなかっただけです…
Microsoft Plannerのタスク起票方法を改良-「バケット」を複数に分割
Microsoft Plannerのタスク起票時における記載ルールを定めて、チームメンバへ共有し、
メンバの間でタスク記載内容のばらつきが生じないようにしました。
次に「バケット」を単一から作業項目分の複数に分けることにしました。
分ける基準はSLAなどの書類に定義されている作業項目の分類を参考にしました。
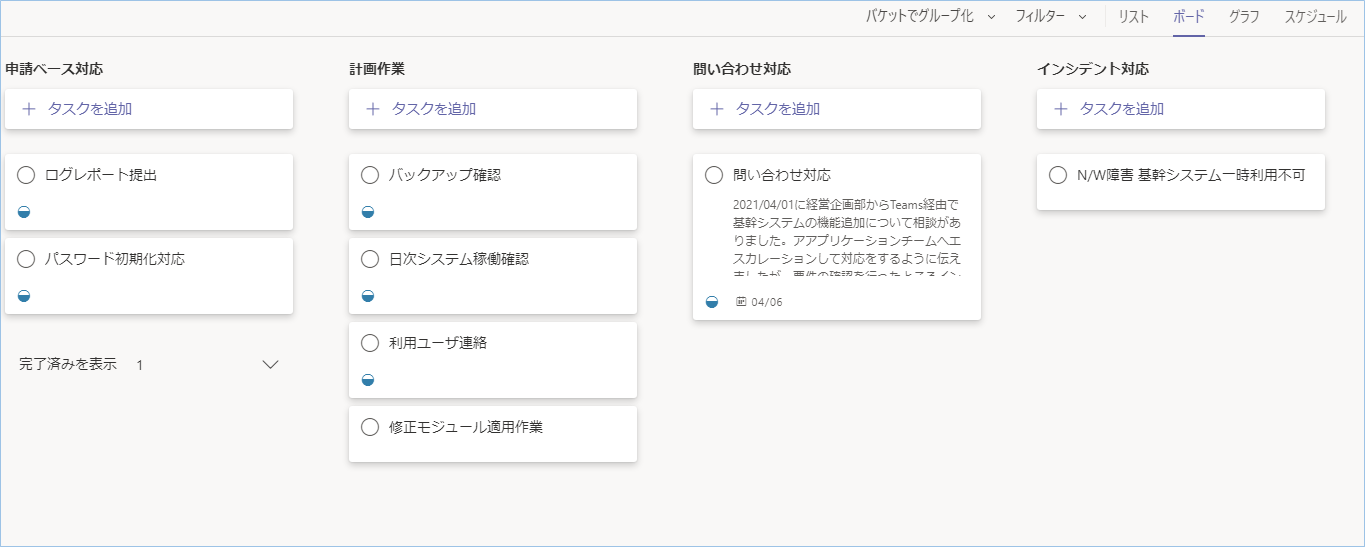
ここがGood・「バケット」の設定はサービス運営であればSLAなどの契約資料の作業項目、プロジェクトであればWBSの項目を基準にすると、報告書との整合性がとれるので管理しやすい
ここが惜しい・細かく「バケット」を定義すると管理が煩雑になり、また画面横に展開されるので見にくくなる
Microsoft Plannerのタスク管理方法を改良-「チェックリスト」に子タスクを追加
これまでの対応によりタスク大項目の進捗状況はつかめるようになりましたが、
まだメンバへ確認しなければ状況がわからない部分が数多く残っていました。
その理由はタスクの中の子タスクを含めたプロセスまで記載されていなかったからです。
例えばあるタスクを行うにあたり、着手申請を出したり、関係チームとスケジュール調整をしたりなど関係する細かい作業があるかとおもいます。
大本のタスクのステータスは対応中となっていても、それら子タスクの記載がないため進捗状況がわからず、結局のところ口頭で確認しなければならない状態だったというわけです。
そこでPlannerにある「チェックリスト」へ子タスク分のレコードを記載して、
子タスクが完了次第、「チェックリスト」も更新してもらうようにしました。
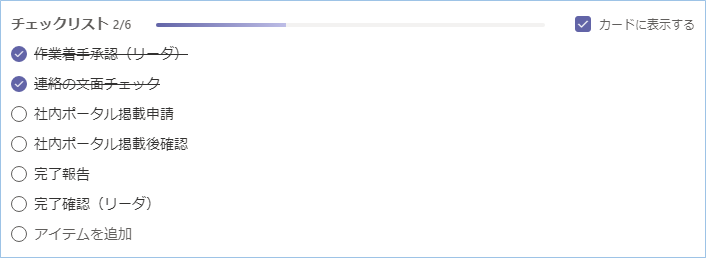
ダッシュボードでは作業中タスクのみ表示されます。
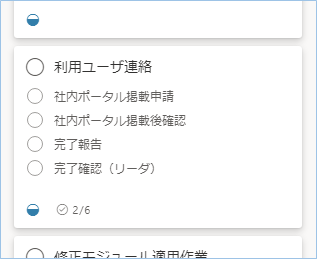
ここがGood・子タスクの管理は「チェックリスト」が便利
・Excelへタスクリストを出力する際に「チェックリスト」は含まれない
Microsoft Plannerのタスク管理方法を改良-「メモ」記載内容を定型化
次に取り掛かったのは「メモ」記載方法です。
自由に記載させていたので、個人のメモ帳的な内容となってしまい、管理者側が把握しにくい状態となっていました。
Excelでタスクリストを出力して集計する際にもキーとして利用したい値がありましたので、記載すべき項目を決め、テンプレートを用意しました。
具体的に用意したテンプレートは以下の通りです。
■作業ID
■問い合わせID
■作業依頼者
■作業承認者
■作業予定日
■作業内容
■備考
チームメンバへテンプレートおよび記載例を共有して、テンプレート通りに入力してもらうようにしました。
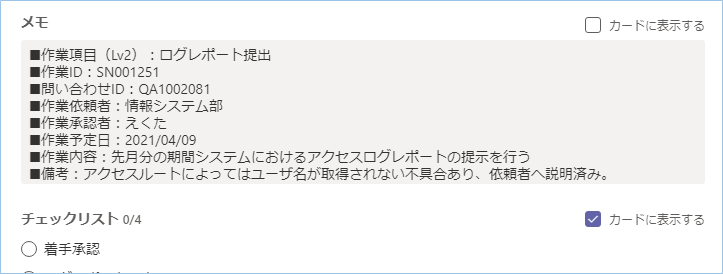
Microsoft Plannerのタスク管理方法を改良-「タスク名」へIDを追記
タスク開始のトリガーとなる依頼メールや申請書と紐づけを行うため、IDを発番するようにしていますが、
Plannerでは項目の追加ができないので、タスク名の欄にIDを含めるようにしました。
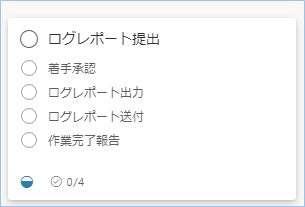
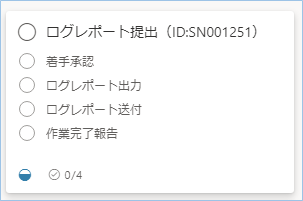
ここが惜しい・タスクへ固有の値を入力できる項目が追加できない
Microsoft Plannerのガントチャートで運用状況を確認する
あれこれトライアンドエラーを繰り返しながら、修正を行い、ようやく業務状況を把握できるまでになりました。
こんな感じです。
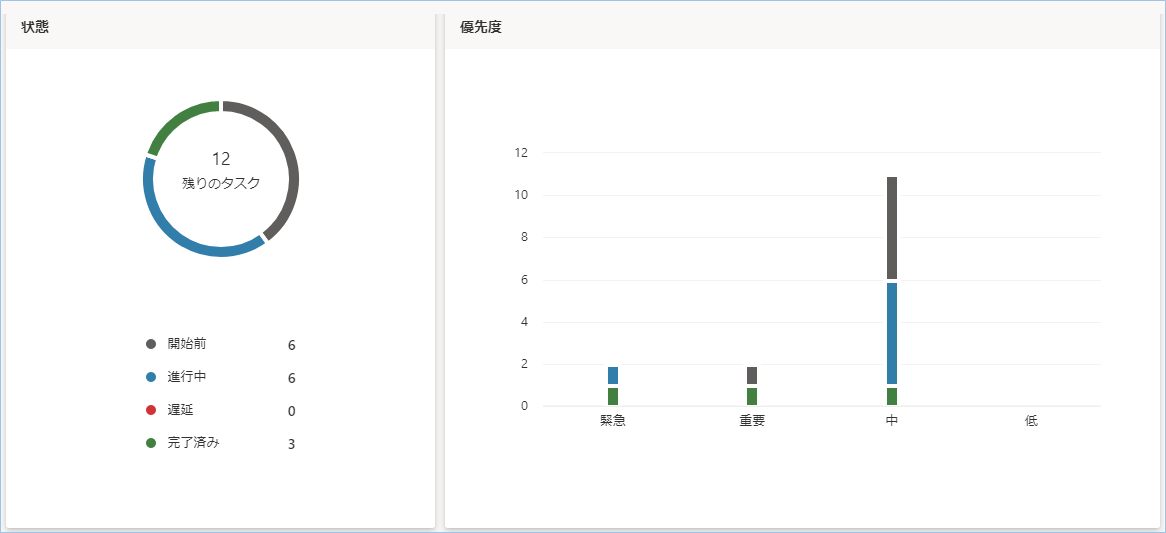
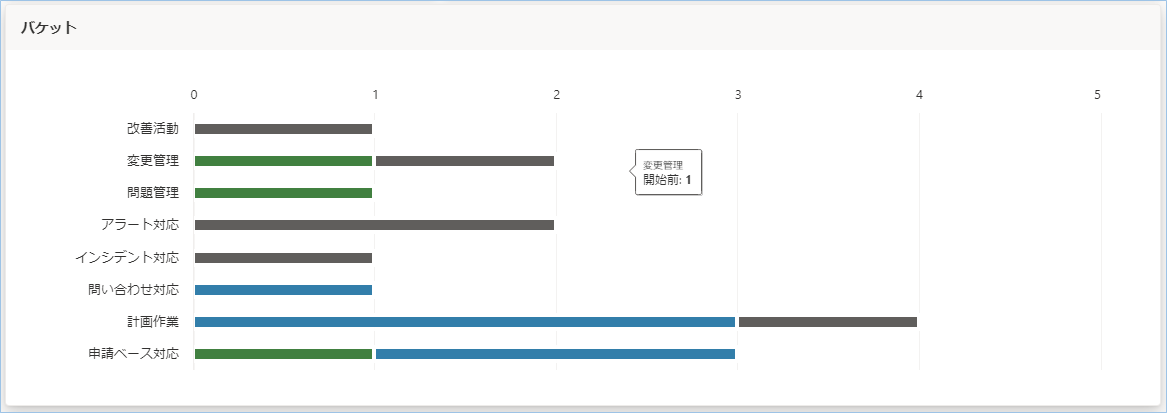
以前より稼働状況が把握しやすくなりましたね。
いけていない点は、ガントチャートのグラフの種類は円グラフと棒グラフのみで、種類やサイズを変更することはできません。
またフィルターで、データの絞り込みができるのですが、個別カスタマイズすることはできず、例えば当月中に絞り込むということができません。
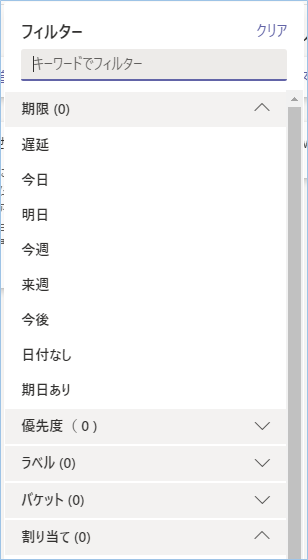
ここがGood・ざっくり現状を把握するには最適なシンプルなグラフ形式
ここが惜しい・グラフの種類は固定
・フィルタの個別設定ができない

さいごに
いかがでしょうか。
今回は
・Microsoft Plannerの良かった点、悪かった点、失敗事例
・Microsoft Plannerのガントチャートの使い方
についてまとめました。
実業務のタスク管理がしっかりできることが分かったPlannerですが、まだまだ改良の余地はあることがわかりましたね。
特にPlannerの標準設定の範囲でタスク管理を行わなければならないので、カスタマイズしたり、詳細な情報を集めたりすることは厳しいと思った方がよいでしょう。
向いている用途としては少人数のチームで既に運用手順が決まり切っている作業を管理する場合でしょうか。
今後のアップデートに期待したいと思います。

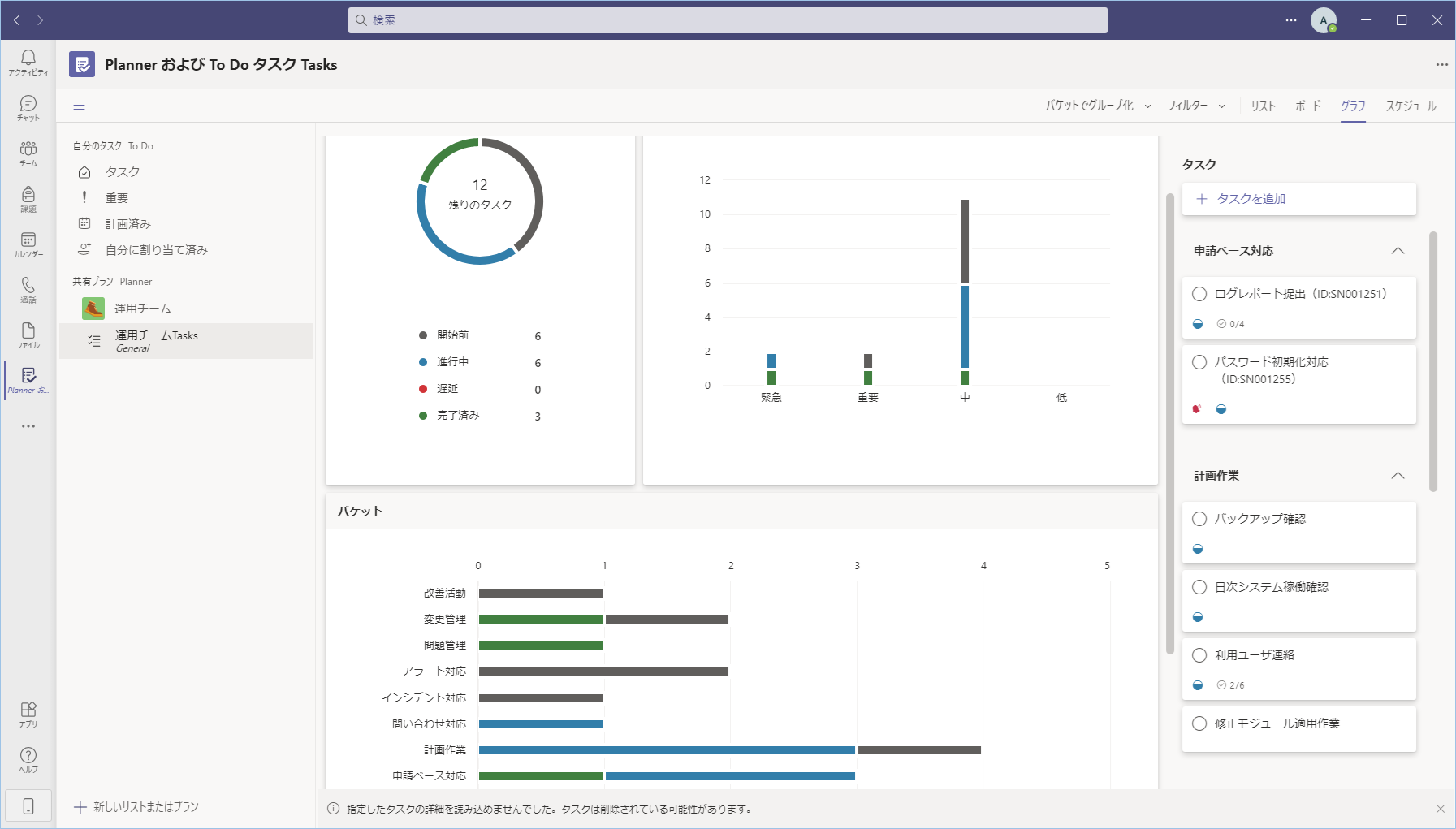



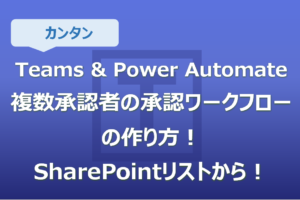

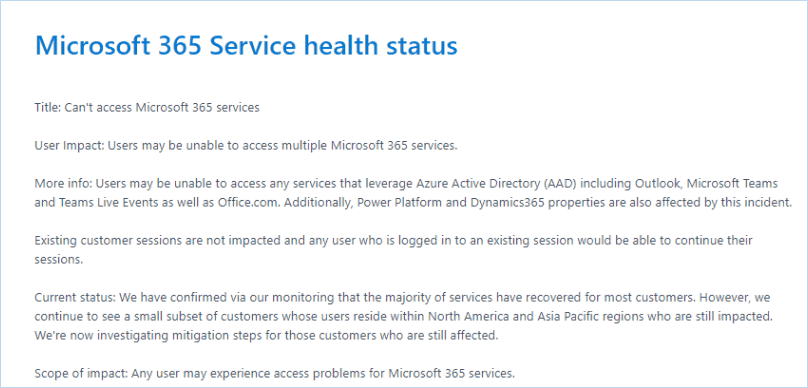



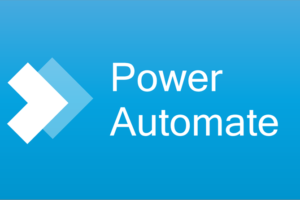
コメントを残す