Excelで最大値を求めたいときはないでしょうか。
けど、そんな中で悩むことは、
・Excelで手早く最大値を求めたいが方法がよくわからない
ですよね。
今回はそんなお悩みを解決する
・Excelで最大値を求めるときのショートカット
・Excelで最大値を求める応用例
についてまとめます!
もくじ
MAX関数を使用して最大値を求める
エクセルで最大値を求める方法はいくつかありますが、ここでは代表的なMAX関数を使用する方法を紹介します。
エクセルには、特定の範囲の最大値を求めるための関数「MAX」が用意されています。
書式と機能については以下の通りです。
関数の説明
| 関数名 | MAX |
|---|---|
| 書式 | =MAX(数値1, [数値2]…) |
| 機能 | 引数リストに含まれる最大の数値を返します。 |
| 引数 | 数値1,2など値やセルの範囲で指定した値から最大値を返します。 |
最大値を求める手順
以下のようにB列に数値をいくつか入れます。
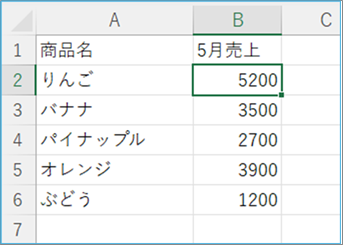
最大値を求めたいセルを選択します。
今回はE2セルとなります。
数式バーに「=MAX(範囲)」と入力します。
例えば、B2からB6の範囲の最大値を求める場合
=MAX(B2:B6)となります。
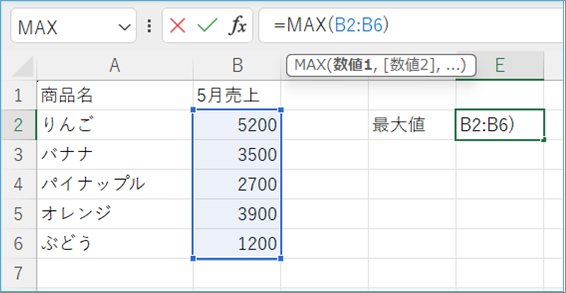
Enterキーを押すと、指定した範囲の最大値が表示されます。
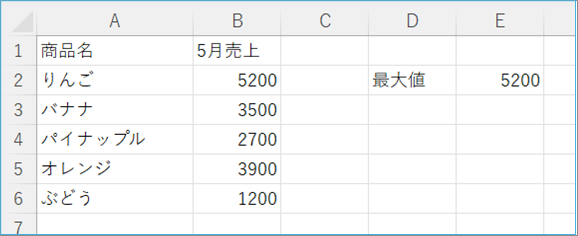
MAX関数を入力するショートカット
MAX関数を入力するとき、ショートカットを使用すると手早く入力することが可能です。
最大値を求めたいセルを選択します。
Shift+F3
を押下し、関数の挿入ウイザードが表示されたら
max または MAXと入力します。次に
Enter × 2回
入れると関数が挿入されます。
応用編:MAX関数を使用して複数列の値の最大値を求める
応用編としてMAX関数を使用して複数列の値の最大値を求めてみましょう。
複数列の値の最大値を求める手順
以下のようにB列とC列に数値を入れます。
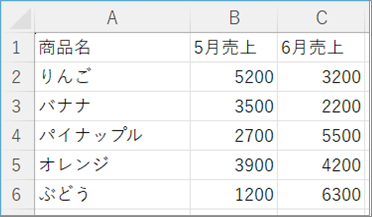
最大値を求めたいセルを選択します。
数式バーに「=MAX(範囲)」を入力します。今回はBとC列になるので、
=MAX(B2:C6)となります。
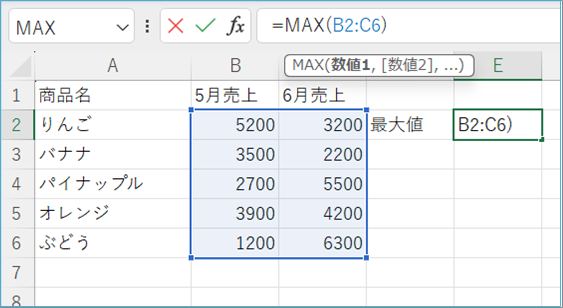
Enterキーを押すと、指定した範囲の最大値が表示されます。
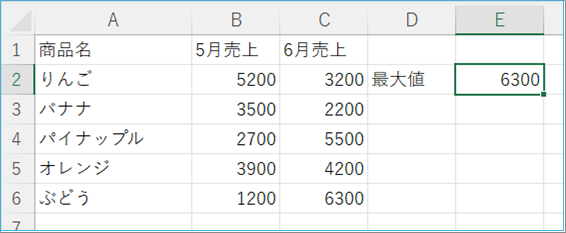
応用編:行番号を指定せずにMAX関数を使用して最大値を求める
次の応用編として、B6などセルの行番号を指定せずにMAX関数を使用して最大値を求める方法について説明します。

複数列の値の最大値を求める手順
前回と同じ表を使用します。
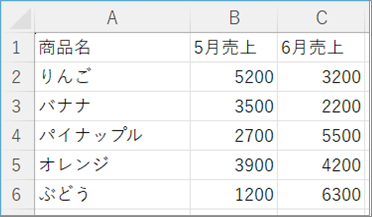
最大値を求めたいセルを選択します。
数式バーに以下を入力します。
=MAX(B:C)今回はBとC列のアルファベットのみの指定にします。
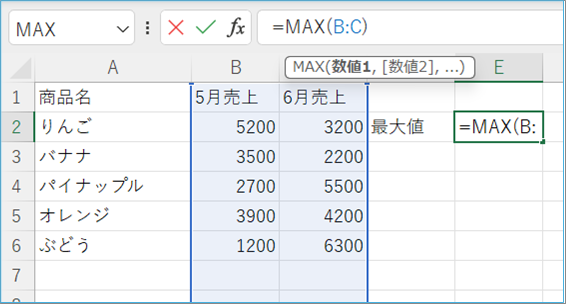
Enterキーを押すと、指定した2列の範囲の最大値が表示されます。
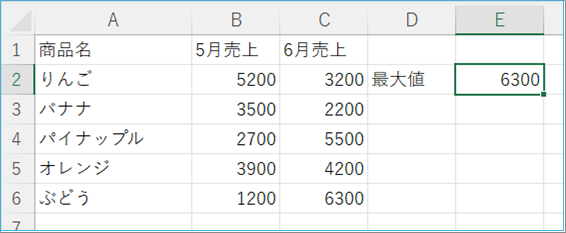

MAX関数のトラブルシューティング
エクセルのMAX関数を使用する際に、いくつかの問題が発生することがあります。ここでは、一般的な問題とその解決方法について詳しく説明します。
MAX関数がエラーを返す
エラーの種類と原因
VALUE! エラー範囲内に数値以外のデータ(テキストやエラー値など)が含まれている場合に発生します。
NAME? エラー関数名が正しく入力されていない、または関数がサポートされていない場合に発生します。
解決方法
VALUE! エラー
範囲内のセルを確認し、数値以外のデータが含まれていないか確認します。
テキストやエラー値が含まれている場合、それらを削除または適切な数値に修正します。
NAME? エラー
関数名が正しく入力されているか確認します。例えば、「MAX」が「MAXX」と誤って入力されていないか確認します。
使用しているエクセルのバージョンでMAX関数がサポートされているか確認します。
MAX関数が予期しない結果を返す
エラーの種類と原因
範囲内に予期しないデータが含まれている場合、MAX関数は正確な結果を返さないことがあります。
主に値が異常に大きな値やマイナス値であたり、フィルターで非表示となっていることが原因となります。
解決方法
データの確認
範囲内のデータを確認し、不適切なデータ(例えば、異常に大きな値やマイナス値)が含まれていないか確認します。
フィルタリングの使用
フィルタ機能を使用して、特定の条件に合ったデータのみを表示し、再度MAX関数を適用します。
さいごに
いかがでしょうか。
今回は、
・Excelで最大値を求めるときのショートカット
・Excelで最大値を求める応用例
についてまとめました。
また、他にも便利な方法がありますので、よろしければご参照頂ければと思います。










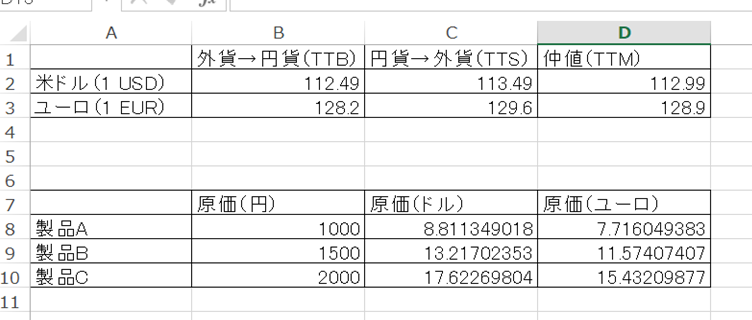

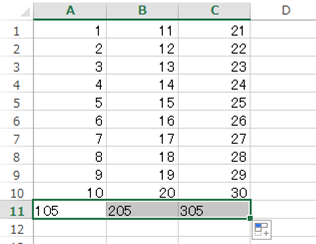
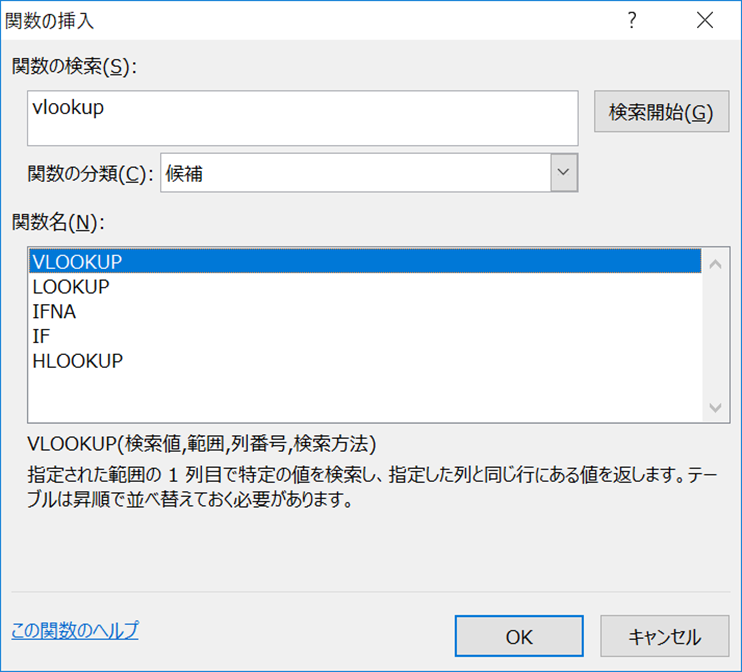









コメントを残す