Power BIへ積み上げ棒グラフを表示させたいときはないでしょうか。
けど、そんな中で悩むことは、
・積み上げ棒グラフへデータをどのように設定したらよいかわからない。
ですよね。
今回はそんなお悩みを解決する
Power BIで積み上げ縦棒・横棒グラフを表示させる方法について
まとめます!
もくじ
Power BIへ取り込んだExcelのデータを確認する
前回の記事「カンタンPower BI! Excelデータをインポート・更新する」で取り込んだデータを使用して、積み上げ棒グラフを表示させます。
データを設定していない方は前の記事を参照頂き、データの設定をお願いします。
また使うPower BIはWindows版の「Power BI Desktop」となります。
Power BIへ積み上げ横棒グラフを表示させる
まずは積み上げ横棒グラフを表示させましょう。
積み上げ横棒グラフを挿入する
右サイドメニューの可視化ペインにある左上の積み上げ横棒グラフボタンをクリックします。
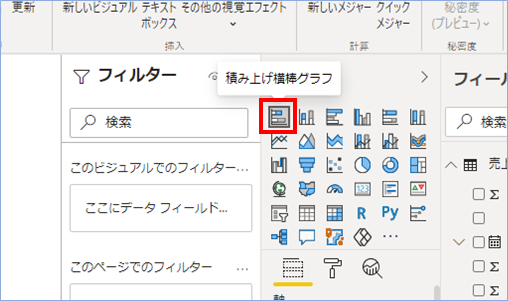
ページビューに空の積み上げ横棒グラフが挿入されましたね。
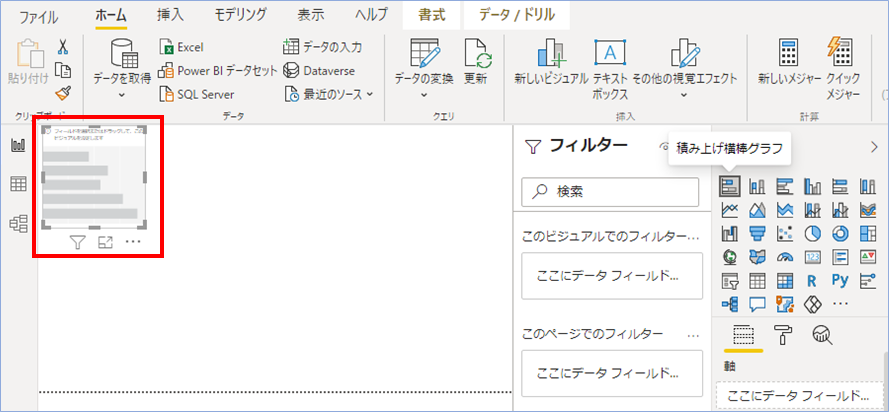
データを積み上げ横棒グラフへ設定する
フィールドペインで「売上日」を「軸」へ、「商品名」を「凡例」へ、「売上金額」を「値」へドラッグしてグラフへ適用させます。
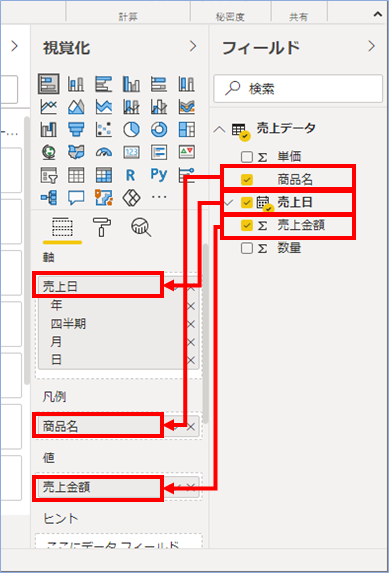
積み上げでグラフが表示されましたね。
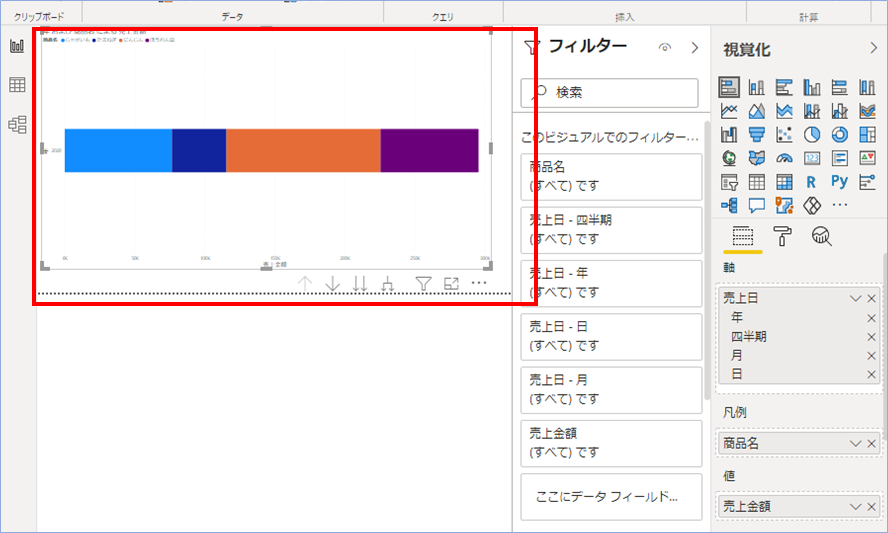

分類が多くなりすぎて見にくい場合はデータソースの値を見直すようにしましょう。
積み上げ横棒グラフの文字サイズを大きくする
デフォルト表示の文字サイズは非常に小さいので適正なサイズへ変更をしましょう。
視覚化ペインの書式ボタンをクリックします。
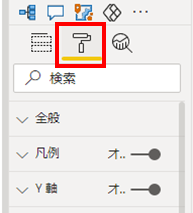
「凡例」、「X軸」、「Y軸」の文字サイズを変更します。テキストサイズ下の文字サイズを変更します。
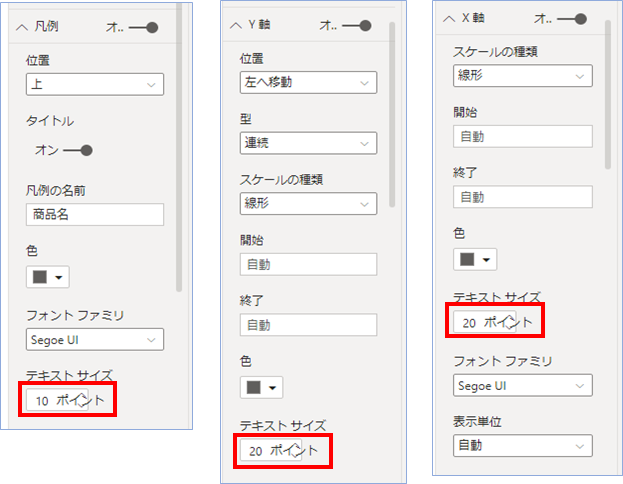
つづいて、グラフのタイトル名を変更します。
タイトルテキスト以下のテキストボックスにタイトル名を入力します。
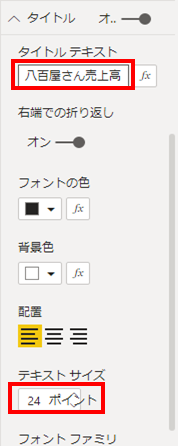
サンプルでは「八百屋さん売上高」としています。またテキストサイズは24ポイントに指定しています。
さきほどより見やすくなりました。
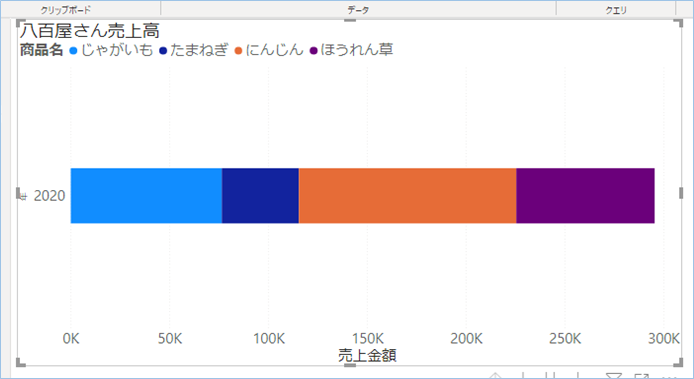
時系列の単位を変更する
続いて、年次でまとまっている時系列を月単位の表示となるよう変更を行います。
視覚化ペインの「軸」に表示されている「年」、「四半期」フィールド右横の×ボタンをクリックし、削除します。
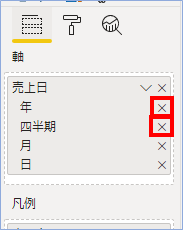
月単位の時系列へ変更されましたね。
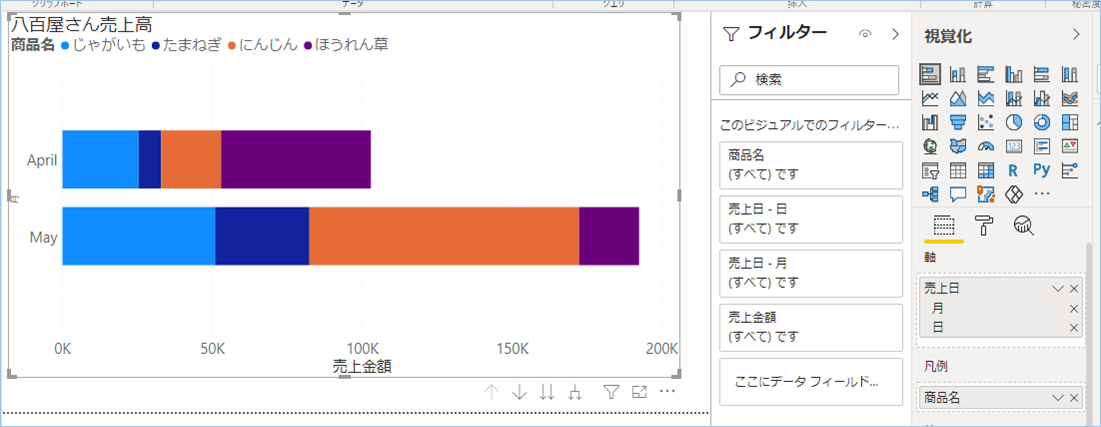
グラフにマウスをのせると、レイヤーに詳細情報が表示されます。
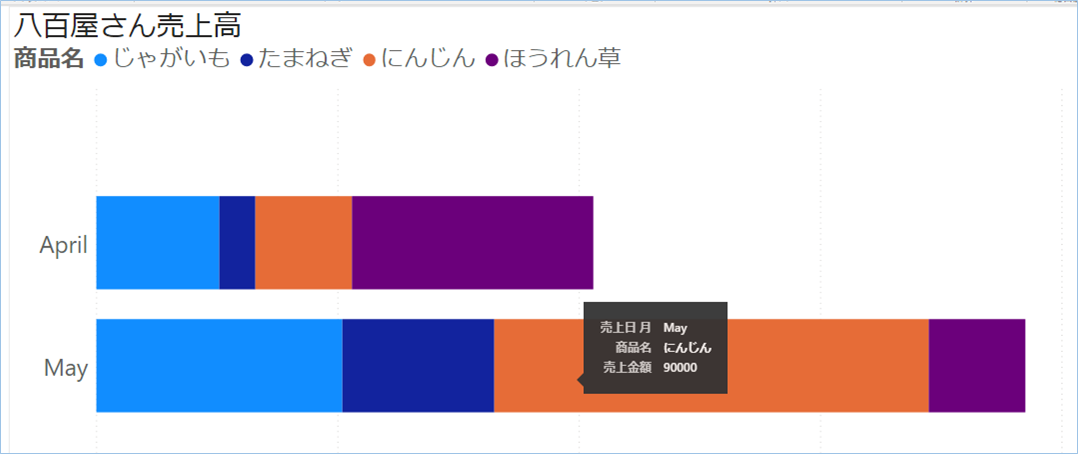
積み上げ縦棒グラフを表示させる
続いて、積み上げ縦棒グラフを表示させましょう。
作成した積み上げ横棒グラフを選択し、視覚化ペインの積み上げ縦棒グラフボタンをクリックします。
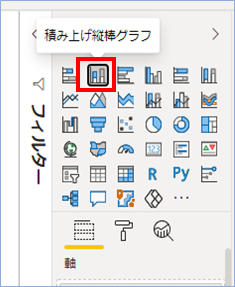
積み上げ縦棒グラフに変換されましたね。
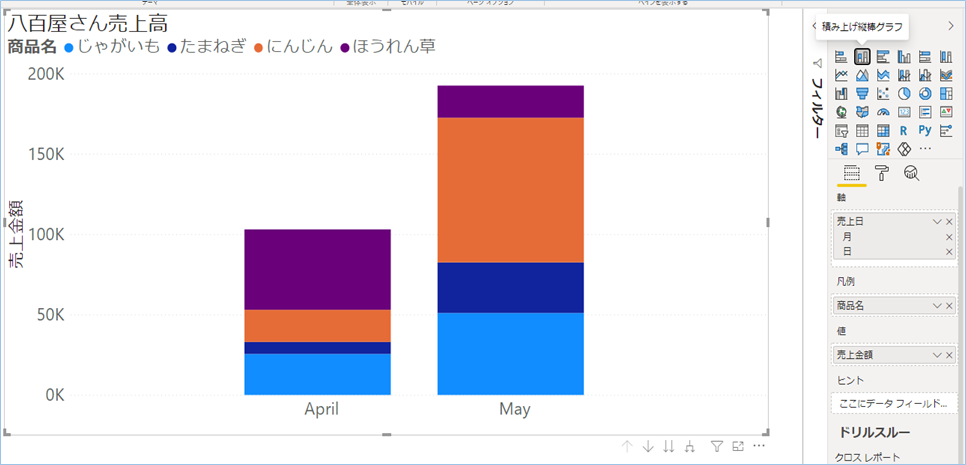

積み上げ横棒グラフと積み上げ縦棒グラフを一画面に表示させる
次に、積み上げ横棒グラフと積み上げ縦棒グラフを横並びに表示させましょう。
グラフを選択し、右下部をクリックした上、左上にマウスを移動させグラフを縮小します。
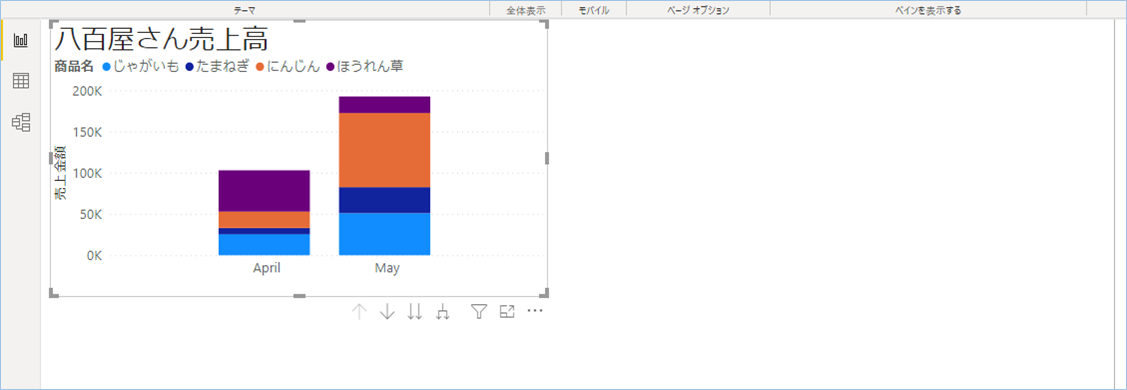
グラフを選択し、Ctrl + Cでコピーし、Ctrl + Vでペーストし、グラフを複製します。
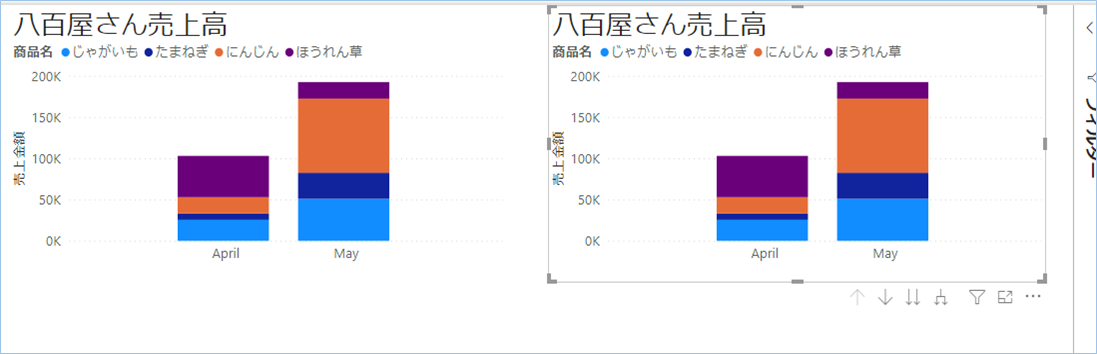
複製したグラフを選択し、視覚化ペインの積み上げ横棒グラフアイコンをクリックします。
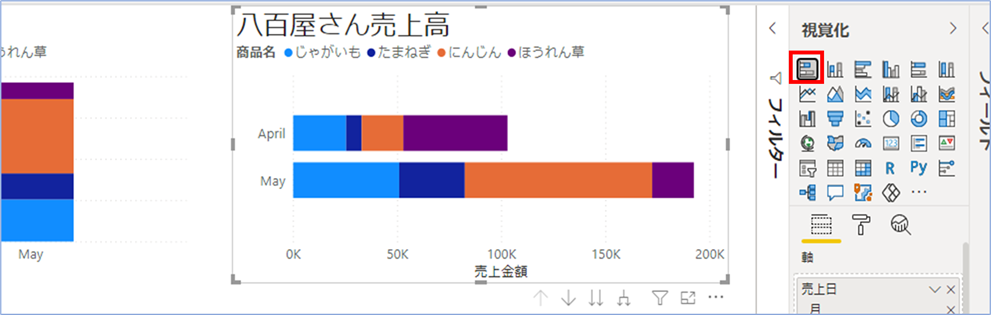
2つの異なるグラフが表示されました。
グラフをクリックすると、該当箇所が追加されたグラフ含めハイライト表示されます。
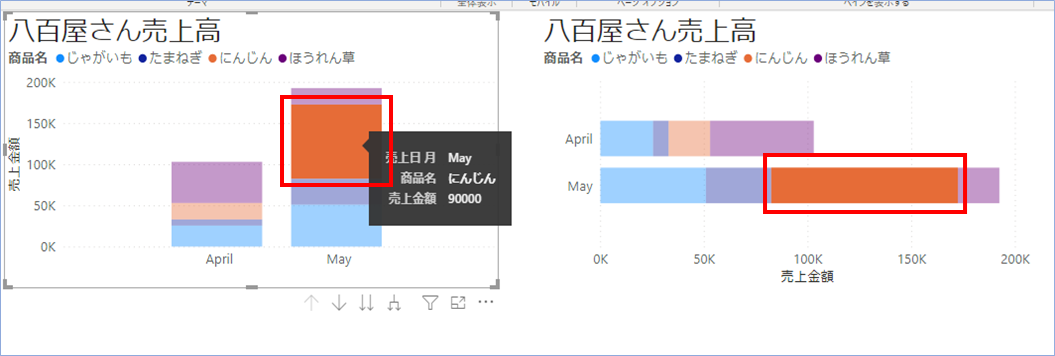

グラフの表示位置、サイズを固定する
プレゼンなどでグラフ操作をする場合にしておいた方がよい設定は、グラフの表示位置、サイズを固定化することです。
本番でマウス操作で意図しないサイズに変更されてしまったり、グラフが別のところに移動してしまったりする誤動作を防止するのに有効です。
まずは、グラフの表示サイズの固定をしましょう。
ページタブ、ページ表示ボタンをクリックし、表示される「原寸大」を選択します。
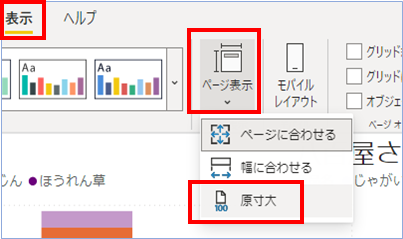
これにより、グラフは常に100%表示となります。
次にグラフの位置が変わらないようにしましょう。
同じく表示タブのオブジェクトをロック横のチェックボックスをクリックし、有効化します。
チェックが入るとその時点でロックがされ、移動できない状態となります。
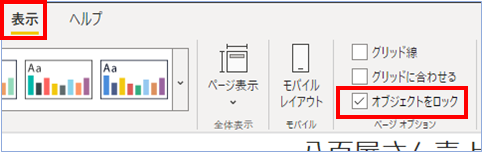
さいごに
いかがでしょうか。
今回は、
Power BIで積み上げ縦棒・横棒グラフを表示させる方法について
まとめました。
また、他にもPowerBIの操作方法を載せていきますので、よろしければご参照頂ければと思います。













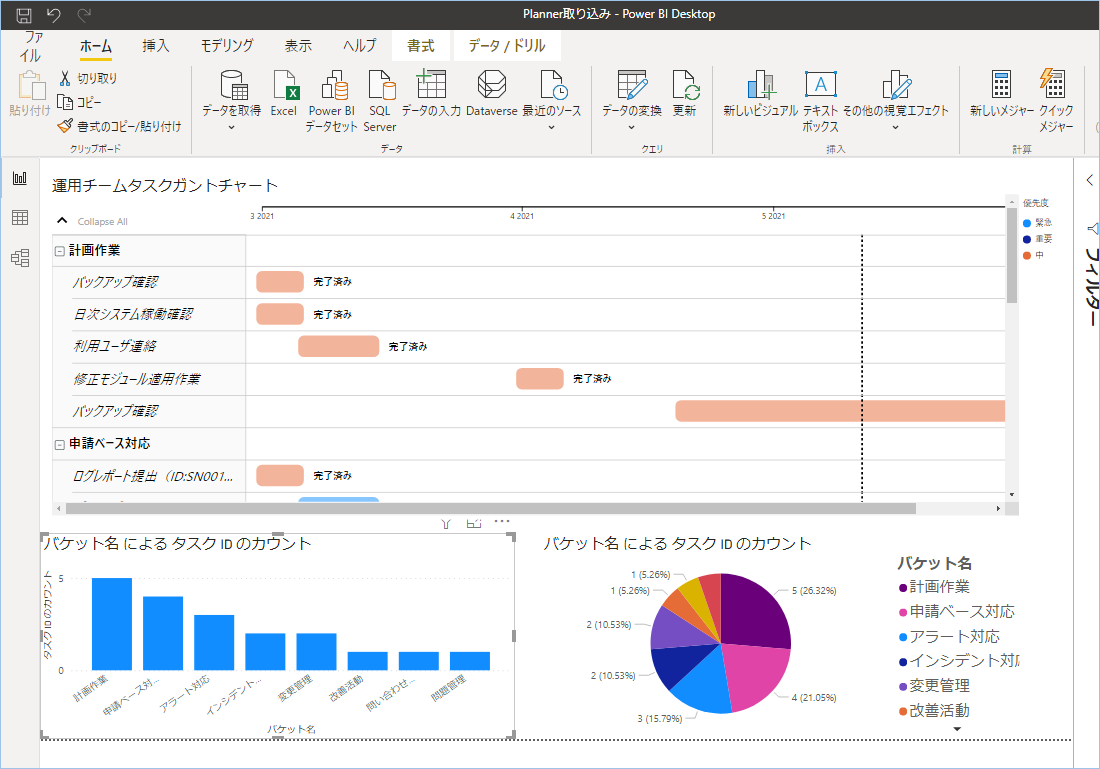










コメントを残す