Power BIへ今年と前年同月比の売上高グラフを表示させたいときはないでしょうか。
けど、そんな中で悩むことは、
・今年と前年同月比グラフへ売上高データをどのように設定したらよいかわからない。
ですよね。
今回はそんなお悩みを解決する
Power BIで今年と前年同月比の売上高グラフを表示させる方法について
まとめます!
もくじ
Power BIへ設定した折れ線グラフを確認する
前回の記事「カンタンPower BI!時系列の折れ線グラフ表示させる」で作成した折れ線グラフを使用して、今年と前年同月比の売上高グラフを表示させます。
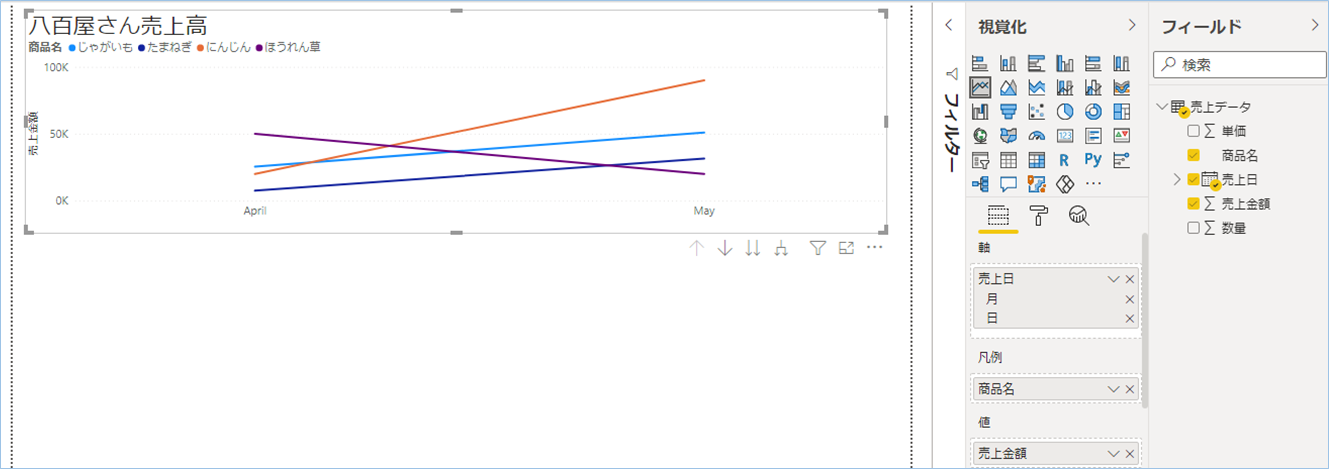
グラフを作成していない方は前の記事を参照頂き、グラフの作成をお願いします。
Power BIへ昨年の売上データを取り込む
サンプルでは昨年(2020年)のデータのみとなっていますので、データソースのExcelファイルに今年(2021年)のデータを追加し、PowerBIへ取り込みたいと思います。
今年(2021年)のデータをExcelへ追記する
データソースのExcelファイルを開き、2021年のデータを追加します。
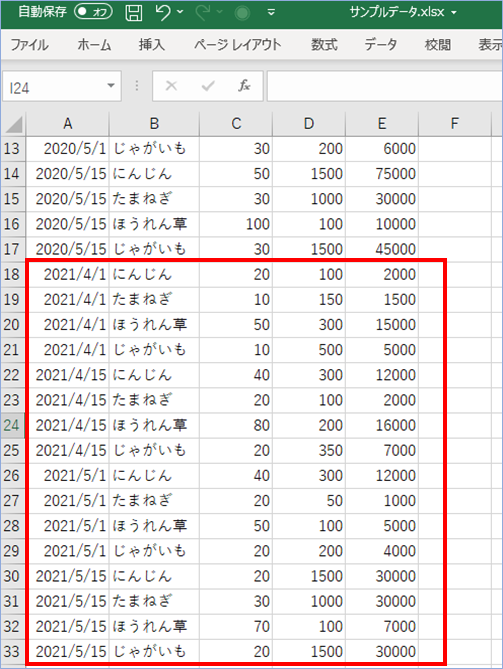
Excelファイルを準備していない方は「カンタンPower BI! Excelデータをインポート・更新する」の記事をご参考の上、用意をお願い致します。
PowerBIへ追加データを取り込む(更新する)
左サイドメニューのデータボタンをクリックし、売上データテーブルを表示させます。
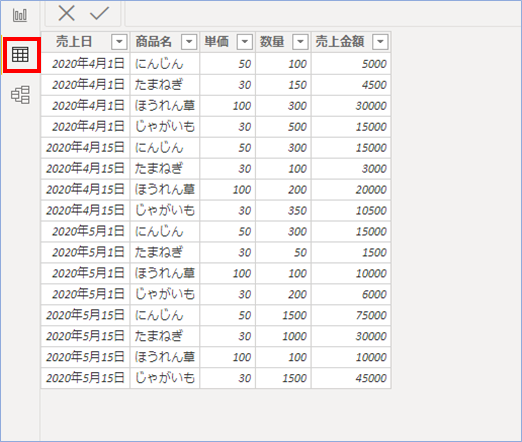
2020年のデータのみであることが確認できますね。
次にリボンメニューの更新ボタンをクリックし、Excelファイルのデータを取り込みます。
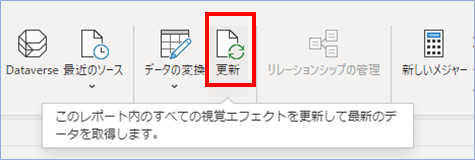
2021年のデータが取り込まれました。
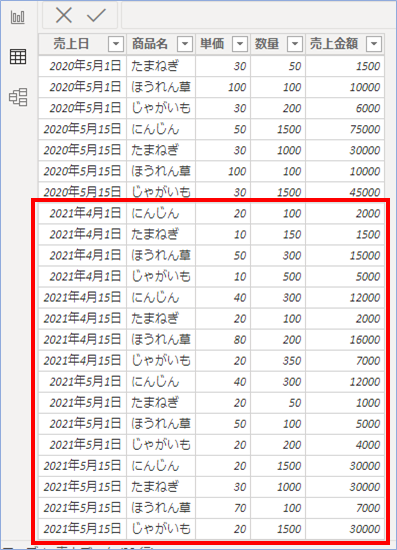
前年同月比の売上高グラフの設定をする
前年同月比の売上高グラフを表示させるようにしましょう。
折れ線グラフの設定をする
データを取り込んだら、左サイドメニューのレポートボタンをクリックし、折れ線グラフが表示されている画面へ戻ります。
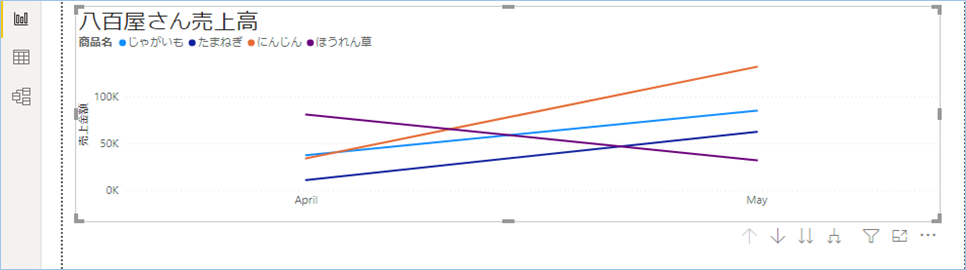
まだ大きな変化はありませんね。
視覚化ペインのフィールドボタンをクリックします。
続いて、「凡例」に設定されている「商品名」右横にある×をクリックし解除します。
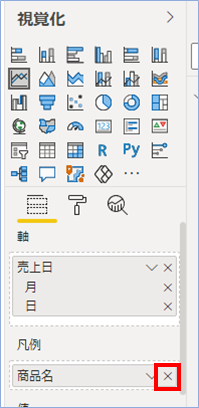
次に「凡例」へフィールドペインの「売上日」をドラッグし、割り当てます。
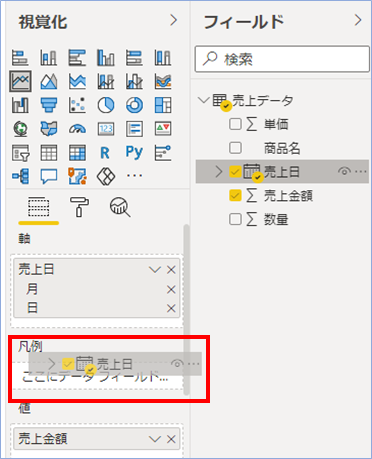
割り当てができたら↓アイコンをクリックし、日付の階層を選択します。
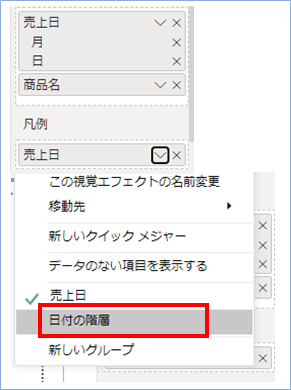
今年と昨年の凡例になり、二本の折れ線グラフ表示されましたね。
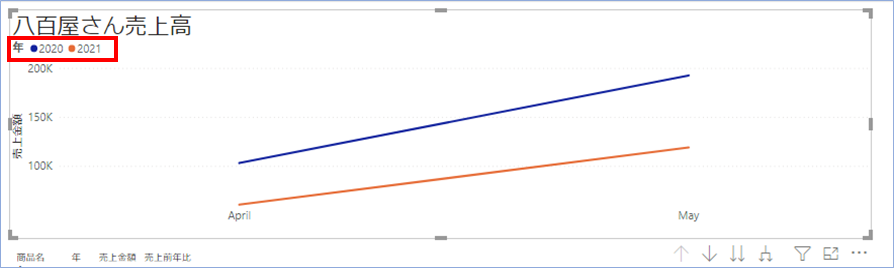

また比較したい年が多数あっても見やすいですね。
棒グラフを表示する
前年比売上高は棒グラフで表現する場合も多いですね。
折れ線グラフに加え棒グラフでも表示させてみましょう。
集合縦グラフで表示する
集合縦棒グラフで表示させます。
作成したグラフを選択し、視覚化ペインの集合縦グラフボタンをクリックします。
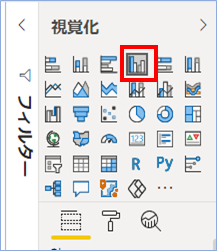
次に「凡例」に設定されている「売上日」右横の↓アイコンをクリックし、日付の階層を選択します。
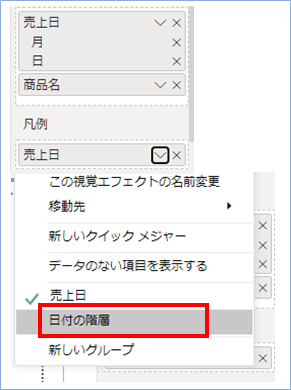
表示されましたね。

集合横グラフで表示する
続いて集合横棒グラフで表示させましょう。
作成したグラフを選択し、視覚化ペインの集合横グラフボタンをクリックします。
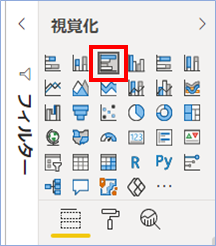
次に「凡例」に設定されている「売上日」右横の↓アイコンをクリックし、日付の階層を選択します。
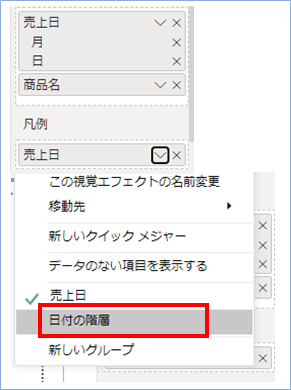
表示されましたね。
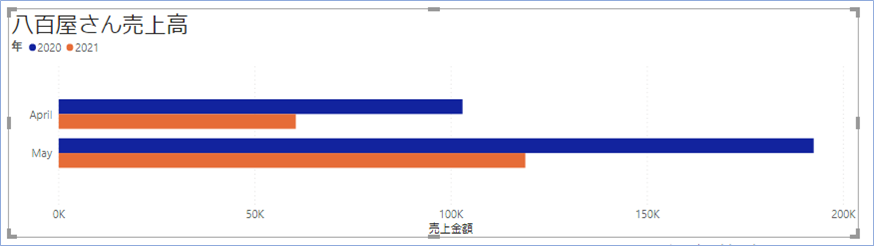
さいごに
いかがでしょうか。
今回は、
Power BIで今年と前年同月比の売上高グラフを表示させる方法について
まとめました。
また、他にもPowerBIの操作方法を載せていきますので、よろしければご参照頂ければと思います。
















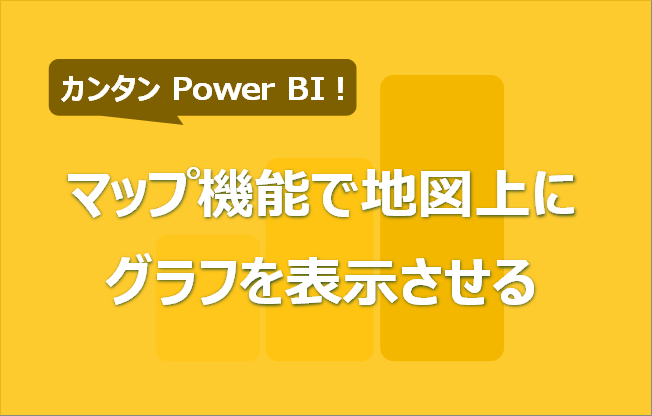





コメントを残す