Power BIのスライサーの使い方を知りたいときはないでしょうか。
けど、そんな中で悩むことは、
・Power BIのスライサーを実装したが連動せず対処法がわからない
ですよね。
今回はそんなお悩みを解決する
・Power BIのスライサーの複数条件の設定方法
・Power BIのスライサーが連動しない場合の対処法
についてまとめます!
もくじ
Power BI スライサーとは
スライサーは、ユーザーが特定のフィールドに基づいてデータセットを絞り込むことができるPower BIのコントロールです。
たとえば、特定の日付範囲や地域に基づいてデータを表示することができます。
Power BI スライサーの種類
Power BI スライサーの種類は以下の通りです。
パーティカルリスト
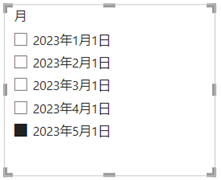
値の一覧がチェックボックス形式で表示されます。
対応データ型は文字列、数字、日付型となります。
ユーザーがリストから複数の項目を選択しやすい形式で表示され。
あらかじめ全ての項目がリストアップされているため、具体的な選択肢を一目で把握することができます。
タイル
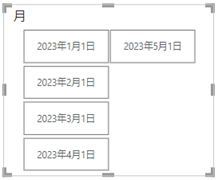
パーティカルリストと同じ構成で、タイルと呼ばれるボタン形式で表示されます。クリックするとその対象に絞られる形になります。
ドロップダウン
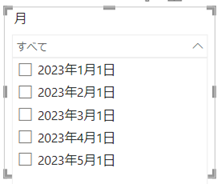
クリックすると値の一覧がドロップダウン形式で表示されます。
対応データ型は文字列、数字、日付型となります。
画面スペースを節約しながら、ユーザーが必要に応じて選択肢を見ることができるので選択肢が多い場合にとても有効です。
指定の値の間(前後)
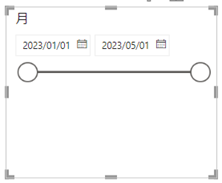
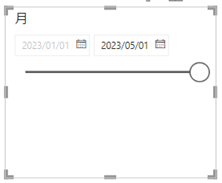
「件数**個から**個」の数値の間隔や、「何日から何日」という期間指定、また「今日から数日前」といった形で、相対的な日付を指定することができます。
対応データ型は数字、日付型となります。
最近のデータ範囲や特定の日付範囲に基づいて分析を行いたい場合に適しています。
相対日付
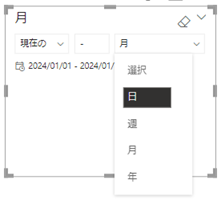
「現在から数日前」といった形で、相対的な日付を指定することができます。
対応データ型は日付型のみとなります。
最近のデータや特定の日付範囲に基づいて分析を行いたい場合に適しています。
相対時間
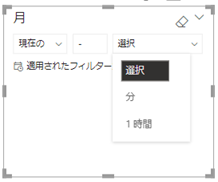
「現在から何時間前」といった形で、相対的な時間を指定することができます。
対応データ型は日付型のみとなります。
なお、対象のデータは時間を保持している必要があります。
Power BIのスライサーの使い方
Power BIのスライサーの使い方について説明をします。
Power BIのレポートキャンバスで、
「視覚化」パネルからスライサーを選択し、

適用したいデータフィールドをスライサーにドラッグします。
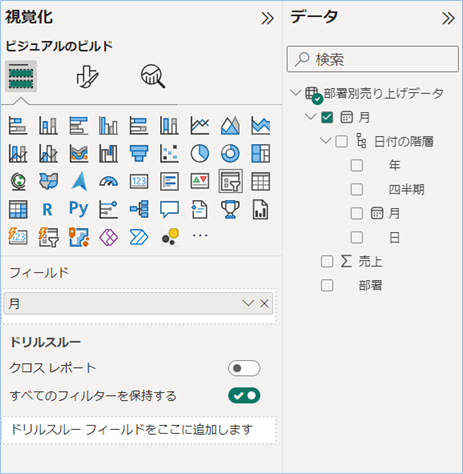
スラーサーガ表示されました。
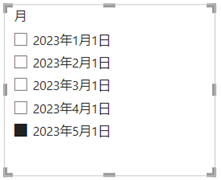
Power BI スライサーの複数条件設定の使い方
Power BI スライサーの複数条件設定の使い方について説明します。
複数のスライサーを組み合わせることで、より精密なデータ分析が可能になります。
例えば、特定の部門の特定の期間における販売データを分析することができます。
実際のデータで設定してみましょう。
データセットを用意する
データセットを用意します。
今回は部署、売上月、売上高の値があるデータテーブルのみ用意します。
エクセルなどで以下の構成で適当なデータを入力し、PowerBIへ取り込みましょう。
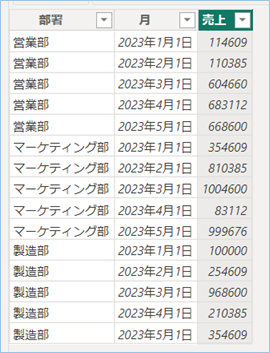
データテーブルが表示されたらOKです!
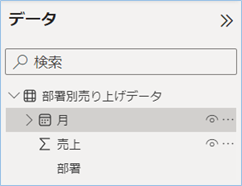
複数のスライサーを設定する
複数のスライサーを設定していきましょう。
今回は売上月と部署のスライサーを作成します。
上記手順を参考に2つ設定しましょう。
売上月スライサー
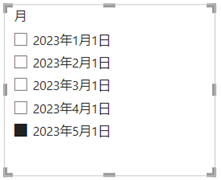
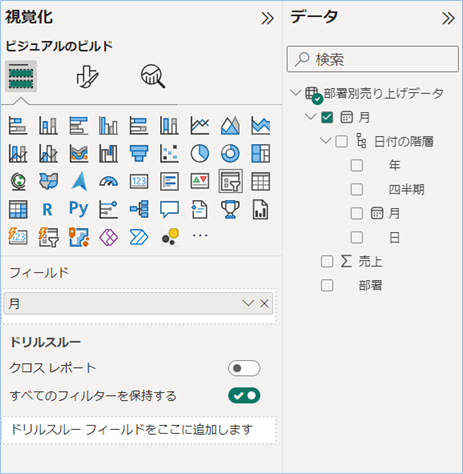
部署スライサー
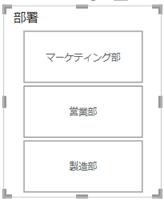
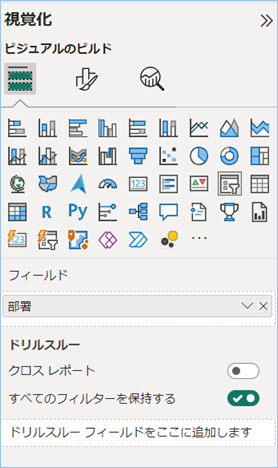
次にスライサーの設定結果を表示させる縦棒グラフを設置します。
売上月をX軸、売上高をY軸、凡例に部署名を設定します。
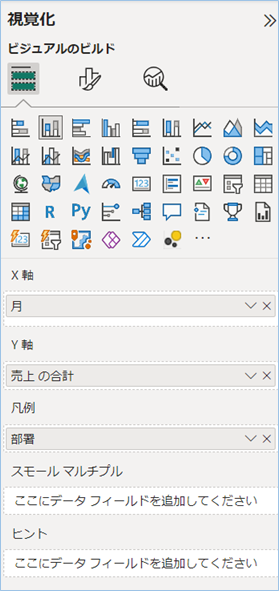
縦棒グラフが表示されました。
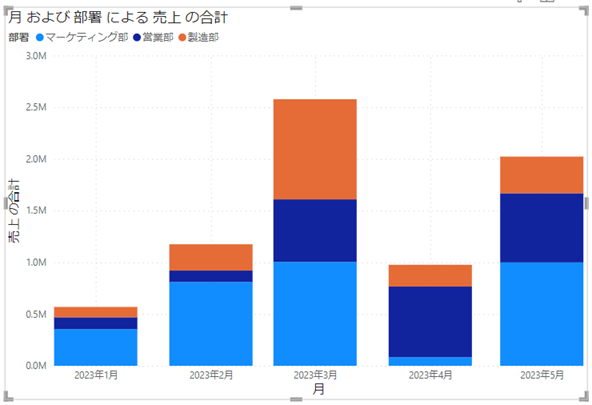
2つのスライサーで単一選択を行う
2つスライサーを操作してグラフがどう変わるか見てみましょう。
「2023年3月」と「マーケティング部」を選択してフィルタリングしてみましょう。
グラフが条件に絞られましたね!

またスライサーの選択を複数個同時に選択することもできます。
2つのスライサーで複数選択を行う
次はスライサー内で複数選択を行い、フィルタリングしてみましょう。
まずは、スライサーの設定で単一選択がオフになっているか確認します。
スライサーを選択し、「ビジュアル」タブ>「スライサーの設定」>「選択項目」を選択し、「単一選択」をオフします。
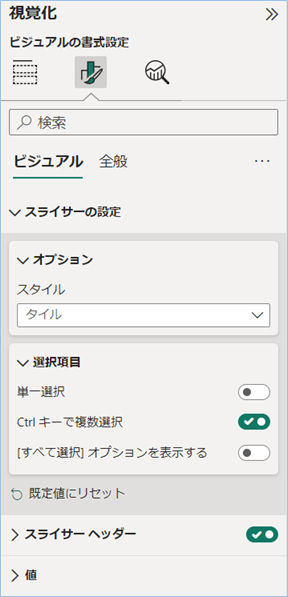
確認ができたら「2023年3月、5月」と「マーケティング部」と「製造部」を選択します。
複数選択の条件に絞られましたね!
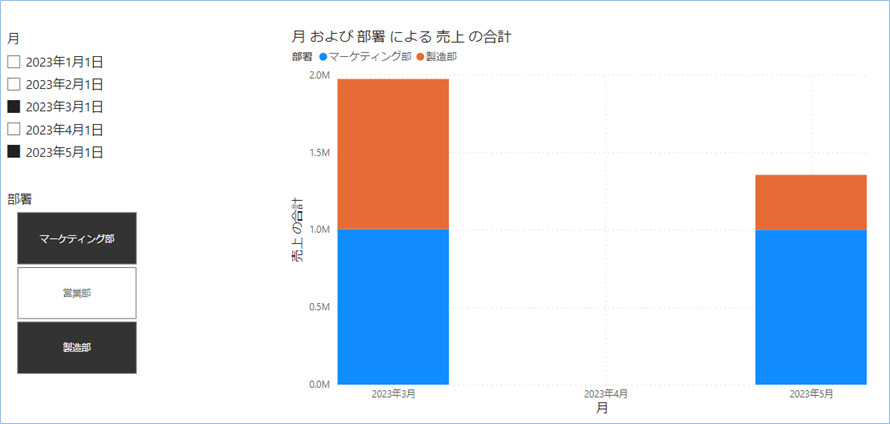
Power BI スライサーがグラフと連動しない問題の原因と対処法
Power BI スライサーがグラフと連動しない問題は、データモデルの設定やスライサーのプロパティ設定に起因することがあります。
原因その1
マスターテーブルとデータテーブルを分けている場合、リレーションが張られていない。
原因その1の対処法
マスターテーブルとデータテーブルのリレーションを見直し、必要に応じてリレーションの設定を行いましょう。
原因その2
マスターテーブルとデータテーブルを分けてリレーションを張っているが一致するキーがない。
原因その2の対処法
マスターテーブルとデータテーブルのリレーションを張っていても、キーが一致しない場合は連動しません。
その場合はキーが一致するか見直しましょう。
原因その3
特定スライサーの相互作用が「なし」になっている。
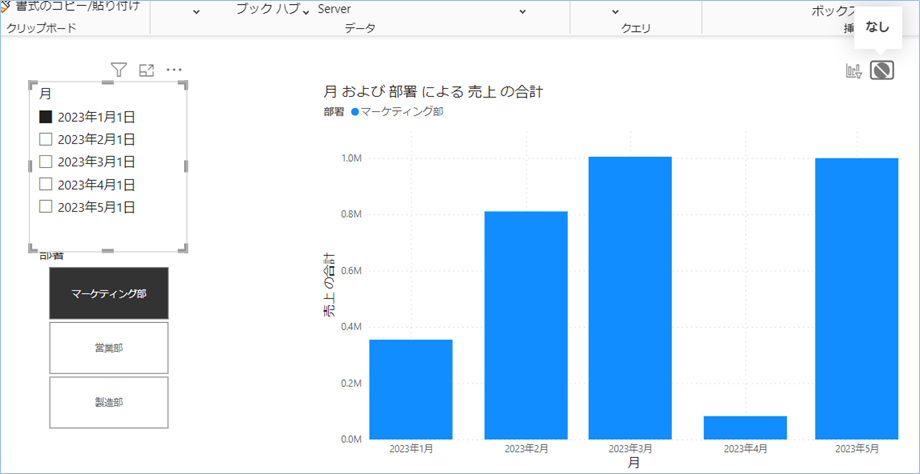
原因その3の対処法
選択スライサーの相互作用の編集で「なし」に設定したグラフは連動しません。
連動しないスライサーを選択した状態で、「書式」タブ>「相互作用を編集」をクリックし、
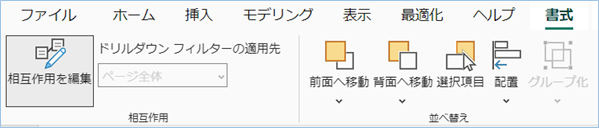
グラフのフィルターが「なし」となっている場合は「フィルター」を選択しましょう。
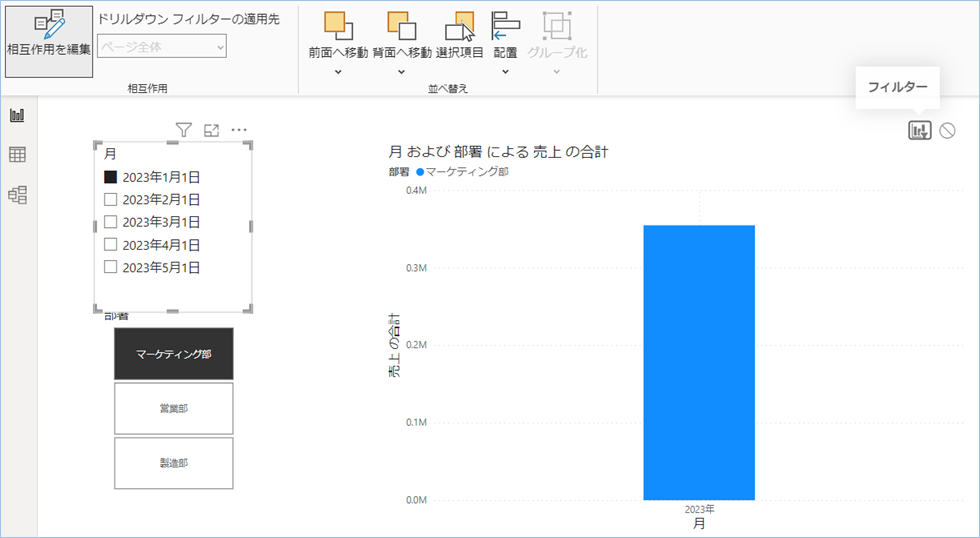

さいごに
いかがでしょうか。
今回は、
・Power BIのスライサーの複数条件の設定方法
・Power BIのスライサーが連動しない場合の対処法
についてまとめました。
また、他にも便利な方法がありますので、よろしければご参照頂ければと思います。

















コメントを残す