業務でBI(ビジネスインテリジェンス)ツールを使って、データ分析をするケースはないでしょうか。
売上の推移をまとめたり、業務実態をまとめたり、市場調査の結果をまとめたり
業態により多種多様な分析を行っているかと思います。
そんな中で悩むことは、
・既存のBIツールが古すぎて使い物にならない。
・個人でもっと手軽にデータ分析ができるツールがほしいがなにがよいかわからない。
・BIツールを導入したいが膨大なコストがかかり、選定に悩む。
ではないでしょうか。
そんなお悩みを解決できるツールが、
マイクロソフトから提供されているPower BIです。
Power BIはこれまで手作業で行う必要があったデータ構造の定義やデーター間のリレーションなど初心者が行うには難しかった作業をBIツールが自動的におこなってくれる初心者にとても優しいツールです!
さらにデスクトップアプリのPower BI Desktopだと無料で使えてしまう太っ腹ぶりです!
Microsoft365を導入している企業であれば使わない手はないですね。
今回は、そんなPower BIを使ってできることや、始め方やグラフ作成の具体例についてご紹介します!
もくじ
Power BIってなに?
Power BIはマイクロフトが提供しているBI(ビジネスインテリジェンス)ツールです。
売上データなどデータを用意すれば、データ取り込み、分析、グラフ表示まで半自動でおこなってくれ、
データ分析に慣れていない初心者でもマウス操作だけで簡単にデータ分析ができるツールです。
Power BIのできることは以下のとおりです。
・データの処理(抽出、変換、統合など)
・データテーブル間の関連付け
・グラフの作成・表示
・レポートの作成
最大の特徴はMicrosoftの各サービスやOffice関連ツールとの連携がとれることです。
データをとりこみたいな、といった場合には、
Dynamics 365、Azure SQL Database、Salesforce、Excel、SharePoint など、
数百ものデータソースに直接接続できます。

データ分析の結果をおなじみのExcel、PowerPoint、またはPDFへ出力できます。
またPowerBIのファイルを共有する場合はMicrosoft365配下に展開すれば、セキュアな環境で保護されます。

あとは、PowerBIはノンコーディングでデータ分析ができます。
データテーブル間のリレーションを行おうとするとSQLを書く必要がありましたが、それがマウス操作だけでできてしまいます。
合計計算やIFの条件なども数式を入れずに同じくマウス操作でできます。

それだけPowerBIはすぐれものという訳です。
PowerBIの導入方法
PowerBI Desktopをインストールする
早速PowerBIをインストールしてみましょう。
まずは無料でできる「PowerBI Desktop」を対象とします。
こちらへアクセスし、
ダウンロードボタンをクリックします。

ダウンロードが完了したら、インストーラーをクリックしインストールします。
アイコンができれば完成です。
データを取り込む
データを取り込んでみましょう。
以下のようなExcelのデータファイルを準備します。
| 売上日 | 商品名 | 単価 | 数量 | 売上金額 |
|---|---|---|---|---|
| 2020/4/1 | にんじん | 50 | 100 | 5000 |
| 2020/4/1 | たまねぎ | 30 | 150 | 4500 |
| 2020/4/1 | ほうれん草 | 100 | 300 | 30000 |
| 2020/4/1 | じゃがいも | 30 | 500 | 15000 |
| 2020/4/15 | にんじん | 50 | 300 | 15000 |
| 2020/4/15 | たまねぎ | 30 | 100 | 3000 |
| 2020/4/15 | ほうれん草 | 100 | 200 | 20000 |
| 2020/4/15 | じゃがいも | 30 | 350 | 10500 |
| 2020/5/1 | にんじん | 50 | 300 | 15000 |
| 2020/5/1 | たまねぎ | 30 | 50 | 1500 |
| 2020/5/1 | ほうれん草 | 100 | 100 | 10000 |
| 2020/5/1 | じゃがいも | 30 | 200 | 6000 |
| 2020/5/15 | にんじん | 50 | 1500 | 75000 |
| 2020/5/15 | たまねぎ | 30 | 1000 | 30000 |
| 2020/5/15 | ほうれん草 | 100 | 100 | 10000 |
| 2020/5/15 | じゃがいも | 30 | 1500 | 45000 |
ホームタブのExcelを選択します。
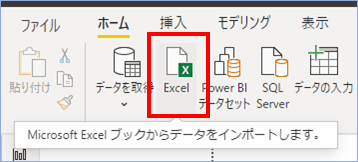
ファイル選択ウインドウが表示されたら、保存したExcelファイルを指定しましょう。
取り込みが完了したら、
生成されたテーブルを表示させ、
テーブル内のデータおよびデータ型が想定通りか確認します。
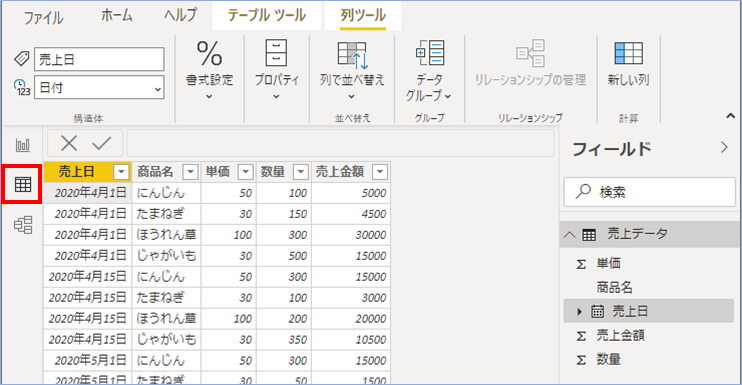
はい、無事とりこまれていますね。
項目名がうまく設定されていなかったり、取り込めていない場合は以下の記事をご参照ください。
カンタンPower BI! Excelデータをインポート・更新する
グラフを表示する
グラフを表示させてみましょう。
まずは棒グラフを作ってみます。
右サイドメニューの可視化ペインにある左上の積み上げ横棒グラフボタンをクリックします。
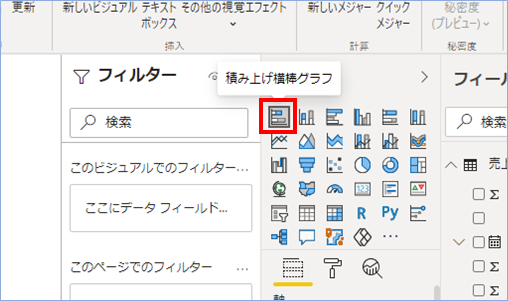
ページビューに空の積み上げ横棒グラフが挿入されましたね。
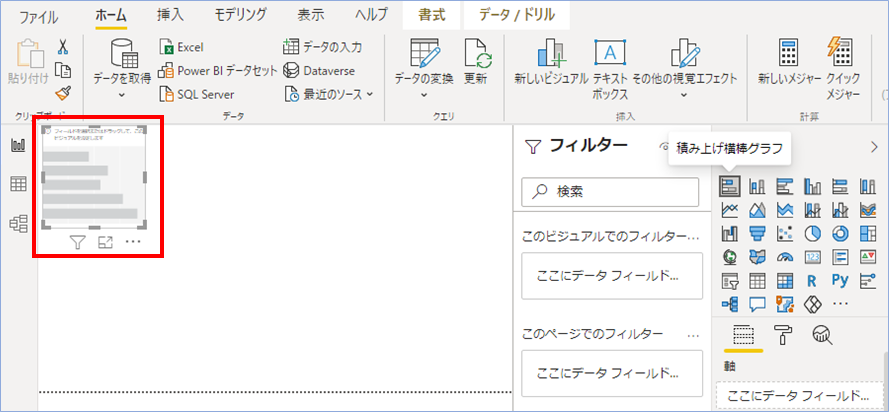
フィールドペインで「売上日」を「軸」へ、「商品名」を「凡例」へ、「売上金額」を「値」へドラッグしてグラフへ適用させます。
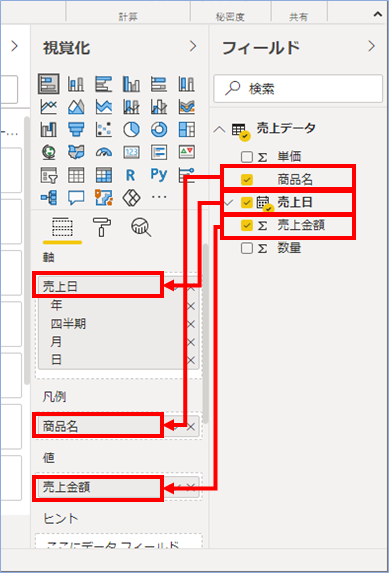
積み上げでグラフが表示されましたね。
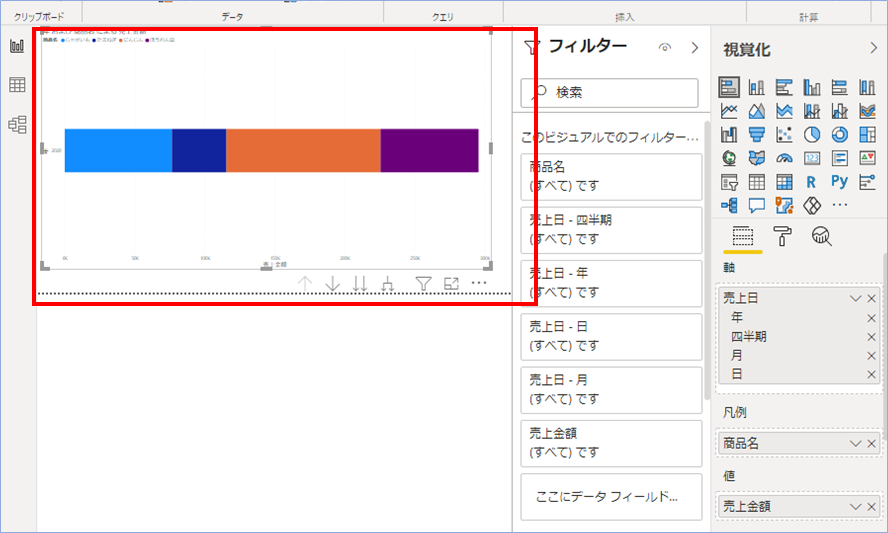
詳細は以下の記事をご残照ください。
カンタンPower BI!積み上げ縦棒・横棒グラフを表示させる

次にいろいろな使い方をまとめた記事をご紹介します。
PowerBIでデータを取り込んでみる
まずははじめの一歩。
PowerBIでデータを取り込む方法を紹介しています。
PowerBIでデータテーブルを関連付ける
PowerBIでデータテーブルを関連付ける方法を紹介しています。
PowerBIでグラフを作成をしてみる
PowerBIで様々なグラフを作成する方法を紹介しています。
- カンタンPower BI!積み上げ縦棒・横棒グラフを表示させる
- カンタンPower BI!時系列の折れ線グラフ表示させる
- カンタンPower BI!折れ線グラフで今後の売上高を予測をしてみる
- カンタンPower BI!今年と前年同月比の売上高グラフを表示させる
- 【Microsoft Planner】タスク状況をPowerBIでガントチャート表示する方法
PowerBIでマップ表示をしてみる
PowerBIでマップ表示をしてグラフを作成する方法を紹介しています。

PowerBIで作成したグラフにフィルタで条件を追加してみる
PowerBIで作成したグラフにフィルタで条件を追加する方法を紹介しています。

データ集計していると、あれ?数があわないなという時がありますが、
フィルターの消し忘れが原因だったりします。。。
さいごに
いかがでしょうか。
今回は、
Power BIを使ってできることや、始め方やグラフ作成の具体例について
まとめてみました。
あまり知られていないマイナーなツールのPower BIですが、
初心者でも専門家並みのデータ分析が手軽にできることがわかりましたね。
ぜひ業務に導入してみてください。







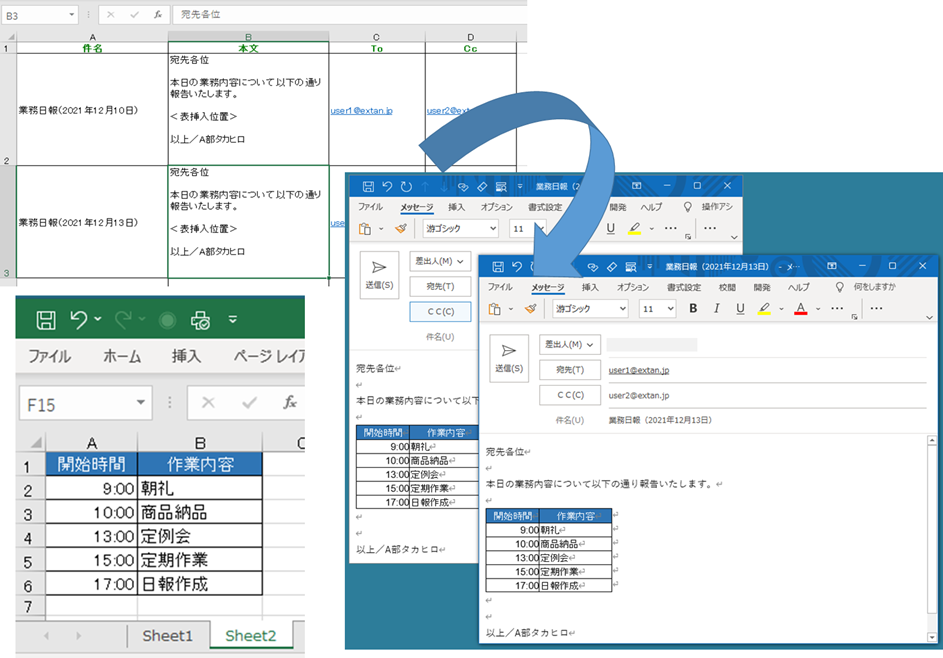










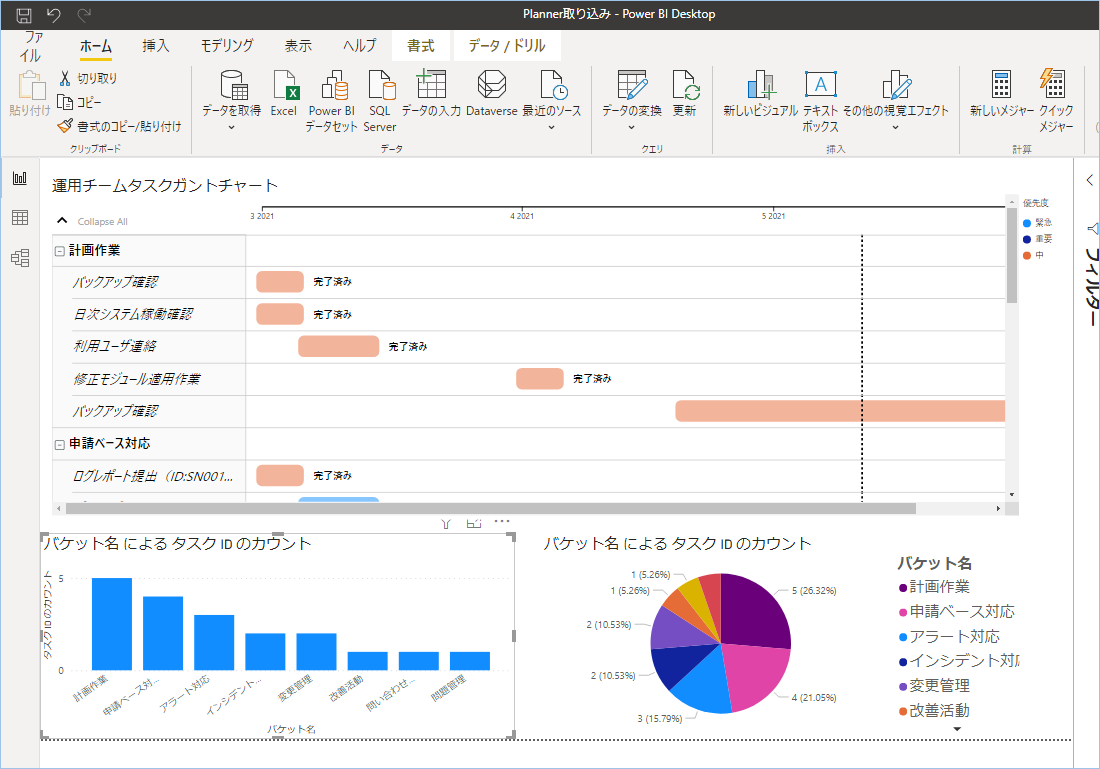





コメントを残す