Excelで連続する数を出力する方法を知りたいときはないでしょうか。
けど、そんな中で悩むことは、
・数の範囲を指定した上で連続する数を出力する方法がわからない
ですよね。
今回はそんなお悩みを解決する
・数の範囲を指定した上で連続する数を出力する方法
についてまとめます!
もくじ
Excelで一瞬で連続する数を出力する方法
Excelで一瞬で連続する数を出力するにはスピル関数を使うと1個の数式だけで簡単にできます。
通常複数のセルに連続した数値を入れたいときは、それぞれに数式を入れる必要がありますが、スピル関数は1つの数式を入力するだけで実現できます。
スピル関数とは
スピル関数は、Excelの配列数式の一種で、特定の関数を使用して一度に複数のセルにデータを出力することができます。
従来の配列数式と異なり、スピル関数を使用する場合、結果を受け取るセル範囲を指定する必要はありません。
単一のセルに式を入力するだけで、結果は自動的に隣接するセルに拡散(スピル)されます。
SEQUENCE関数について
今回使う関数はスピル関数のSEQUENCE関数になります。
SEQUENCE 関数では、1、2、3、4 など、配列内の連続した数値の一覧を生成することができます。
SEQUENCE(rows, [columns], [start], [step])
rows: 生成する行の数
columns (省略可能): 生成する列の数
start (省略可能): 開始する数値(デフォルトは1)
step (省略可能): 各数値間の差(デフォルトは1)
縦方向に連続した数値を入れる
1から10までの数値をA列に連続して出力してみましょう。
次のような式を使用します。
=SEQUENCE(10)A1セルに入力すると、
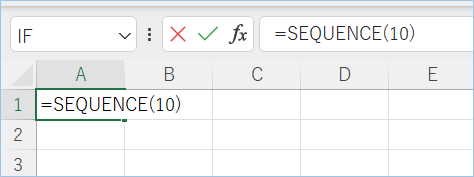
以下のように縦方向に連続して数値を出力することができます。

横方向に連続した数値を入れる
横方向に数値を連続して出力するには、SEQUENCE関数の引数を変更します。
横方向に1から10までの数値を出力する場合は、以下の式となります。
=SEQUENCE(1, 10)この式では、第一引数の生成する行の数を1行に指定し、第二引数の生成する列の数で10の数値を指定することで、横に並べて出力します。
A1セルに入力すると、
以下のように横方向に連続して数値を出力することができます。
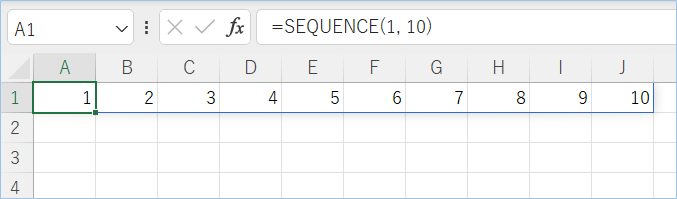
数の範囲を指定した上で連続する数を出力する方法
次は数の範囲を指定した上で連続する数を出力してみましょう。
縦方向に指定範囲の連続した数値を入れる
サンプルでは11から24までの連続する数を縦方向に出力しています。
数式は以下の通りです。
=SEQUENCE(14,1,11,1)この数式は、11から始まる連続する14個の数(つまり11+14で値24が最終)を縦一列に出力します。
第1引数の生成する行の数を14行に指定することで縦に空箱が作られ、
第2引数の生成する列の数で1にすることにより列は1つとなります。
第3引数の開始する数値を11にすることで、11から始まり、
第4引数の各数値間の差を1にすることで、1づつ増えていきます。
A1セルに入力すると、
縦方向に11から24までの連続した数がはいりましたね!
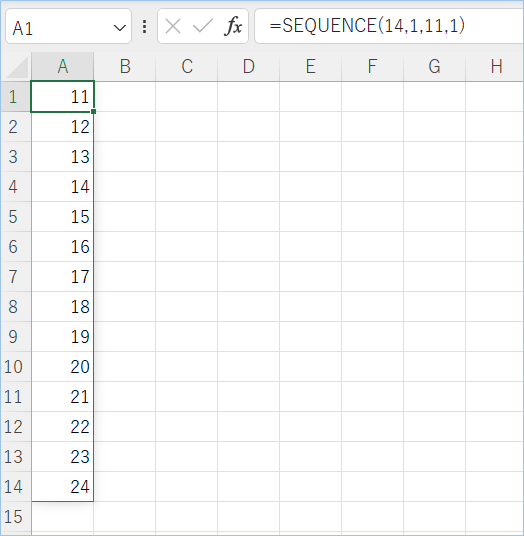
横方向に指定範囲の連続した数値を入れる
11から24までの連続する数を横方向に出力しています。
数式は以下の通りです。
=SEQUENCE(1,14,11,1)この数式は、11から始まる連続する14個の数(つまり11+14で値24が最終)を横一列に出力します。
第1引数の生成する行の数を1行に指定することで横に空箱が作られ、
第2引数の生成する列の数で14にすることにより列は14個となります。
第3引数の開始する数値を11にすることで、11から始まり、
第4引数の各数値間の差を1にすることで、1づつ増えていきます。
A1セルに入力すると、
横方向に11から24までの連続した数がはいりましたね!

横方向に連続した日付を入れる
応用の使い方として、横方向に連続した日付となるよう設定をしてきましょう。
数式は以下の通りです。
=SEQUENCE(1,14,"2024/4/7",1)第3引数の開始する数値に””でくくった日付文字列を追加しましょう。
式をA1セルに入力してみましょう。
“2024/4/7″から14日分出力されていますね!


さいごに
いかがでしょうか。
今回は、
・数の範囲を指定した上で連続する数を出力する方法
についてまとめました。
また、他にも便利な方法がありますので、よろしければご参照頂ければと思います。






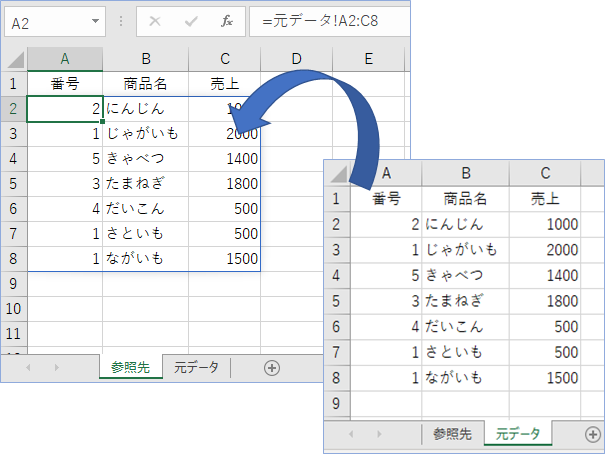
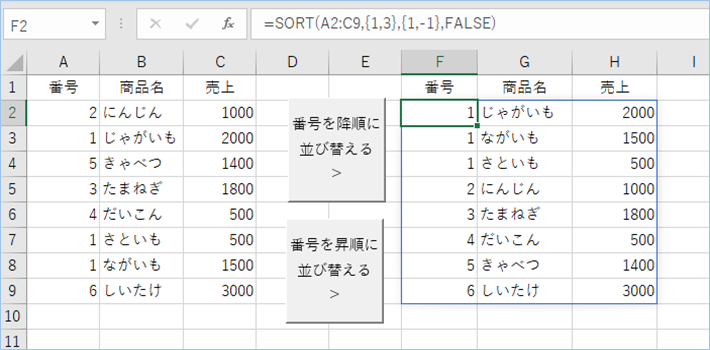

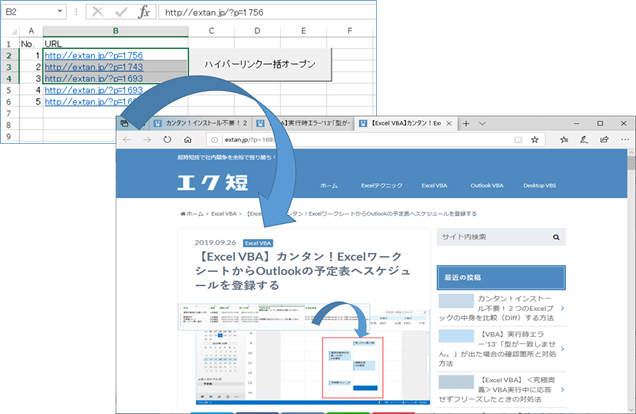
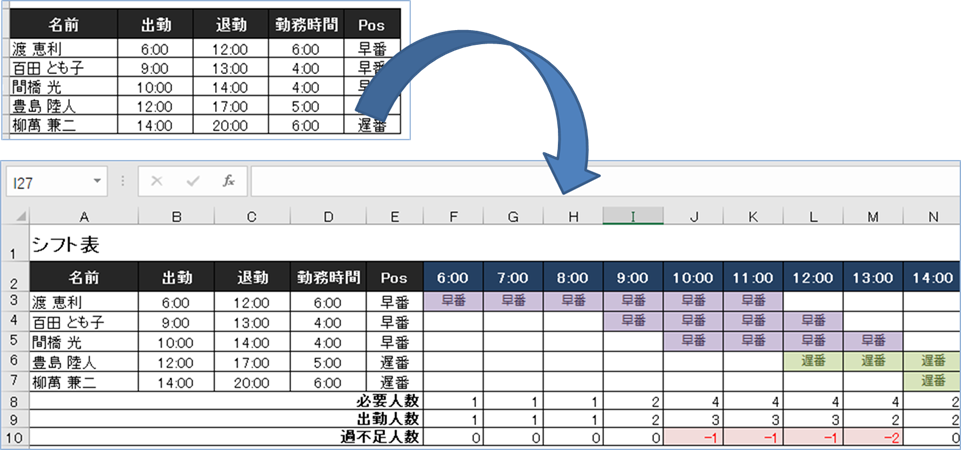




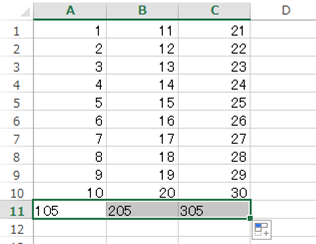





コメントを残す