Excelでゼロ(0)を非表示にしたいことはないでしょうか?
けど、そんな中で悩むことは、
- すべてのゼロを非表示にする方法がわからない
- 特定のセルだけゼロを非表示にしたい
- 数式を使わずにゼロを非表示にしたい
ですよね。
今回はそんなお悩みを解決する
- Excelの標準機能を使ったゼロの非表示方法
- 条件付き書式や関数を使った応用的な方法
についてまとめます!
もくじ
ゼロ(0)を非表示にする完成イメージ
Excelでは、ゼロ(0)を非表示にする方法がいくつかあります。
例えば、
- Excelのオプション設定でシート全体のゼロを非表示にする
- 数値の表示形式をカスタマイズしてゼロを非表示にする
- 条件付き書式でゼロのフォント色を白にして見えなくする
- IF関数を使ってゼロを空白にする
- VBAを使ってゼロを自動で非表示にする
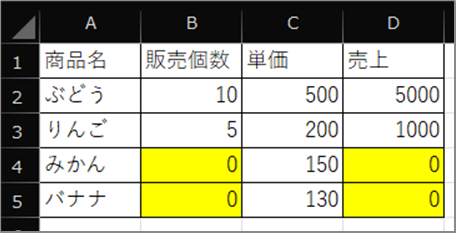
こちらが、
以下のようになります。
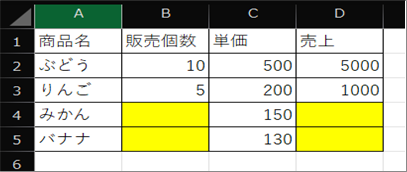
それでは、具体的な方法を解説していきます。
1. Excelのオプション設定でゼロを非表示にする
手順
- 「ファイル」タブ → 「オプション」を開く
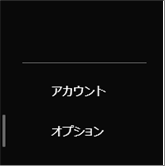
- 「詳細設定」を選択
- 「ゼロ値のセルにゼロを表示する」のチェックを外す
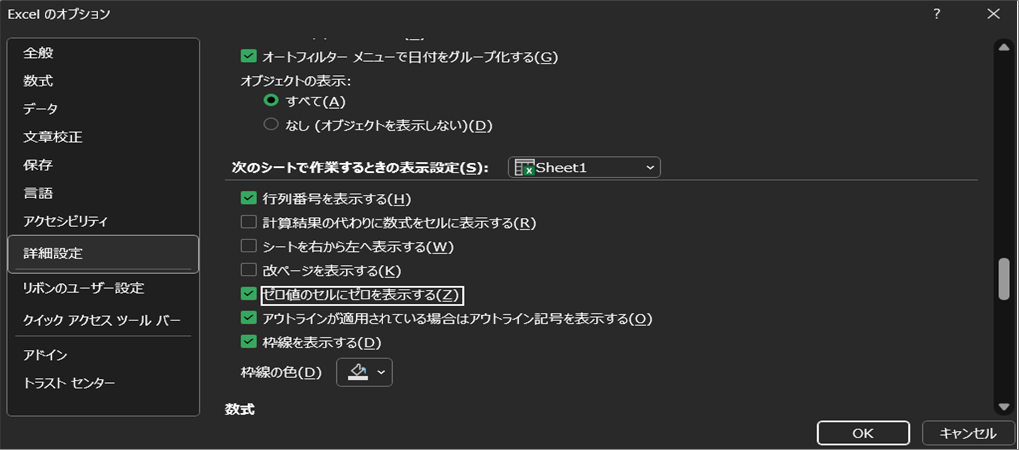
- 「OK」をクリック
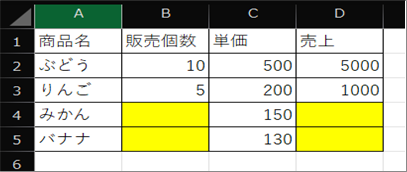
設定だけで、シート全体のゼロを非表示にできます。
設定を戻せば再表示できるのでおすすめです。
ただし、この設定を忘れてしまい、なぜ0が表示されないかわからない時があるリスクはあります。
- シート全体のゼロを非表示にする
- 設定を戻せば再表示できる
2. 数値の表示形式をカスタマイズする
手順
- 非表示にしたいセル範囲を選択
- 「ホーム」タブ → 「セルの書式設定」を開く
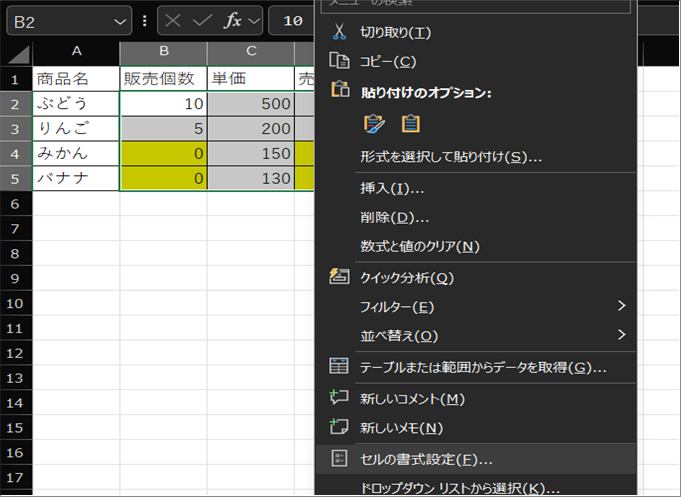
- 「表示形式」タブで「ユーザー定義」を選択
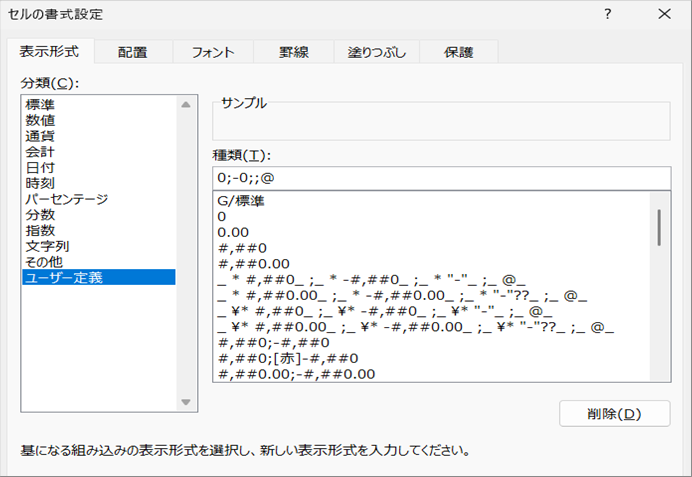
- 以下のカスタム書式を入力
0;-0;;@- 「OK」をクリック
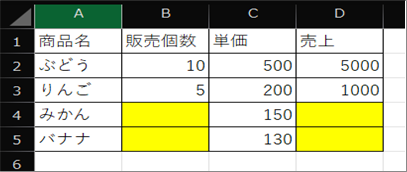
数値が変わった場合は再表示されます。
ただし、設定エリア外はまた書式を設定する必要があります。
- 数値「0」を表示しない設定
- 数値の計算には影響しない
3. 条件付き書式でゼロを見えなくする
手順
- 非表示にしたいセル範囲を選択
- 「ホーム」タブ → 「条件付き書式」 → 「新しいルール」を選択
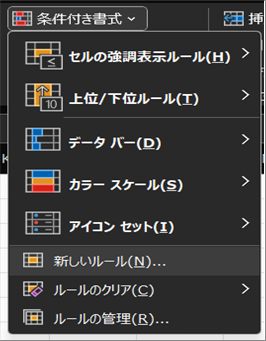
- 「指定の値を含むセルを書式設定」を選択
- 「セルの値」=「0」を設定
- 書式のフォント色を背景色にする※今回は黄色です。
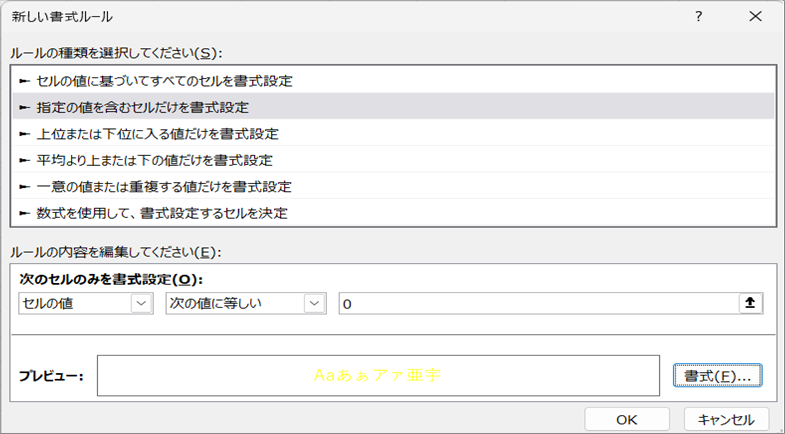
- 「OK」をクリック
ゼロを背景色にして見えなくしているだけの安全設計です。
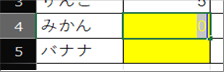
数値が変わった場合に色は自動更新されます。
ただし、設定エリア外はまた条件付き書式を設定する必要があります。
- ゼロを背景色にして見えなくする
- 数値が変わった場合に自動更新される
4. IF関数を使ってゼロを空白にする
構文
=IF(<0が入るセル>=0, "", <0でない場合の処理>)手順
- B列などに
=IF(B4=0,"",B4*C4)を入力
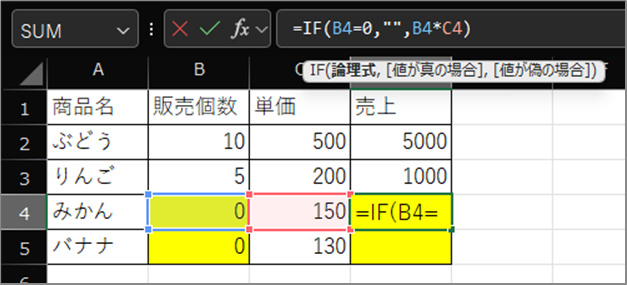
- 必要に応じてセル範囲にコピー
数式でゼロを空白に変換します。
他のセルに影響を与えずデータを保持することが可能です。
ただし0の値が入る大本のセルには適用できません。計算式が入るセルのみが対象になります。
- ゼロを空白に変換
- 他のセルに影響を与えずデータを保持可能
5. VBAを使ってゼロを自動で非表示にする
コード
Sub HideZeros()
Dim cell As Range
For Each cell In ActiveSheet.UsedRange
If cell.Value = 0 Then
cell.Value = ""
End If
Next cell
End Sub手順
- VBAエディタを開き、新しいモジュールを作成
- 上記のコードを貼り付けて実行
シート内のゼロを一括で非表示にできます。
ただし、0の値および0になった数式も消えてしまいます。
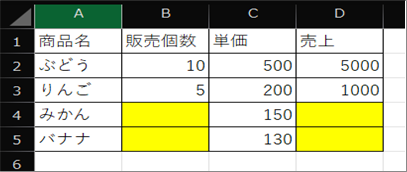
- シート内のゼロを一括で非表示
0の値及び数式は残したいよという方は上記の書式のみ変更を行うバージョンを使用してみてください。
コード
Sub HideZeros2()
Dim cell As Range
For Each cell In ActiveSheet.UsedRange
If cell.Value = 0 Then
cell.Font.Color = vbYellow ' 文字色を黄色に設定
cell.Interior.Color = vbYellow ' セルの背景色も黄色にする (オプション)
Else
cell.Font.Color = vbBlack ' 文字色を黒色に設定
cell.Interior.Color = vbWhite ' セルの背景色も白色にする (オプション)
End If
Next cell
End Sub
さいごに
いかがでしょうか。
今回は、
- Excelの標準機能を使ったゼロの非表示方法
- 条件付き書式や関数を使った応用的な方法
についてまとめました。
Excelのゼロ非表示方法は、用途に応じて選べます。自分に合った方法を試してみてください!



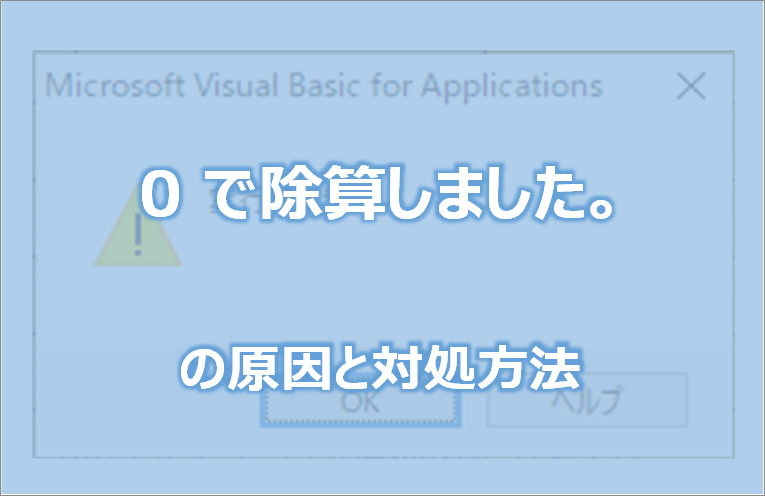

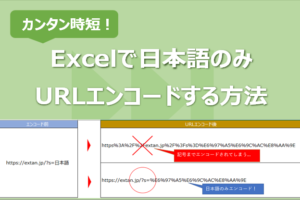












コメントを残す