Excel含めOffice製品への新元号「令和」の対応はマイクロソフトから配布される更新プログラムでの対応が必要となりますが、まだ公開はされていません。
日本の新元号対応に向けて Windows と Office を準備する方法
少なくとも2019年内はマニュアルでの「令和」対応が必要になりそうですので、それまでさくっとできるカンタンな方法を紹介します。
はじめに
まず、令和1年~2年までを範囲とします。更新プログラムが配布されるのは年内かもしれませんが、端末によっては未適用だったりする場合があるので、猶予期間としてもう一年を加えてみました。
また令和1年は「令和元年」と表記することにします。
Excelでの表現方法は条件付き書式の設定で行います。
条件付き書式で「令和元年」を設定する
条件付き書式で2019年5月1日~2019年12月31日の期間を指定し、令和元年が表示されるように設定を行います。
-
日付データを準備します。
サンプルではA列に挿入しています。A1セルをクリックします。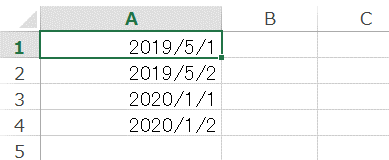
- 条件付き書式から新しいルールを設定します。
「ホーム」リボンタブから条件付き書式、「新しいルール」をクリックします。
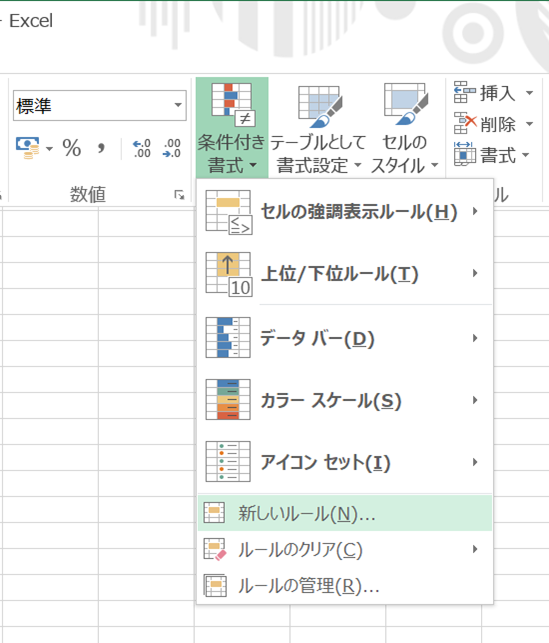
- 日付の範囲を設定します。
「指定の値を含むセルだけを書式設定」を選択し、「次の値の間」の右へ「2019/5/1」と「2019/12/31」を挿入します。
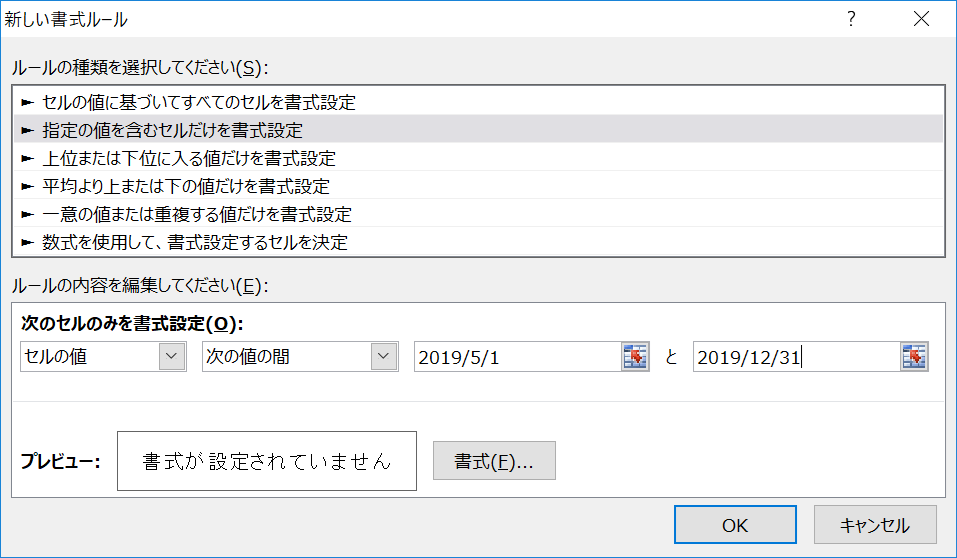
- 表示形式を設定します。
「書式」をクリックし、「セルの書式設定」が表示されたら「表示形式」タブの「ユーザー定義」を選択し、
「種類」に「”令和元年”m”月”d”日”」と入力し「OK」をクリックします。
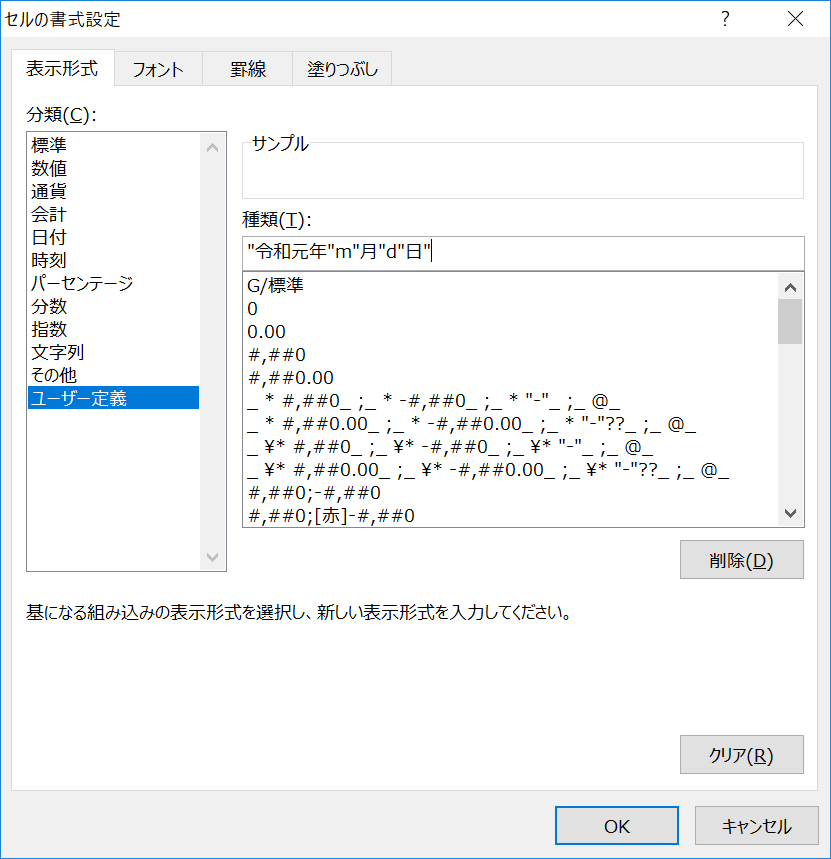
- 確認しましょう。
A1セルの表記が変わったことを確認します。
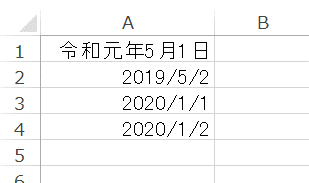
これで「令和元年」は完成です!
次に「令和2年」を設定しましょう。
条件付き書式で「令和2年」を設定する
条件付き書式で2020年1月1日~2020年12月31日の期間を指定し、令和2年が表示されるように設定を行います。
手順は「令和元年」と同様で期間と表示形式が異なるだけです。
- 条件付き書式の新しいルールをクリックし、条件となる日付の範囲を設定します。
「指定の値を含むセルだけを書式設定」を選択し、「次の値の間」の右へ「2020/1/1」と「2020/12/31」を挿入します。
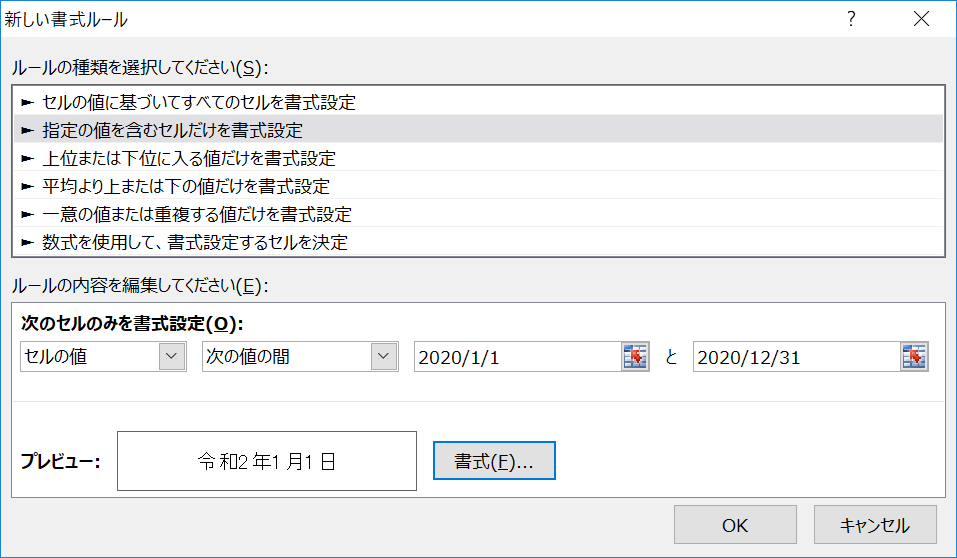
- 表示形式を設定します。
「書式」をクリックし、「セルの書式設定」が表示されたら「表示形式」タブの「ユーザー定義」を選択し、
「種類」に「”令和2年”m”月”d”日”」と入力します。
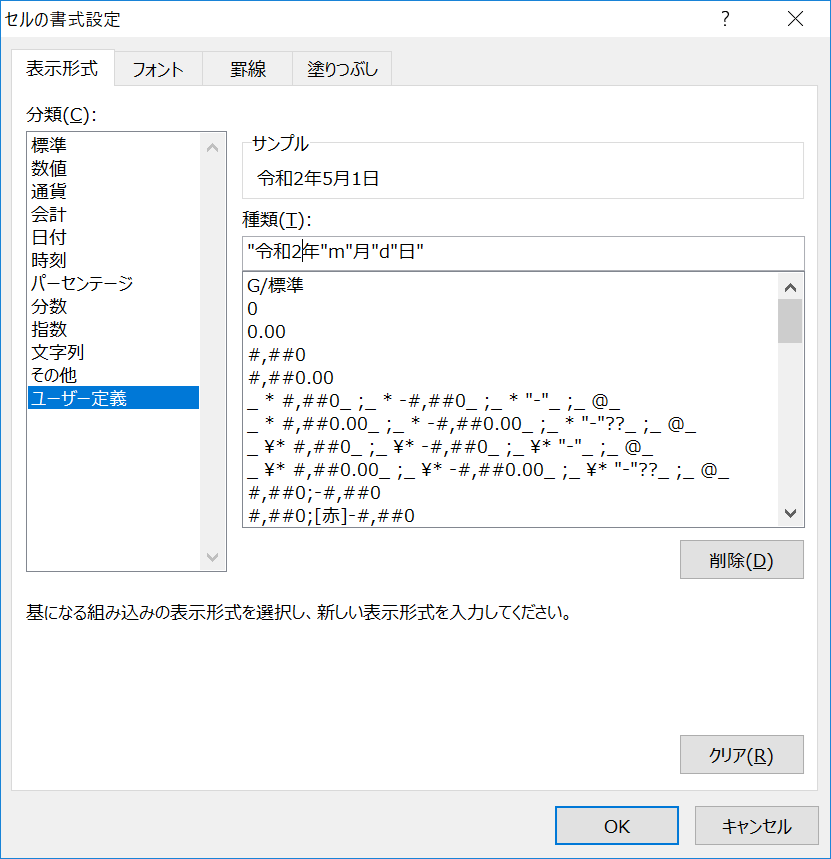
- 書式を他のセルにも反映しましょう。
A1セルの書式をA2以下のセルに反映させるため、リボンの書式コピーアイコンをクリックし、A2列以下を選択します。
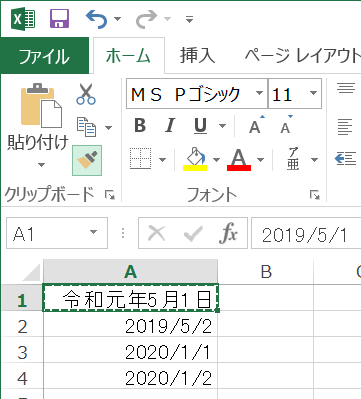
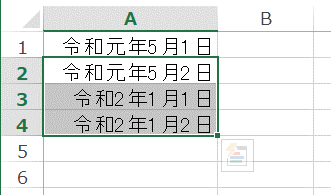
はい、反映されましたね。年次に応じて令和の年が変わっていることが確認できました。
新元号への対応に迫られる機会が多いかと思いますが、一番カンタンなのは西暦にすることです。これを機会に日付フォーマットを見直してみるのもよいかもしれませんね。











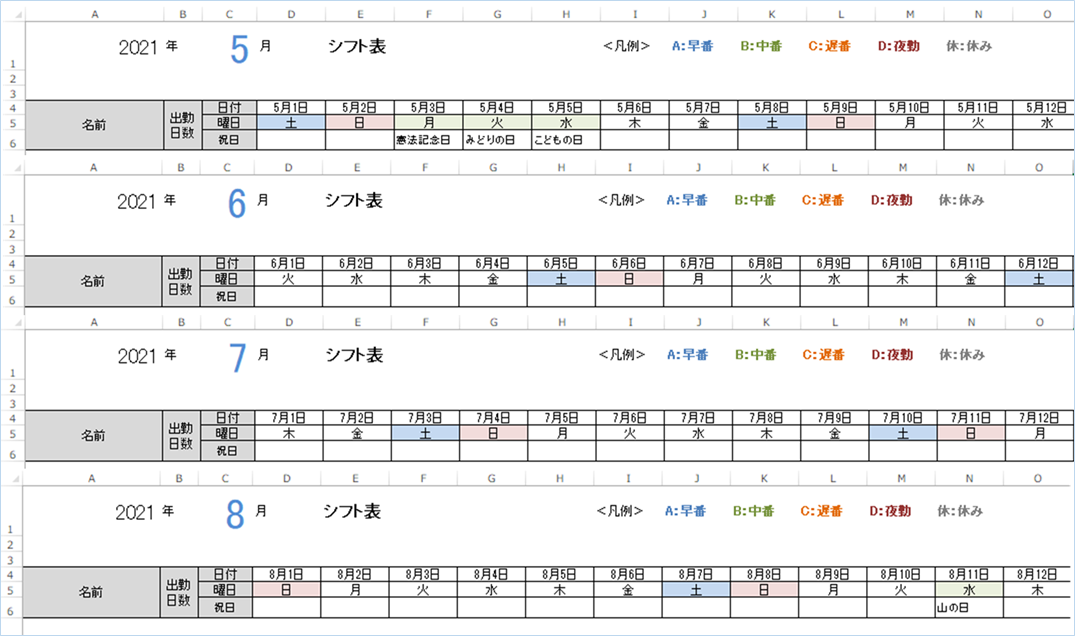



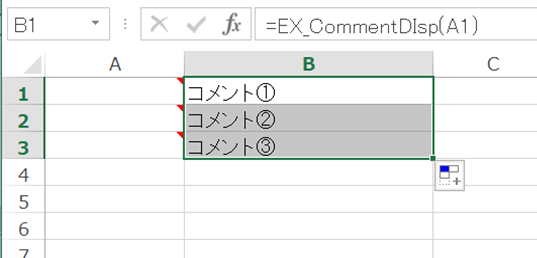






コメントを残す