Excelで空白判定をしたいときはないでしょうか。
例えばセルの値が空だった場合になにかしらの値や処理を追加したいときなどです。
けど、そんな中で悩むことは、
・Excelで空白判定を関数を使って実現したいが、どれの関数が最適かわからない。
ですよね。
今回はそんなお悩みを解決する
Excelで空白判定をする関数の使い方について7つの関数で
まとめます!
もくじ
Excelで空白判定をするイメージ
Excelで空白判定をするイメージについて説明をします。
空白セルと値をいれたセルの表を用意します。
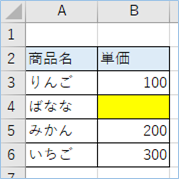
次に関数を使い、空白判定をしていきます。
今回ご紹介する空白判定の方法は7種類となります。
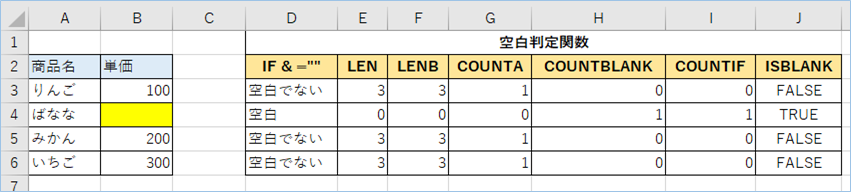
それでは早速使ってみましょう!
空白判定をする表を用意する
空白判定をする表を用意しましょう。
内容はなんでもよいですが、一部のセルを空にしてください。
サンプルは以下のようにしました。
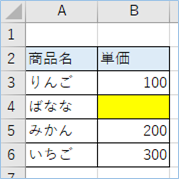
B列に値があり、B4を空にします。
IF関数で空白判定を行う
関数の説明
IF関数で空白判定を行う方法について説明をします。
IF関数の書式と機能については以下の通りです。
| 関数名 | IF |
|---|---|
| 書式 | =IF(論理式, 真の場合, 偽の場合) |
| 機能 | 値または数式が条件を満たしているかどうかを判定します。 |
| 引数 | 論理式:あるかないか、それ以上か、それ以下か、TrueかFalseかなど評価結果を得られる式を指定します。 真の場合:論理式が 真の場合に返す値を指定します。 偽の場合:論理式が偽の場合に返す値を指定します。 |
IF関数はもし~だったらと条件を指定する関数ですので、IF関数単体では空白判定はできません。その条件式に空白判定を加えて、そうであった場合、そうでない場合の値を指定していきます。
関数の設定
IF関数の設定をしましょう。
論理式に入れる式は「B3=””」となります。セルの値が無いようであれば「空白」、あれば「空白でない」を返します。
3行目のいづれかの列のセルに以下を入力します。
=IF(B3="","空白","空白でない")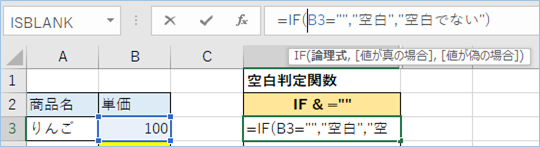
6行目までドラッグして数式をコピーします。
関数の実行結果
IF関数を使った空白判定の結果は以下となります。
セルの値が無いようであれば「空白」、あれば「空白でない」になっていることがわかりますね。
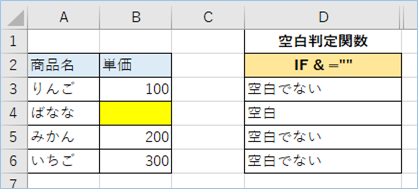

LEN関数で空白判定を行う
関数の説明
LEN関数で空白判定を行う方法について説明をします。
LEN関数の書式と機能については以下の通りです。
| 関数名 | LEN |
|---|---|
| 書式 | =LEN(文字列) |
| 機能 | 文字列に含まれる文字数を返します。 |
| 引数 | 文字列:文字数を調べる対象の文字列を指定します。 |
LEN関数は文字列に含まれる文字数を返しますので、0だった場合は空白ということになります。
関数の設定
LEN関数の設定をしましょう。
3行目のいづれかの列のセルに以下を入力します。
=LEN(B3)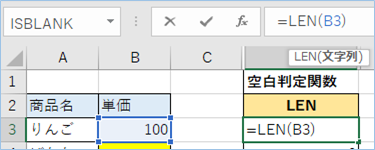
6行目までドラッグして数式をコピーします。
関数の実行結果
LEN関数を使った空白判定の結果は以下となります。
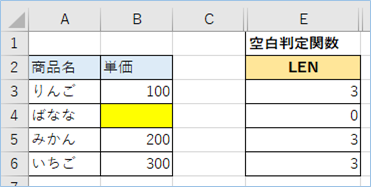
文字列がある場合、文字数分の数字が入っていることがわかりますね。
空白は文字列がないので0という結果になります。
LENB関数で空白判定を行う
関数の説明
LENB関数で空白判定を行う方法について説明をします。
LENB関数の書式と機能については以下の通りです。
| 関数名 | LENB |
|---|---|
| 書式 | =LENB(文字列) |
| 機能 | 文字列に含まれる文字数をバイト数で返します。 |
| 引数 | 文字列:文字数を調べる対象の文字列を指定します。 |
LENB関数は文字列のバイト数を返しますので、0だった場合は空白ということになります。
LEN関数とLENB関数の違いは結果が文字数かバイト数であるかの違いとなります。
全角文字であれば以下のように、LEN関数は文字数、LENB関数は全角は1文字2バイトで計算しますので、2文字である場合は4となります。
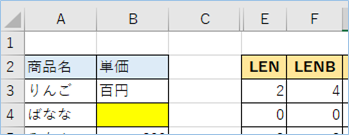
関数の設定
LENB関数の設定をしましょう。
3行目のいづれかの列のセルに以下を入力します。
=LENB(B3)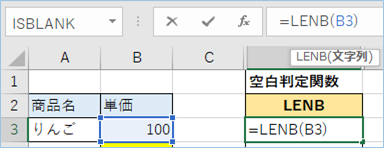
6行目までドラッグして数式をコピーします。
関数の実行結果
LENB関数を使った空白判定の結果は以下となります。

文字列がある場合、文字数分の数字が入っていることがわかりますね。
空白は文字列がないので0という結果になります。
COUNTA関数で空白判定を行う
関数の説明
COUNTA関数で空白判定を行う方法について説明をします。
COUNTA関数の書式と機能については以下の通りです。
| 関数名 | COUNTA |
|---|---|
| 書式 | =COUNTA(値1, [値2]…) |
| 機能 | 引数リストの各項目に含まれるデータの個数を返します。 |
| 引数 | 値:数値や配列、セルの範囲を指定します。 |
COUNTA関数はデータの個数を返しますので、0だった場合は空白ということになります。
関数の設定
COUNTA関数の設定をしましょう。
3行目のいづれかの列のセルに以下を入力します。
=COUNTA(B3)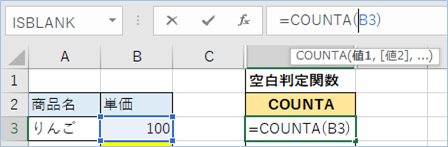
6行目までドラッグして数式をコピーします。
関数の実行結果
COUNTA関数を使った空白判定の結果は以下となります。
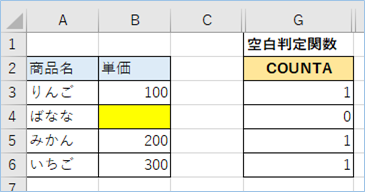
文字列がある場合、1が入っていることがわかりますね。
空白は文字列がないので0という結果になります。
COUNTBLANK関数で空白判定を行う
関数の説明
COUNTBLANK関数で空白判定を行う方法について説明をします。
COUNTBLANK関数の書式と機能については以下の通りです。
| 関数名 | COUNTBLANK |
|---|---|
| 書式 | =COUNTBLANK(セル範囲) |
| 機能 | 指定された範囲に含まれる空白セルの個数を返します。 |
| 引数 | 文字列:文字数を調べる対象の文字列を指定します。 |
COUNTBLANK関数は空白セルの個数を返しますので、1だった場合は空白ということになります。
関数の設定
COUNTBLANK関数の設定をしましょう。
3行目のいづれかの列のセルに以下を入力します。
=COUNTBLANK(B3)
6行目までドラッグして数式をコピーします。
関数の実行結果
COUNTBLANK関数を使った空白判定の結果は以下となります。

文字列がある場合、0が入っていることがわかりますね。
空白は1という結果になります。

COUNTIF関数で空白判定を行う
関数の説明
COUNTIF関数で空白判定を行う方法について説明をします。
COUNTIF関数の書式と機能については以下の通りです。
| 関数名 | COUNTIF |
|---|---|
| 書式 | =COUNTIF(条件範囲, 条件) |
| 機能 | 指定された範囲に含まれるセルのうち、検索条件に一致するセルの個数を返します。 |
| 引数 | 条件範囲:セル個数をもとめたいセル範囲を指定します。 条件:条件を数値、式、または文字列で指定します。 |
COUNTIF関数は検索条件に一致したセルの個数を返しますので、条件を””にした場合空白であれば1を返す結果になります。
関数の設定
COUNTIF関数の設定をしましょう。
3行目のいづれかの列のセルに以下を入力します。
=COUNTIF(B3,"")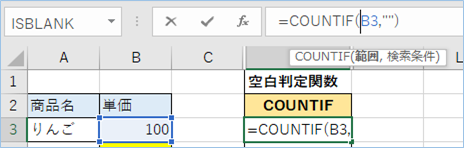
6行目までドラッグして数式をコピーします。
関数の実行結果
COUNTIF関数を使った空白判定の結果は以下となります。
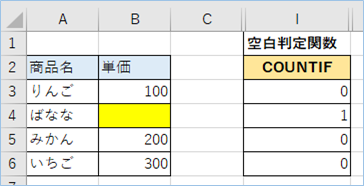
空白は1の結果になっていますね。

ISBLANK関数で空白判定を行う
関数の説明
ISBLANK関数で空白判定を行う方法について説明をします。
ISBLANK関数の書式と機能については以下の通りです。
| 関数名 | ISBLANK |
|---|---|
| 書式 | =ISBLANK(テストの対象) |
| 機能 | 対象が空白セルを参照するときに TRUE を返します。 |
| 引数 | テストの対象:空白かどうか調べる対象のセルを指定します。 |
ISBLANK関数は空白セルの場合Trueを返しますので、Trueだった場合は空白ということになります。
関数の設定
ISBLANK関数の設定をしましょう。
3行目のいづれかの列のセルに以下を入力します。
=ISBLANK(B3)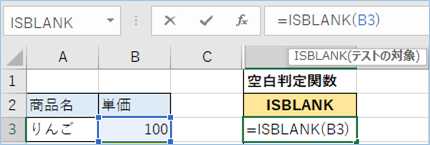
6行目までドラッグして数式をコピーします。
関数の実行結果
ISBLANK関数を使った空白判定の結果は以下となります。
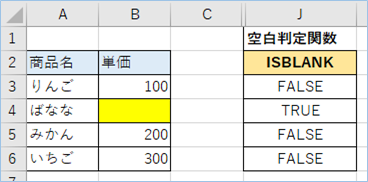
空白セルはTrueになっていますね。
7種の関数の実行結果を比較する
ご紹介しました7種の関数の実行結果を比較し、違いがないか検証をしてみます。
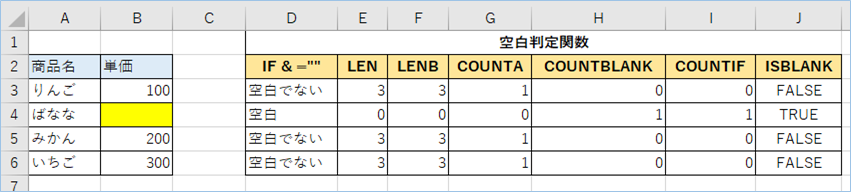
改行のみを入力した場合
見た目は空白ですが、改行をして結果の違いをみてます。
はい、7種の関数はすべて空白でないという判定になりましたね。
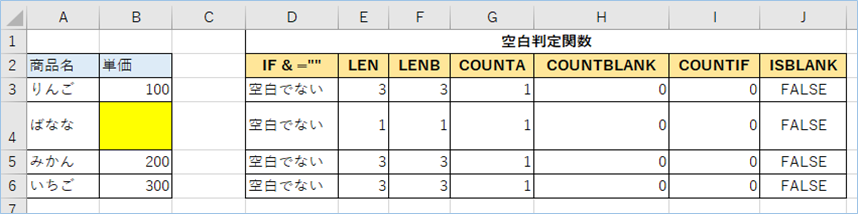
全角スペースを入力した場合
全角スペースを入力した場合の実行結果を比較してみましょう。
はい、7種の関数はすべて空白でないという判定になりましたね。
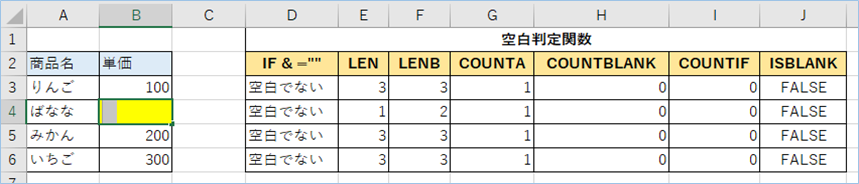
全角文字なのでLEN関数とLENB関数の違いがでています。
半角スペースを入力した場合
半角スペースを入力した場合の実行結果を比較してみましょう。
はい、7種の関数はすべて空白でないという判定になりましたね。

0を入力した場合
0を入力した場合の実行結果を比較してみましょう。
はい、7種の関数はすべて空白でないという判定になりましたね。
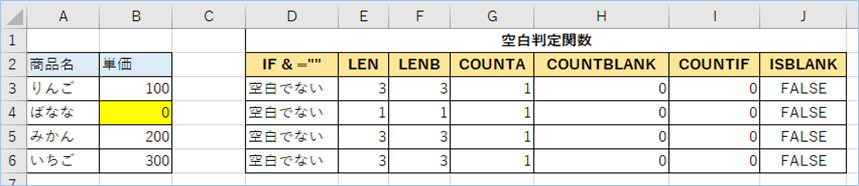
さいごに
いかがでしょうか。
今回は、
Excelで空白判定をする関数の使い方について
まとめました。
7種類の方法ではすべて同じ空白判定の結果を出せることがわかりましね。
また、他にも便利な方法がありますので、よろしければご参照頂ければと思います。







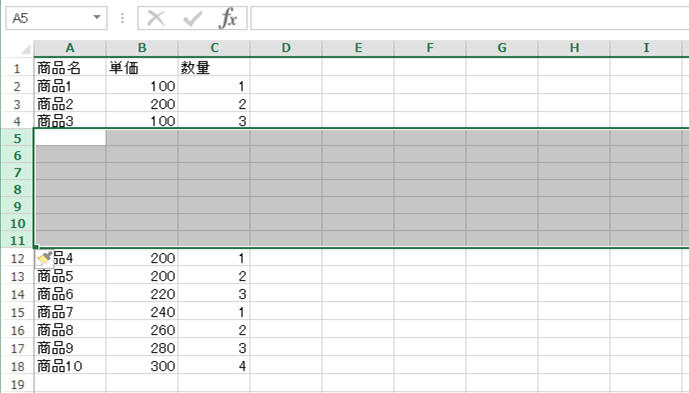



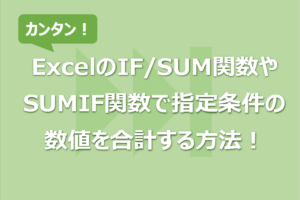
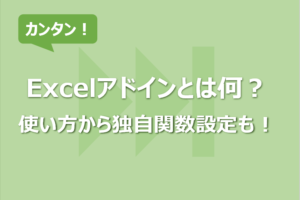

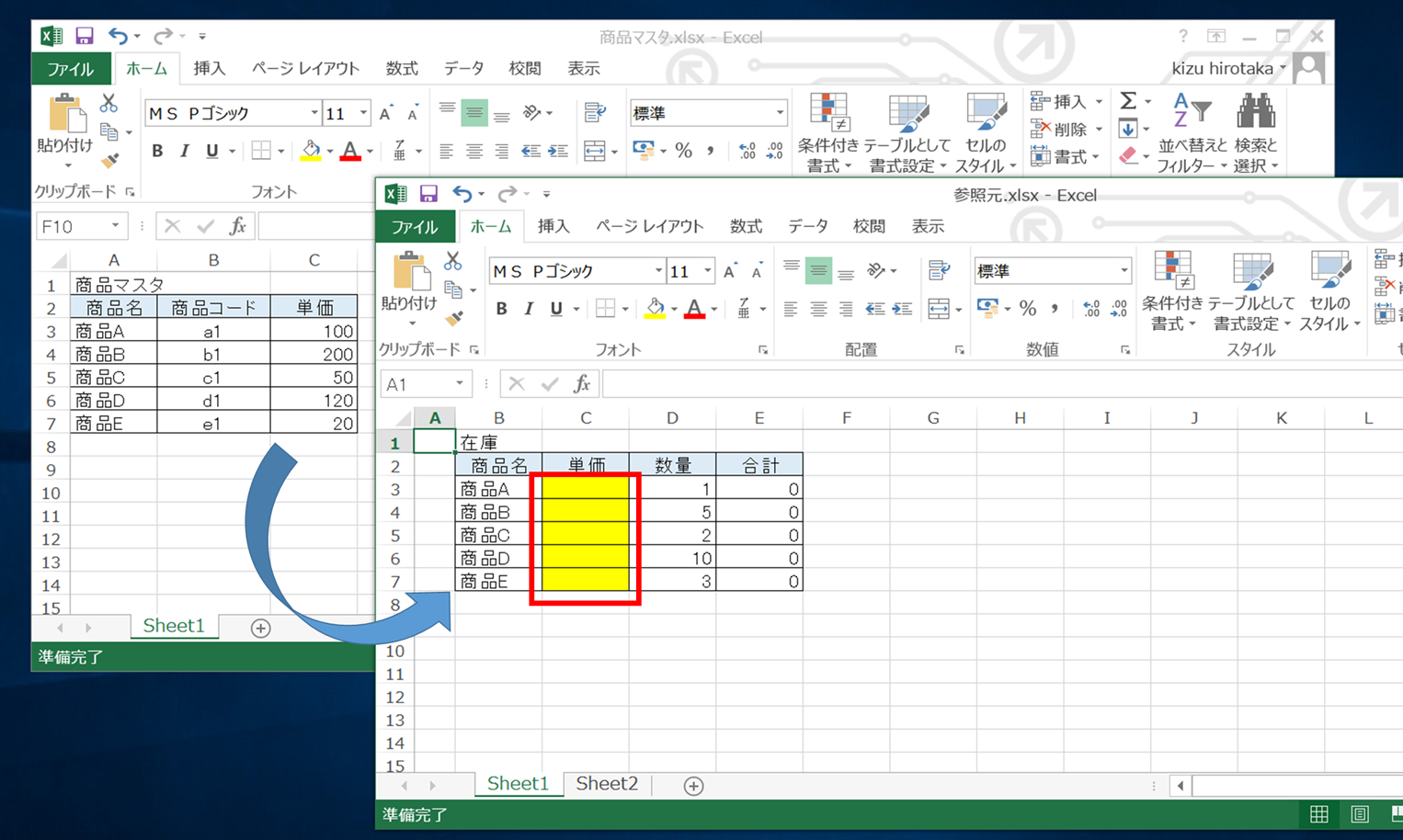
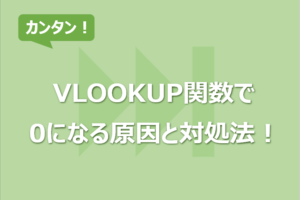






コメントを残す