学校行事などで出欠確認を頼まれたことはないでしょうか。出席確認の対象が数人であるような会ならまだしも、何十人もいる場合は少し面倒です。
最近学校の役員となり、生徒の出欠だけでなくその親の出欠およびPTAの所属有無まで確認することとなったのですが、前任者から引き継いだのは紙ベースでの管理で、なんと目視で集計結果を出していたようです。
今回はそんな場合に、実際に作成した表をベースに出席人数を複数の条件をいれてもカンタンに集計する方法を紹介します。
もくじ
今回の出席表について
A列に生徒名、B列に生徒の出席有無、C列に親の出席有無、D列に親がPTA所属の有無、
G列にそれぞれの項目ごとの集計結果を表示させています。
F5は未回答を集計していますが、条件はB~D列がすべて空欄だった場合を条件としています。
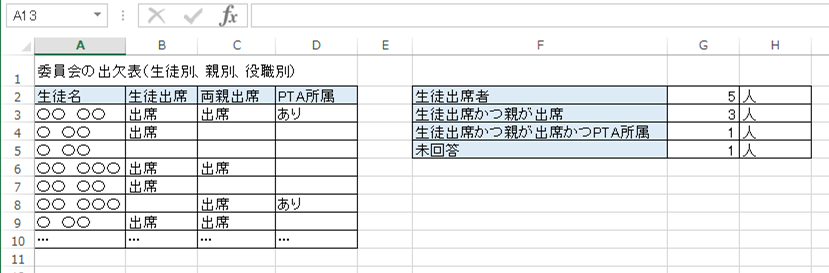
COUNTIF関数で出席する生徒数をカウントする
COUNTIF関数は、条件に当てはまるセルの数をカウントする関数です。
書式:COUNTIF(範囲, 検索条件)
範囲:カウントするセルの範囲を指定します。
検索条件:セルを検索するための条件を指定します。数値、式、セル範囲、または文字列で指定します。
この関数でB列の生徒の出席者をカウントしてみましょう。
式:=COUNTIF(B3:B9,”出席”)
こちらをG2に挿入します。

COUNTIFS関数で出席する親の数およびPTA所属をカウントする
COUNTIFS関数は、複数の条件に当てはまる(AND条件)セルの数をカウントする関数です。
書式:COUNTIFS(範囲1, 検索条件1, 範囲2, 検索条件2, …)
範囲:検索の対象とするセルやセル範囲を指定します。
検索条件:セルを検索するための条件を指定します。数値、式、セル範囲、または文字列で指定します。
G3へ以下の式を、
=COUNTIFS(B3:B9,”出席”,C3:C9,”出席”)
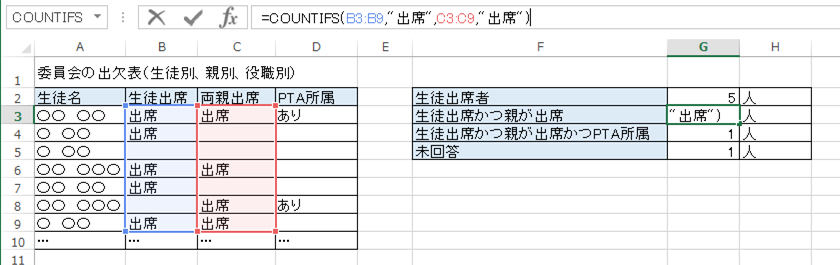
G4へ以下の式を挿入します。
=COUNTIFS(B3:B9,”出席”,C3:C9,”出席”,D3:D9,”あり”)
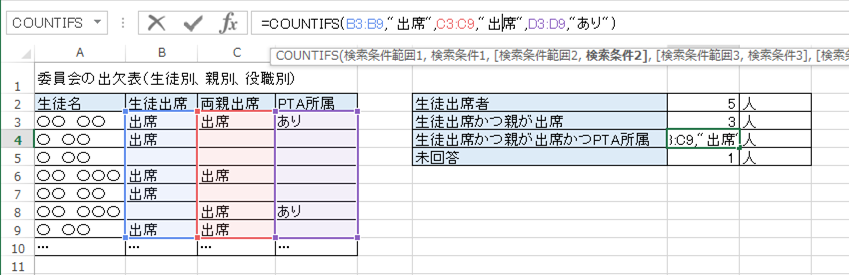
G5は未回答者の数をカウントします。B列、C列、D列が空欄であった場合という条件としました。
こちらも挿入します。
=COUNTIFS(B3:B9,””,C3:C9,””,D3:D9,””)
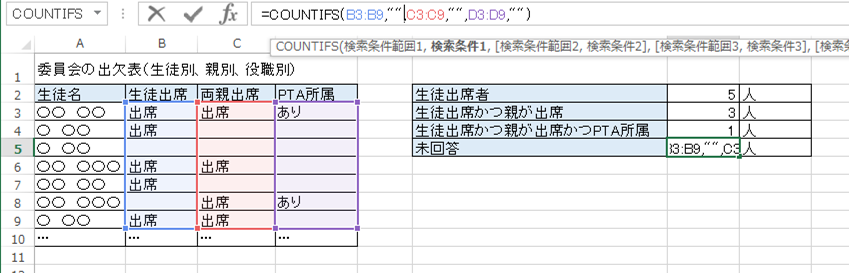
集計結果が表示されましたでしょうか。
集計を正確なものにするためプルダウンリストから回答結果を選択させる
回答結果はなるべく手入力ではないほうがよいです。複数人で集計する場合に絶対に入力値のずれが生じるからです。
今回はそのずれを回避するためB列、C列、D列の回答結果はプルダウンリストから選択させるようにしました。
「データ」タブの「データの入力規則」を選択し、「設定」タブの「入力値の種類」をリスト、「元の値」に「 ,出席,欠席」をい「OK」を押します。
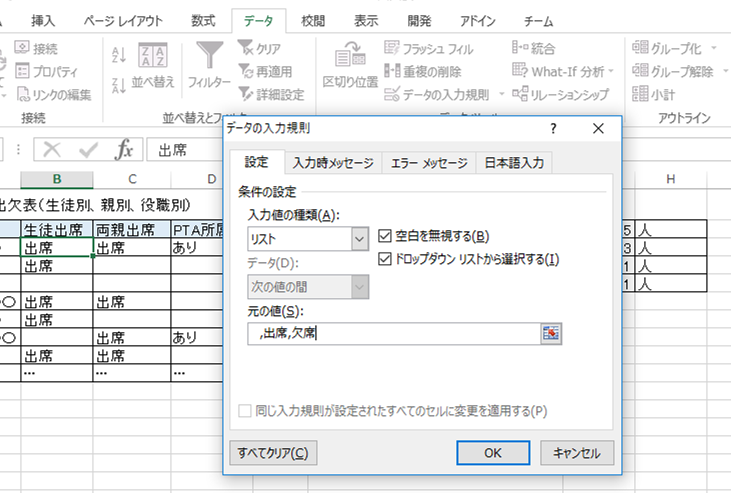
プルダウンリストになりましたね。これをB列、C列すべてにコピペ、D列は選択肢が異なるので変更します。
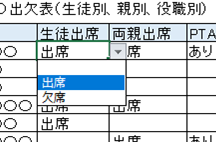
これで完成です!
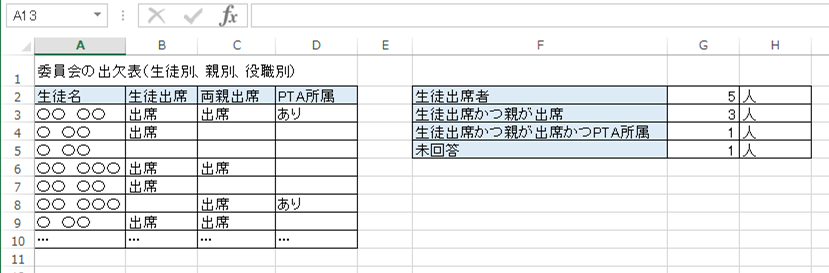
さいごに
いかがでしょうか。
今回は出席表の作成ということで機能紹介というよりは完成までの工程を意識して説明をいたしました。
標準機能でも利用すれば手動集計より格段に効率的に集計ができますので、ぜひ活用してみてください。
今後も用途別にいろいろな使い方をご紹介したいと思います。



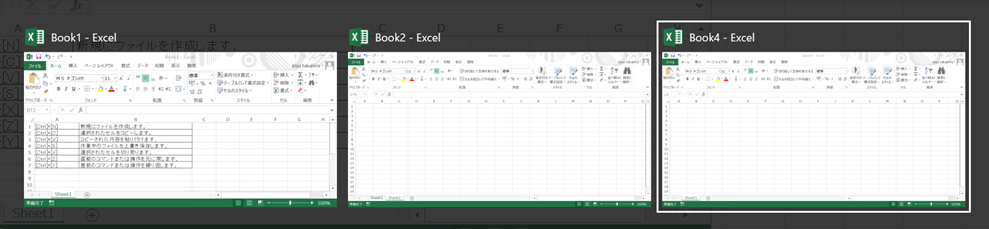
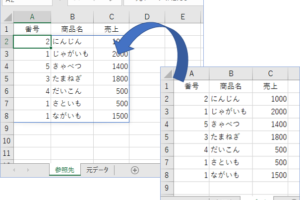



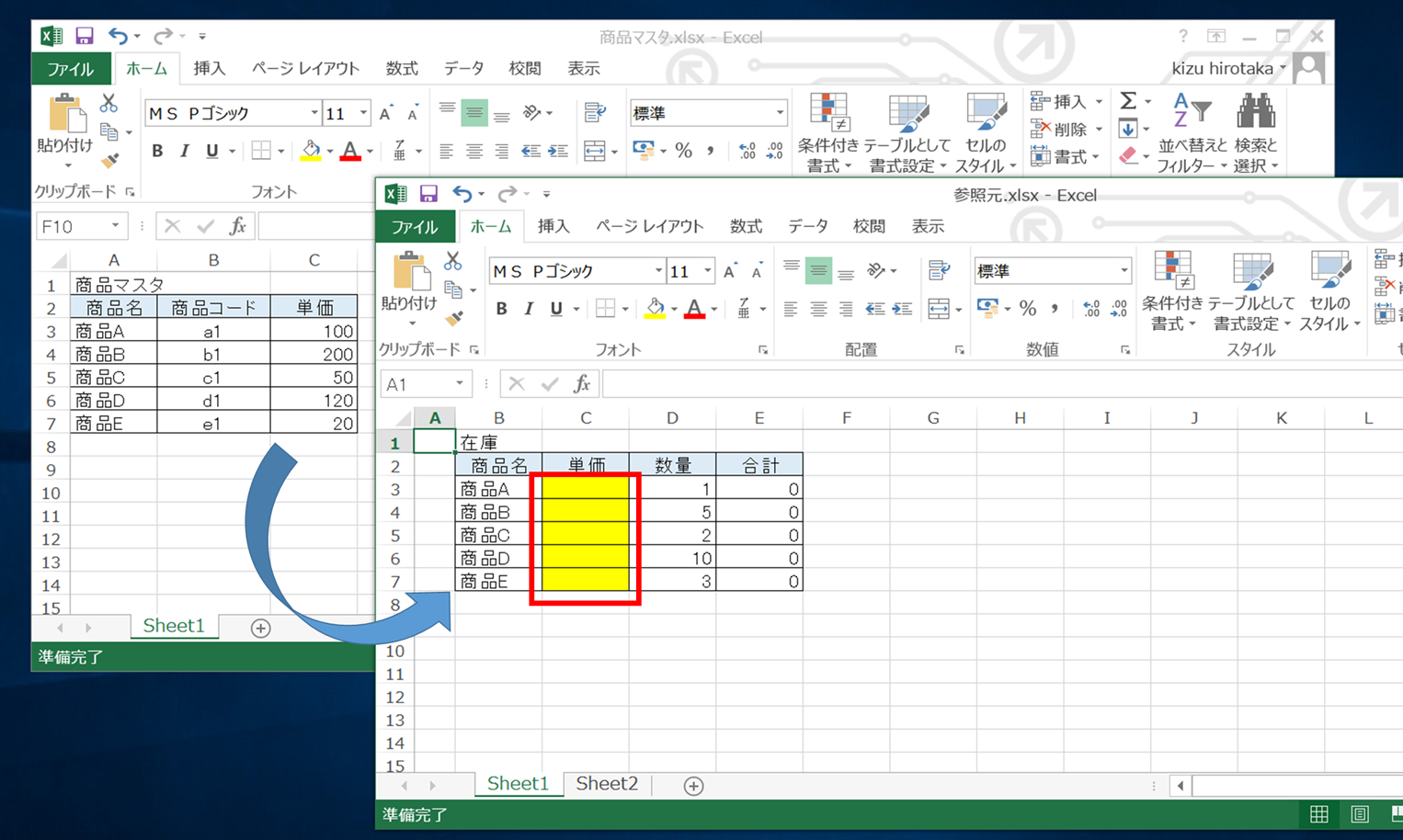





コメントを残す