Excelへロジックツリーを作成したいときはないでしょうか。
けど、そんな中で悩むことは、
・Excelへロジックツリーを作成した後に階層を追加したいがが思うようにできず困っている
ですよね。
今回はそんなお悩みを解決する
・Excelへロジックツリーを作成した後に階層を追加する方法
についてまとめます!
もくじ
Excelへロジックツリーを一瞬で作成するイメージ
Excelへロジックツリーを作成するイメージについて説明をします。
Excel側に以下の形で表を作成します。
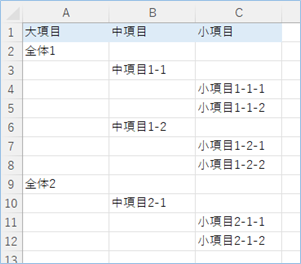
次に「SmartArt」から「階層構造」の図を選択します。
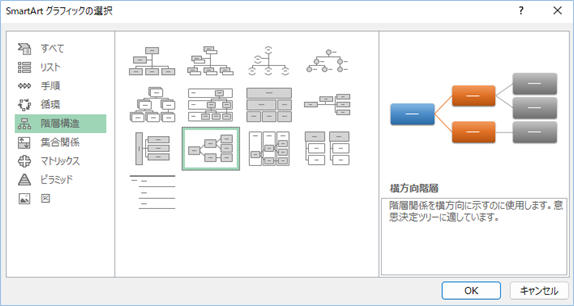
表データをコピペすると一瞬でロジックツリーが作成されます!
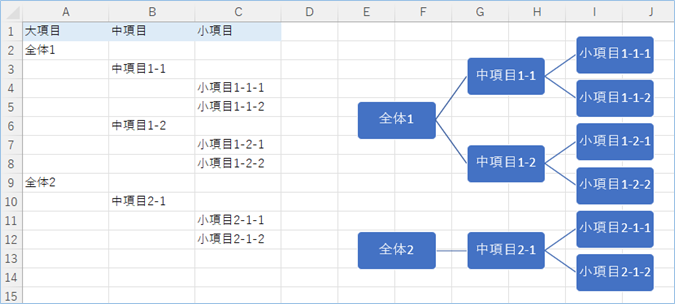
階層の追加も簡単にできます!
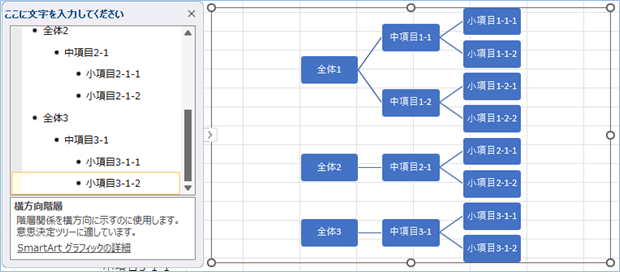
それでは早速試してみましょう。
ロジックツリーとは
まずロジックツリーについて説明をします。
ロジックツリーとは物事を分解して構造的に全体を把握できるツールです。
問題解決手法としてよく利用されていて、本質的な問題はどこにあるか探ったり、問題の構造をメンバー間で共有したりして、意思決定の手助けになります。
Excelへロジックツリーを一瞬で作成する方法
Excelへロジックツリーを一瞬で作成する方法について説明をします。
ロジックツリーへ代入するデータを表形式で用意する
ロジックツリーへ代入するデータを表形式で用意していきます。
以下のように大項目、中項目、小項目の列を設けそれぞれ階層構造になるようにデータを入力していきます。
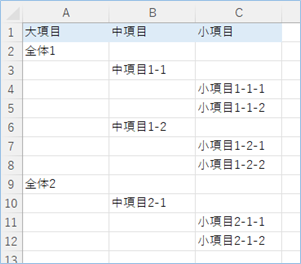

「SmartArt」の「横方向階層」をシート内に挿入
「SmartArt」の「横方向階層」をシート内に挿入していきます。
「挿入」タブ>「図」>「SmartArt」をクリックします。
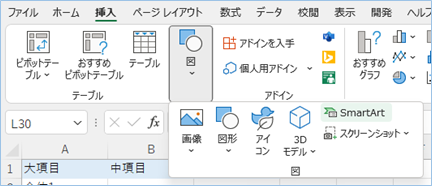
「階層構造」>「横方向階層」を選択し「OK」をクリックします。
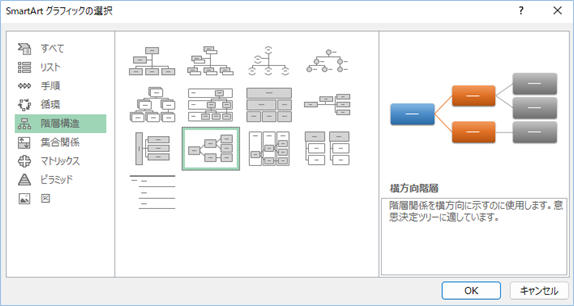
メモ帳へ表データをコピーする
次にテキストエディタのメモ帳を開き、項目名を除く表データをコピーし、メモ帳へ貼り付けます。
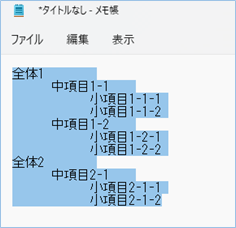
貼り付けたら全選択を行いメモ帳のテキストをコピーします。
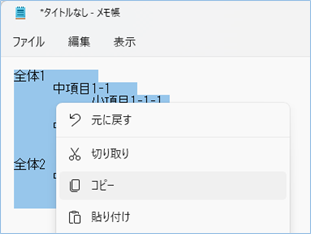
「SmartArt」の「横方向階層」にテキストデータを挿入する
「SmartArt」の「横方向階層」にテキストデータを挿入していきます。
「SmartArt」の「横方向階層」を選択し、左ラインにある「<」ボタンをクリックします。
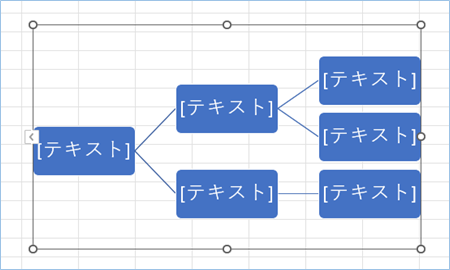
文字入力エリアを選択し、Ctrl + Aで全選択し、
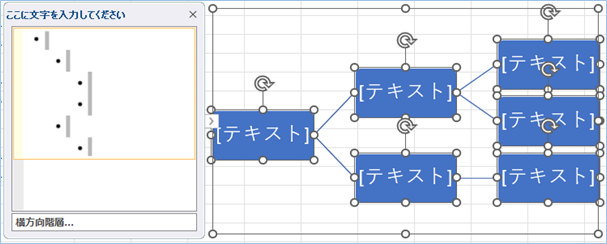
先ほどコピーしたテキストをCtrl + Cで貼り付けます。
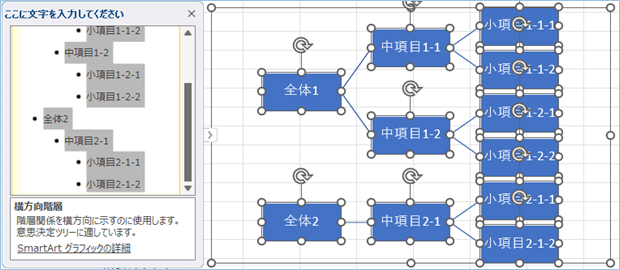
はい!ロジックツリーが作成できましたね!
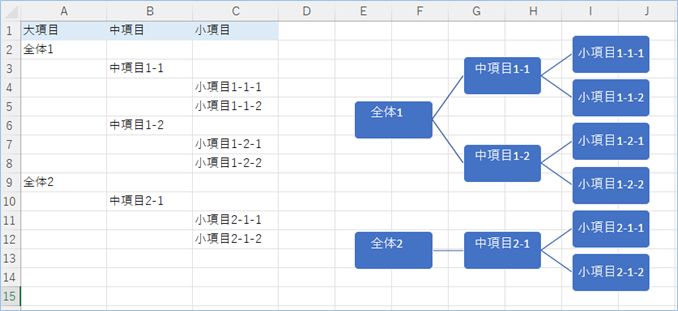
不要なスペースを削除する
ロジックツリー内に入っているスペースを削除し、体裁を整えていきます。
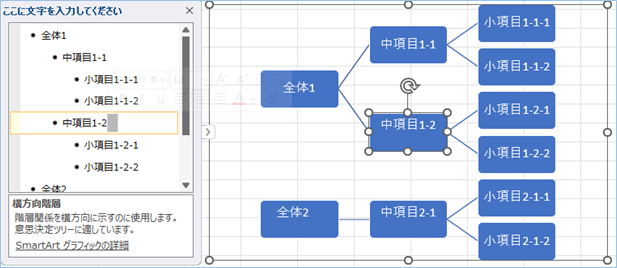

Excelに作成したロジックツリーに階層を追加する方法
次にExcelに作成したロジックツリーに階層を追加する方法について説明をします。
ロジックツリーへ追加する表データを追記する
ロジックツリーへ追加する表データを追記していきます。サンプルでは以下のように大項目から小項目まで複数追加をしています。
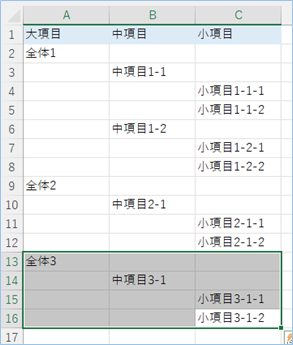
メモ帳へ表データをコピーする
次にテキストエディタのメモ帳を開き、項目名を除く表データをコピーし、メモ帳へ貼り付けます。
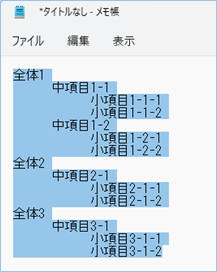
不要な空白タブは削除していきます。
貼り付けたら全選択を行いメモ帳のテキストをコピーします。
「SmartArt」の「横方向階層」にテキストデータを挿入する
「SmartArt」の「横方向階層」にテキストデータを挿入していきます。
文字入力エリアを選択し、Ctrl + Aで全選択し、コピーしたテキストをCtrl + Cで貼り付けます。
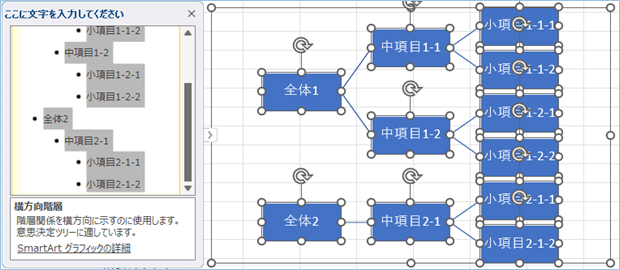
はい、ロジックツリーに表へ追記した大項目からの階層が追加されましたね!
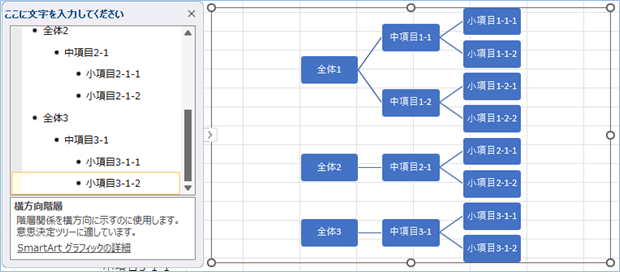
さいごに
いかがでしょうか。
今回は、
・Excelへロジックツリーを作成した後に階層を追加する方法
についてまとめました。
また、他にも便利な方法がありますので、よろしければご参照頂ければと思います。










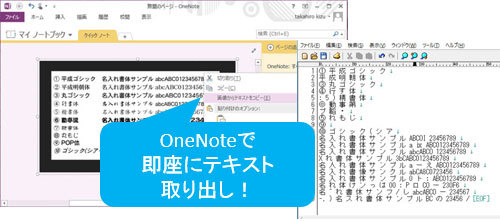



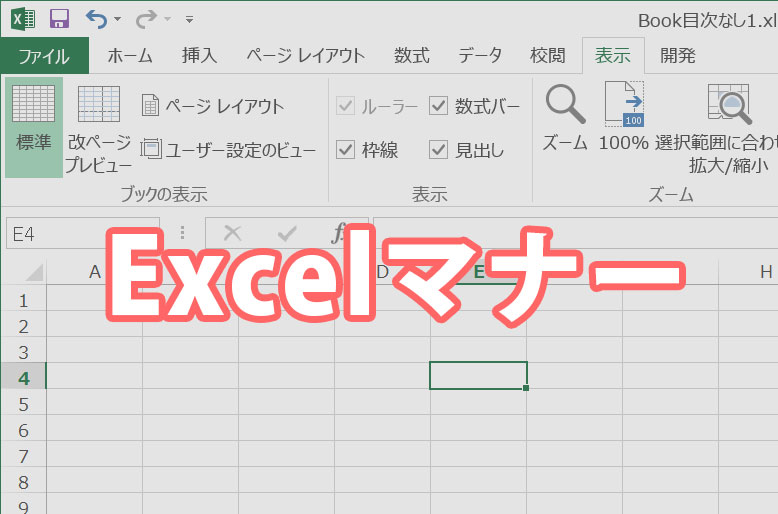
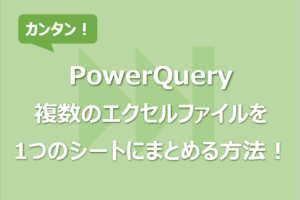
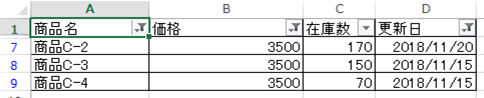






コメントを残す