Power BIへExcelのデータを取り込みたいときはないでしょうか。
けど、そんな中で悩むことは、
・Power BIへExcelのデータをインポートするにあたり、Excel側のデータ形をどのようにしたらよいかわからない。
・ExcelのデータをPower BIへ取り込んだ後、データがうまく入らず修正方法がわからない。
・Excelのデータを更新したが、Power BIへの反映方法がわからない。
ですよね。
今回はそんなお悩みを解決する
Power BIへExcelデータをインポートし、インポートデータを更新する方法について
まとめます!
もくじ
Power BIへ取り込むExcelのデータを準備する
サンプルデータが入力されたExcelブックを新規作成する
PowerBIへインポートするExcelのサンプルデータを用意しましょう。
Excelブックを新規作成し、シート名を「売上データ」、各セルの値を以下のようにします。
※値の内容は変更頂いて構いません。各列の項目名は今後のグラフ表示で利用するのでそのままにしてください。
| 売上日 | 商品名 | 単価 | 数量 | 売上金額 |
|---|---|---|---|---|
| 2020/4/1 | にんじん | 50 | 100 | 5000 |
| 2020/4/1 | たまねぎ | 30 | 150 | 4500 |
| 2020/4/1 | ほうれん草 | 100 | 300 | 30000 |
| 2020/4/1 | じゃがいも | 30 | 500 | 15000 |
| 2020/4/15 | にんじん | 50 | 300 | 15000 |
| 2020/4/15 | たまねぎ | 30 | 100 | 3000 |
| 2020/4/15 | ほうれん草 | 100 | 200 | 20000 |
| 2020/4/15 | じゃがいも | 30 | 350 | 10500 |
| 2020/5/1 | にんじん | 50 | 300 | 15000 |
| 2020/5/1 | たまねぎ | 30 | 50 | 1500 |
| 2020/5/1 | ほうれん草 | 100 | 100 | 10000 |
| 2020/5/1 | じゃがいも | 30 | 200 | 6000 |
| 2020/5/15 | にんじん | 50 | 1500 | 75000 |
| 2020/5/15 | たまねぎ | 30 | 1000 | 30000 |
| 2020/5/15 | ほうれん草 | 100 | 100 | 10000 |
| 2020/5/15 | じゃがいも | 30 | 1500 | 45000 |
Excelブックを保存する
Excelブックを任意のディレクトリへ保存します。
Power BIへExcelのデータをインポートする基本操作
Power BIは様々なデータを取り込んだり、参照することができます。
それらの元となるデータのことをPowerBIではデータソースといい、
データベースと接続したり、Microsoft 365などのクラウド サービスから
直接データを取り込むことができます。
今回のExcelはそのデータソースのうちの一つという位置づけとなります。
続いてPowerBIのほうですが、今回ご紹介するPower BIは無料で利用できる「Power BI Desktop」となり、
Windowsにインストールして利用するツールとなります。

では早速Power BI Desktopを使ってExcelデータをインポートをしてみましょう。
Excelデータをインポートする
Power BIを起動し、Excelからデータをインポートするを選択します。
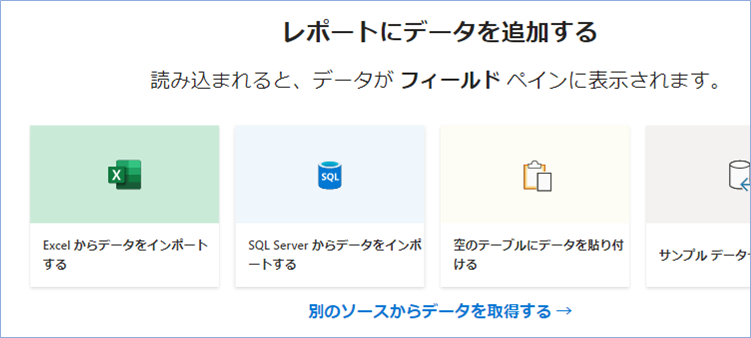
もしくはホームタブのExcelを選択します。
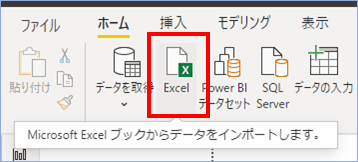
Excelのボタンが独立して存在することから、Excelはよく使われるデーターソースに位置付けられているということがわかりますね。
保存したExcelファイルを指定する。
ファイル選択ウインドウが表示されたら、保存したExcelファイルを指定しましょう。
PowerQueryエディターでデータ形を確認する
読み込む前に「ナビゲーター」の「データの変換」を選択し、まずはデータ形を確認します。
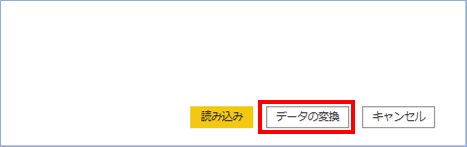
PowerQueryエディターが表示されたら、テーブル上部にある、各列のタイトル横のアイコンが意図されたデータ形であるか確認をします。
例えば、日付である場合は「カレンダー」のアイコン、数字であれば「123」のアイコン、文字であれば「ABC」のアイコンになっているかという感じで確認します。


データ形が異なっていれば訂正する
データ形が異なっていれば訂正しましょう。
異なるデータ形になっている列のタイトルを右クリックし、
型の変換を選択し、訂正するデータ型をクリックします。
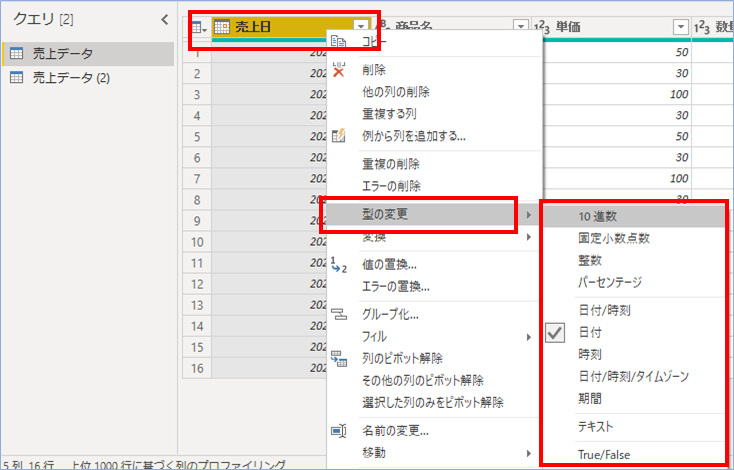

データ型をPowerBIへ適用する
ホームタブの閉じて適用ボタンをクリックし、PowerBI側へデータ型を適用させます。
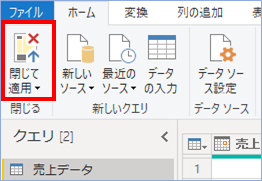
データの読み込みが完了したら完成です!
インポートされたデータを確認する
左サイドメニューのデータボタンをクリックし、生成されたテーブルを表示させ、
テーブル内のデータおよびデータ型が想定通りか確認します。
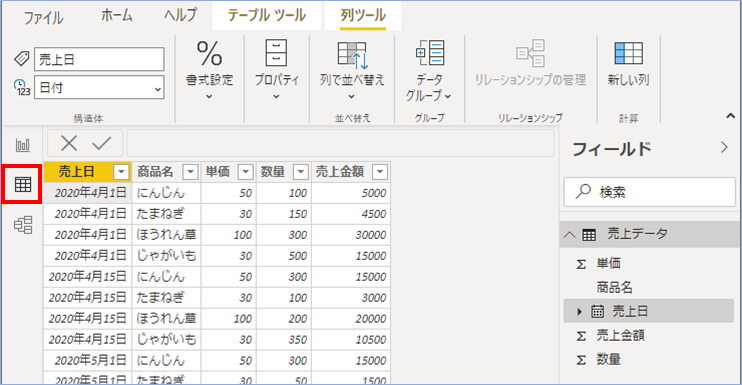
つづいて同じく左サイドメニューのモデルボタンをクリックし、モデル内に生成されたテーブルが表示されることを確認します。
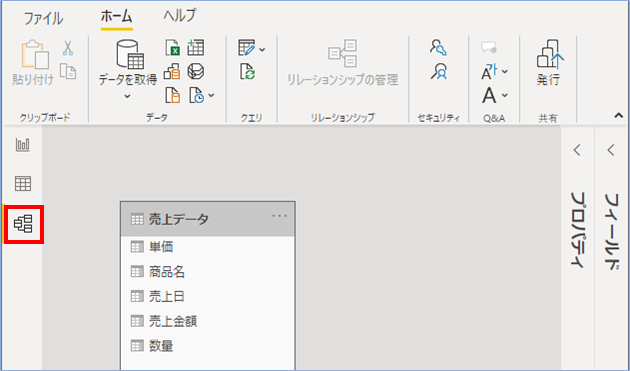
PowerBIファイルを保存する

インポートしたデータが問題ないことを確認したら、PowerBIファイルを保存します。
ホームタブの保存、または名前を付けて保存を選択し、任意の名前で保存します。
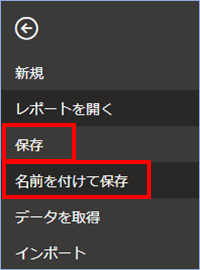
ExcelからインポートしたPowerBIのデータを更新する
インポートしたデータを更新してみましょう。
PowerBIは一度インポートをするとその設定が保持され、データ元と連携がされている状態になっています。
ですので、データ元のExcel側のデータに更新があった場合、PowerBI側で更新することができます。
ホームタブの更新ボタンをクリックします。
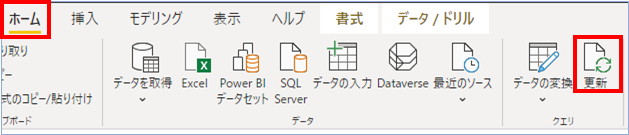
読み込みが完了したら完成です。

さいごに
いかがでしょうか。
今回は、
Power BIへExcelデータをインポートし、インポートデータを更新する方法について
まとめました。
また、他にもPowerBIの操作方法を載せていきますので、よろしければご参照頂ければと思います。








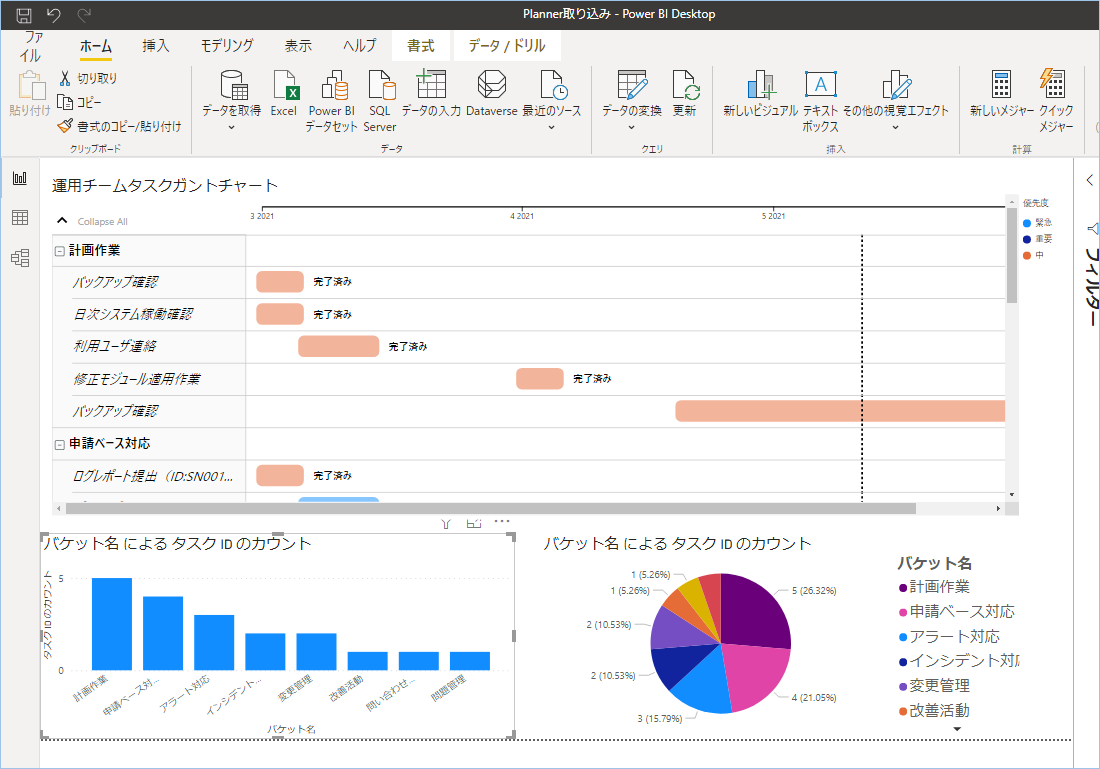




コメントを残す