Power BIのデータテーブルに計算式だけの列を追加したいことはないでしょうか。
Power BIには「メジャー」という計算式だけの列を追加することができ、値を追加する列と使い分けると便利です。
けど、そんな中で悩むことは、
・メジャーの設定をどうしたらよいかわからない。
ですよね。
今回はそんなお悩みを解決する、
についてまとめます!
もくじ
Power BIへ取り込んだExcelのデータを確認する
前回の記事「カンタンPower BI! Excelデータをインポート・更新する」で作成したデータテーブルを使用しますので、
データテーブルを作成していない方は前の記事を参照頂き、設定をお願いします。
Power BIのメジャーとは
Power BIには列を追加するパターンで値や計算式を含む列を追以下するものと、計算式だけを追加するものがありますが、後者のパターンをPower BIでは「メジャー」と読んでいます。
メジャーは一般的に計測するという意味がありますので、その用途として名付けたということでしょう。
メジャーはデータテーブルに列として追加はされず、フィールドのリスト上に存在するだけで、
グラフなど表示するレポートビュー上で参照して、はじめて目に見える形で実装がされます。
そんな計算式だけを持ち、列には存在しない、ちょっと謎な立ち位置のメジャーですが、
それを利用する大きなメリットがあります。
それは、計算式を追加しても、Excelなど元ソースのテーブル構成を変更することなく、データ同期が可能になるという点です。
値つきの列を追加した場合、元のデータソースの構成を変えなければなりませんが、数式のみをもつメジャーであれば元のデータソース側の構成を変えることなくデータを更新することが可能となるのです。

Power BIへメジャーを追加する
まずはメジャーを追加してみましょう。
累計のメジャーを追加する
今回のサンプルでは、作成したテーブルに合計の「売上金額」列が存在するので、
メジャーを追加し、その売上金額の累計を計算していきたいと思います。
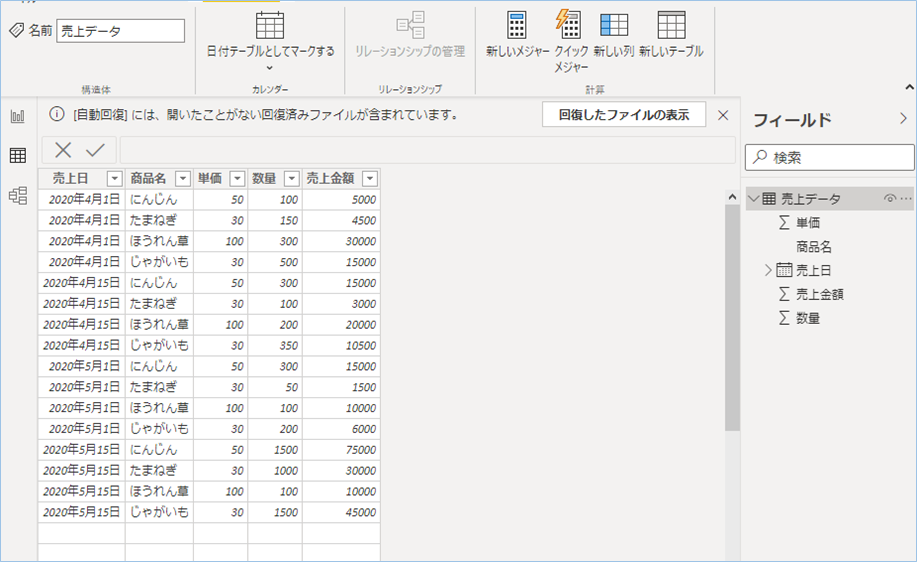
右ペインの「フィールド」からテーブルタイトルを右クリックするか、上部のリボンメニューから新しいクイックメジャーをクリックします。
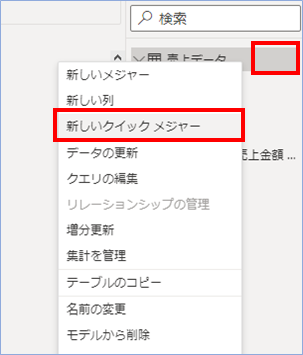
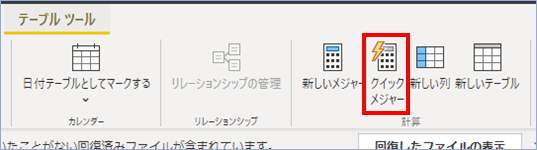
クイックメジャーで基準値を設定する
累計の対象となる値(基準値)を指定します。
基準値とは累計をしたい対象となる値のことを指します。
クイックメジャーが表示されたら「合計」の「累計」を選択します。
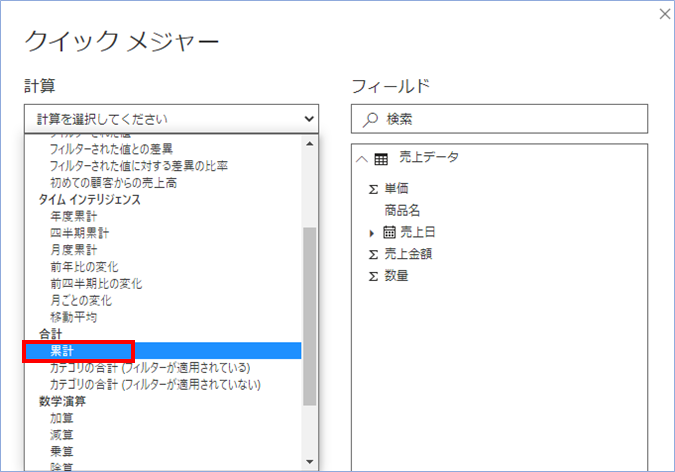
「基準値」へ「売上金額」をドラッグします。
クイックメジャーでフィールドを設定する
「累計」の「フィールド」を指定します。
フィールドとは累計をしたい範囲のことです。
累計の場合は期間を指定しますので、今回は「売上日」をドラッグして指定します。
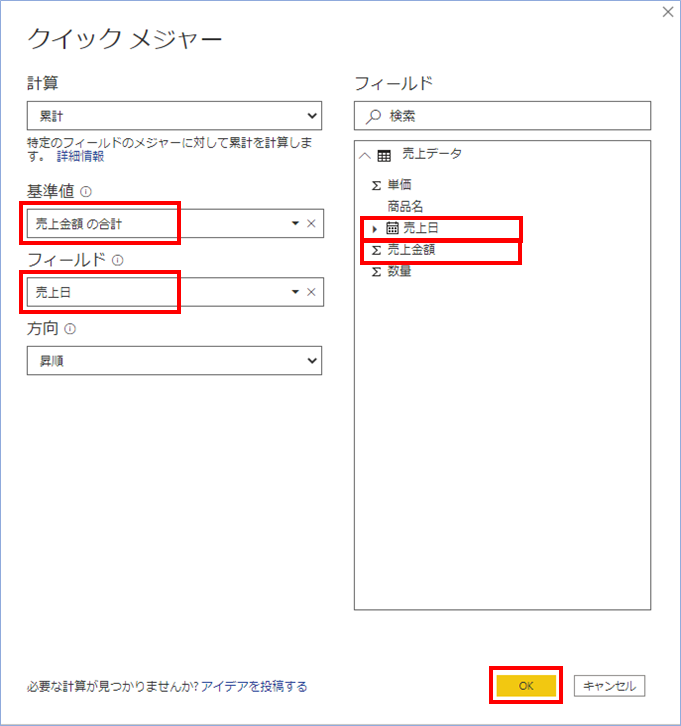
「方向」はデフォルトの「昇順」を指定します。
「昇順」の場合、日付の古い順から新しい順へ表示されます。
設定が完了したら「OK」をクリックします。
「フィールド」へメジャーが追加されました。
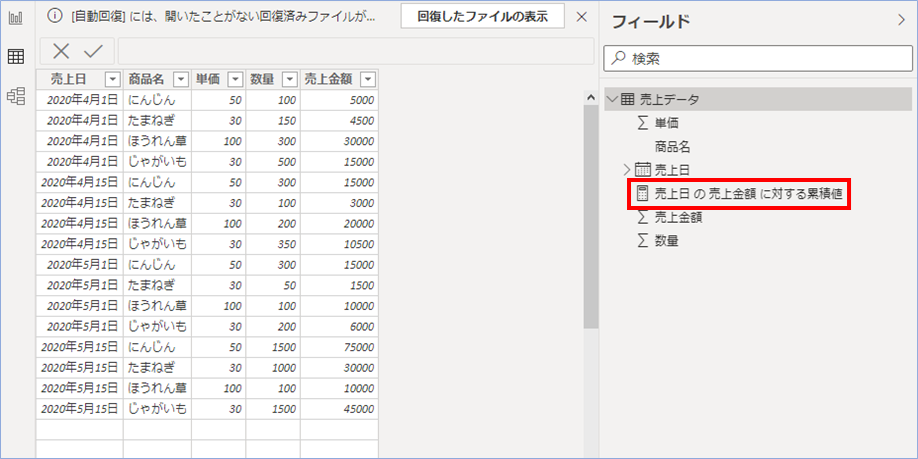
追加したメジャーをクリックすると計算式の内容を見ることができます。
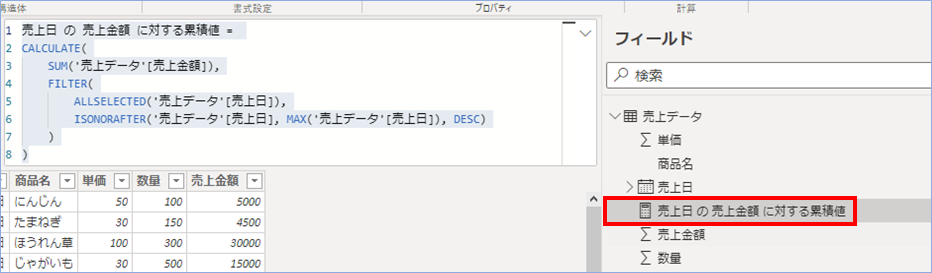
なお、この計算式のことをPower BIではDAX(Data Analysis Expressions)と言い、「ダックス」や「ダックス関数」と呼んでいたりします。
中身を見るとわかるのですが「SUM関数」があったり、「DESC」で並び替えたり、Excel関数とSQLを組み合わせたような構成となっています。
売上日 の 売上金額 に対する累積値 =
CALCULATE(
SUM('売上データ'[売上金額]),
FILTER(
ALLSELECTED('売上データ'[売上日]),
ISONORAFTER('売上データ'[売上日], MAX('売上データ'[売上日]), DESC)
)
)
累計メジャーをテーブルへ表示させる
続いて、レポートの画面へ累計メジャーの値を表示となるようテーブルの追加をおこないます。
レポートボタンをクリックし、レポートの画面へ移動します。
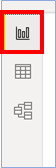
テーブルを新規追加する
視覚化ペインのテーブルボタンをクリックします。
空のテーブルが表示されましたね。
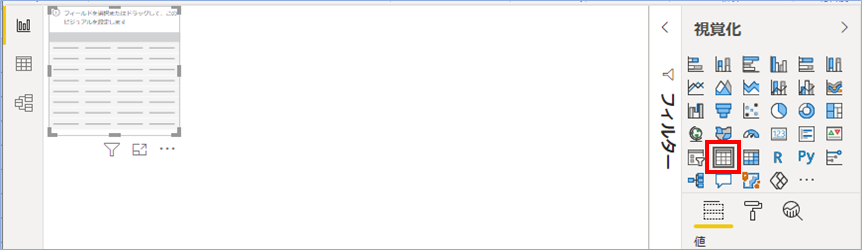
テーブルに値を設定する
テーブルに値を追加し表示させましょう。
フィールドをクリックし、「値」へ「売上日」「売上金額」「累計メジャー」の順に追加します。
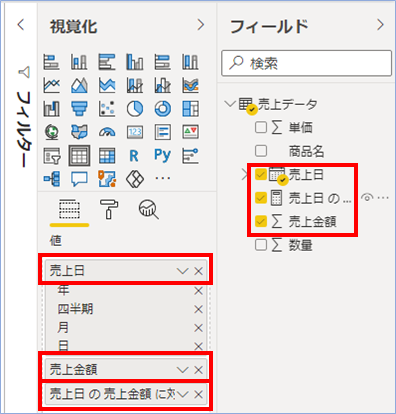
値が表示され右列で「累計」が表示されていることがわかりますね。
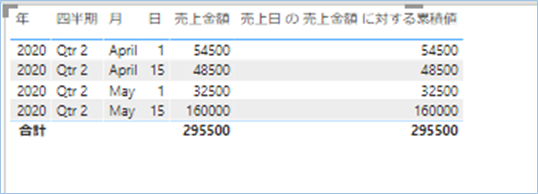
「売上日」がデフォルトですと「日付の階層」設定となり、年次や四半期でまとまってしまいますので、「売上日」右の↓をクリックし、「売上日」を選択し日付の階層を解除します。
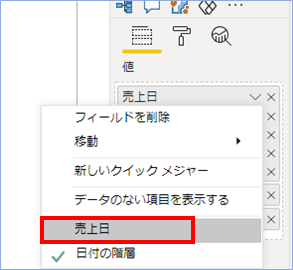
階層は解除され、日付ベースの表記に変更されました。
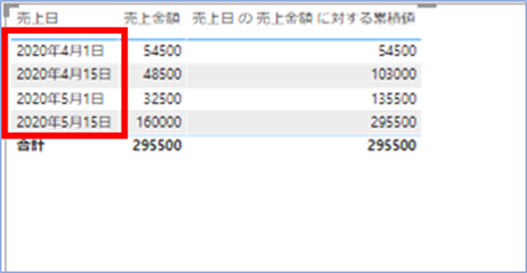

それにしても標準の文字サイズは小さいですね…
メジャーを削除する
追加した累計メジャーを削除する方法について説明します。
右ペインの「フィールド」にある「売上データ」を右クリックします。
メニューの「モデルから削除」をクリックします。
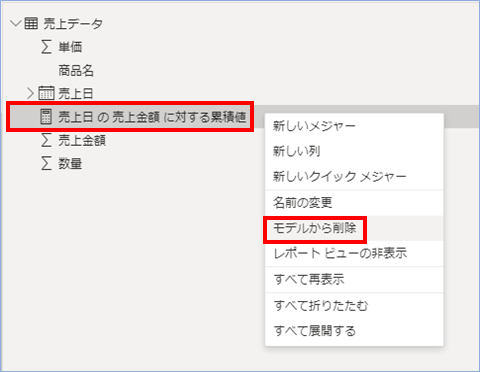
カンタンに削除できましたね。
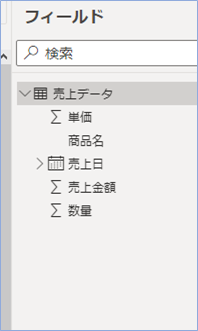
メジャー削除後のレポート画面不具合を直す
レポート側でテーブルやグラフが削除したフィールドを参照している場合、エラー「一つ以上のフィールドに問題があります」が表示されます。
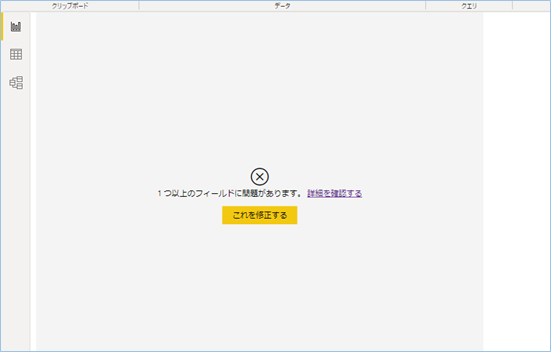
これはテーブルやグラフが存在していないフィールドを参照しているため値を取得できないことによるためです。
ですので、今回削除した累計メジャーをテーブルの設定から除外する必要があります。
削除したメジャーをテーブルから解除する
テーブルをクリックし「フィールド」の「!」右横の×アイコンをクリックします。
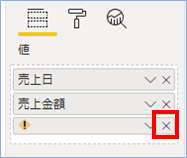
エラーメッセージはなくなりましたね。
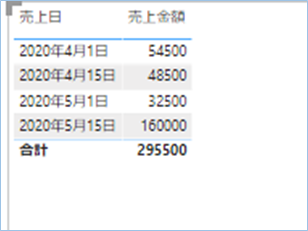
さいごに
いかがでしょうか。
今回は、
についてまとめました。
また、他にもPower BIの操作方法を載せていきますので、よろしければご参照頂ければと思います。







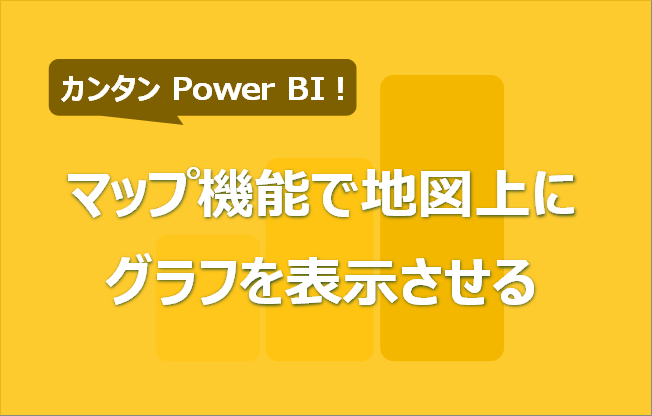





コメントを残す