Power BIのグラフへスライサーで日付の範囲を選択したいときはないでしょうか。
けど、そんな中で悩むことは、
・スライサーとグラフを連動させたいがどのように設定したらよいかわからない。
ですよね。
今回はそんなお悩みを解決する
Power BIのスライサーで日付の範囲を選択する方法について
まとめます!
もくじ
Power BIへ設定した折れ線グラフを確認する
前回の記事「カンタンPower BI!時系列の折れ線グラフ表示させる」で作成した折れ線グラフを使用して、今年と前年同月比の売上高グラフを表示させます。

グラフを作成していない方は前の記事を参照頂き、グラフの作成をお願いします。
Power BIへスライサーを挿入する
早速折れ線グラフの日付の範囲を変更するスライサーを挿入しましょう。
完成形です。
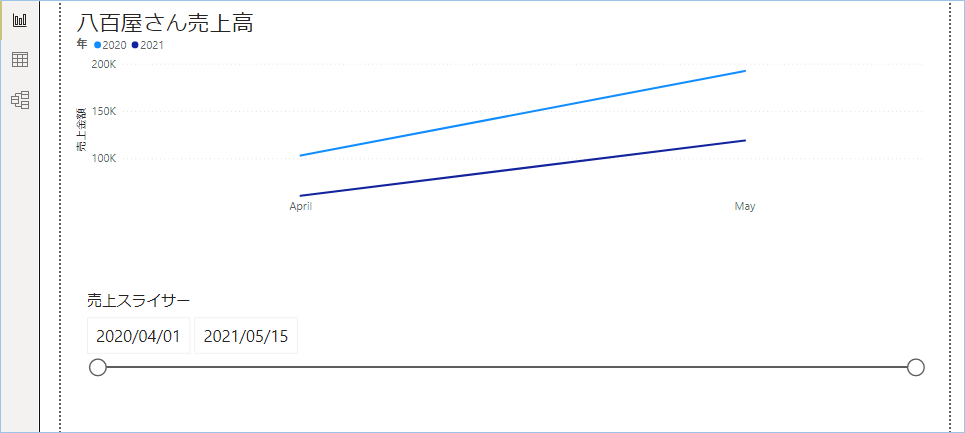
視覚化ペインのスライサーボタンをクリックします。
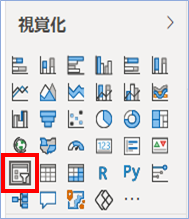
空のスライサーが挿入されましたね。
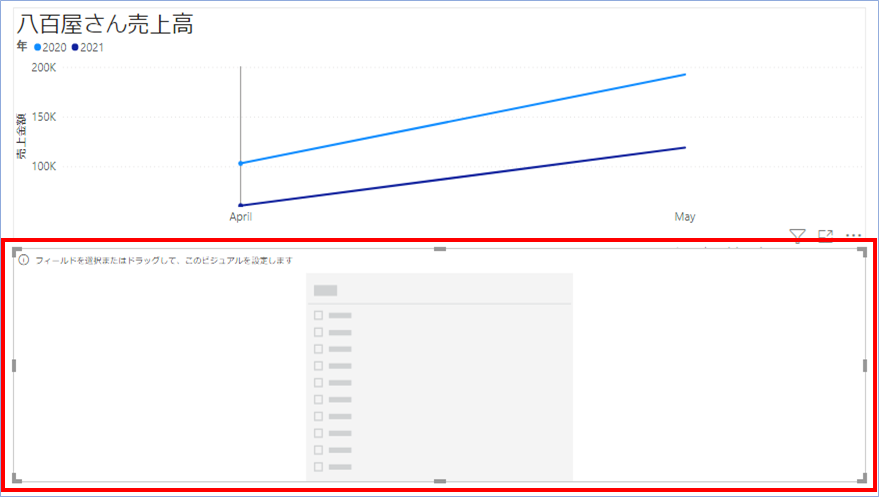
続いて、視覚化ペインのフィールドボタンをクリックします。
「フィールド」に「売上日」をドラッグし、割り当てます。
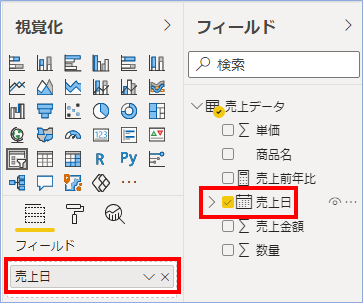
スライサーに操作バーが表示されましたね。
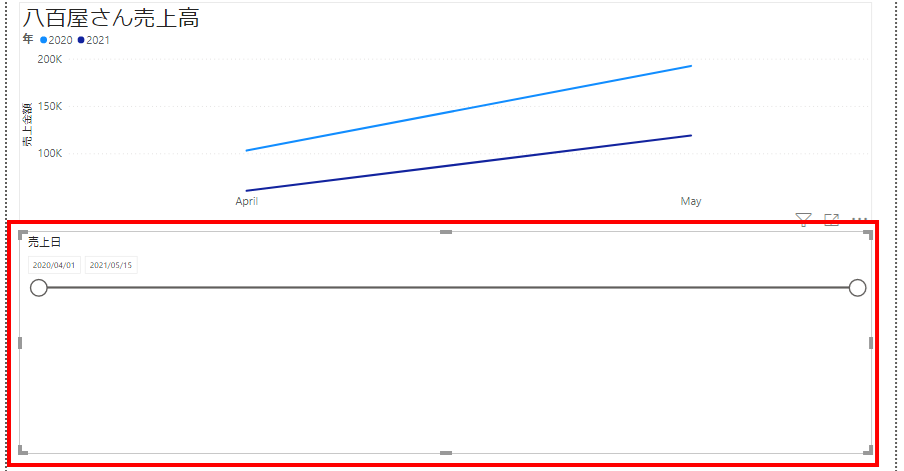
デフォルトの場合は両サイドからコントロールできるバーが選択されます。
スライサーの表示設定を変更する
見やすくするためスライサーの表示設定を変更しましょう。
スライサーのタイトルを変更する
書式ペインのスライサーヘッダーをクリックし、メニューを展開します。
続いて、「タイトルテキスト」に設定されている値を変更します。
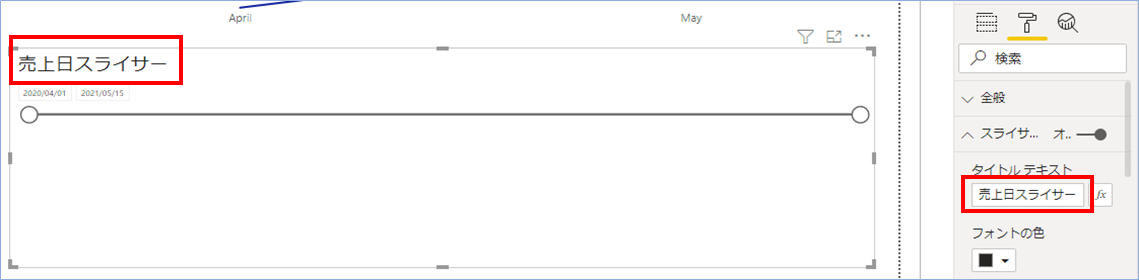
タイトルが変更されましたね。

スライサーの文字サイズを変更する
書式ペインの数値入力をクリックし、メニューを展開します。
続いて、「テキストサイズ」に設定されている値を変更します。
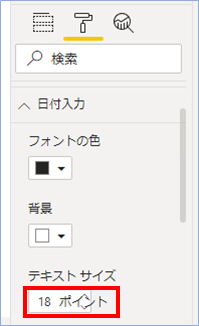
テキストサイズが変更されましたね。
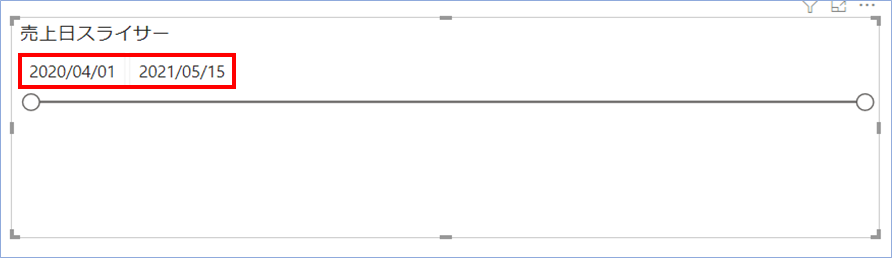
スライサーの表示形式を変更する
スライサーは選択バー以外に一覧表示、ドロップダウンなど別の表示形式へ変更するすることができます。
「次の値より前」へ設定する
スライサー右上の↑をクリックし「次の値より前」を選択します。
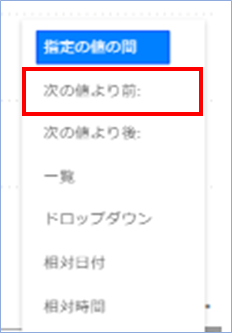
選択バーがデフォルトの両サイドからの選択から右側のみに変更されました。
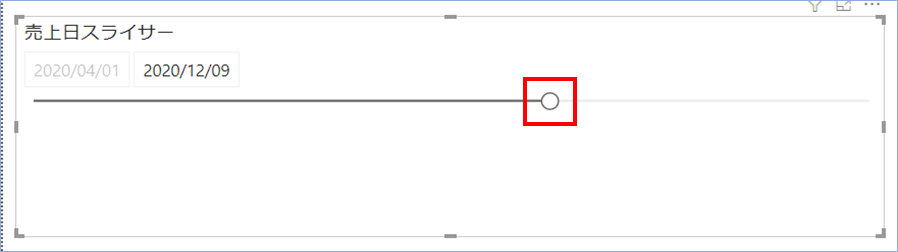
「次の値より後」へ設定する
スライサー右上の↑をクリックし「次の値より後」を選択します。
選択バーがデフォルトの両サイドからの選択から左側のみに変更されました。
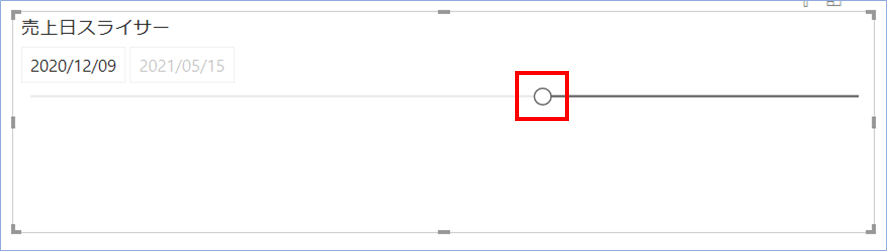
「一覧」へ設定する
スライサー右上の↑をクリックし「一覧」を選択します。
選択バーからチェックボックス付きの一覧表へ変更されました。
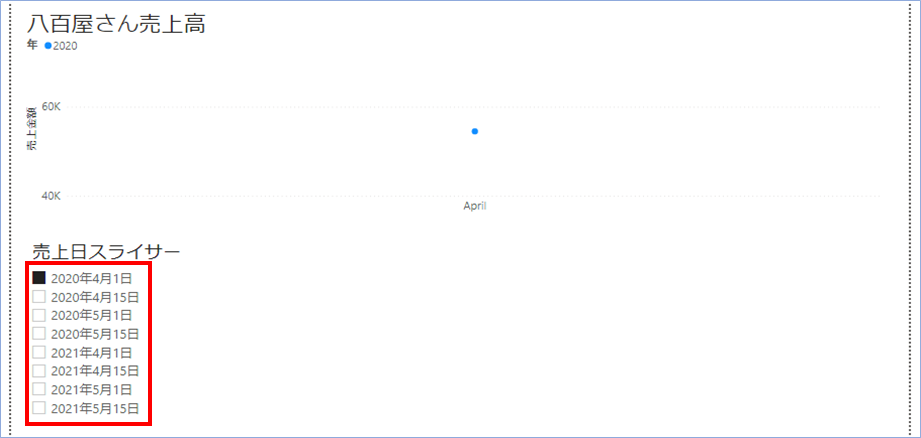
チェックボックスへチェックした範囲のみ表示されます。
「ドロップダウン」へ設定する
スライサー右上の↑をクリックし「ドロップダウン」を選択します。
選択バーからドロップダウンのメニューへ変更され、クリックするとチェックボックス付きの一覧が表示されます。
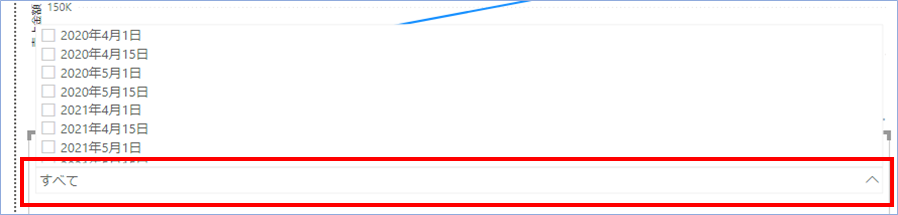
チェックボックスへチェックするとその範囲のみ表示されます。

「相対日付」または「相対時間」へ設定する
スライサー右上の↑をクリックし「相対日付」または「相対時間」を選択します。
最近何日、何時間など基準時間から入力された値の期間を指定することができます。
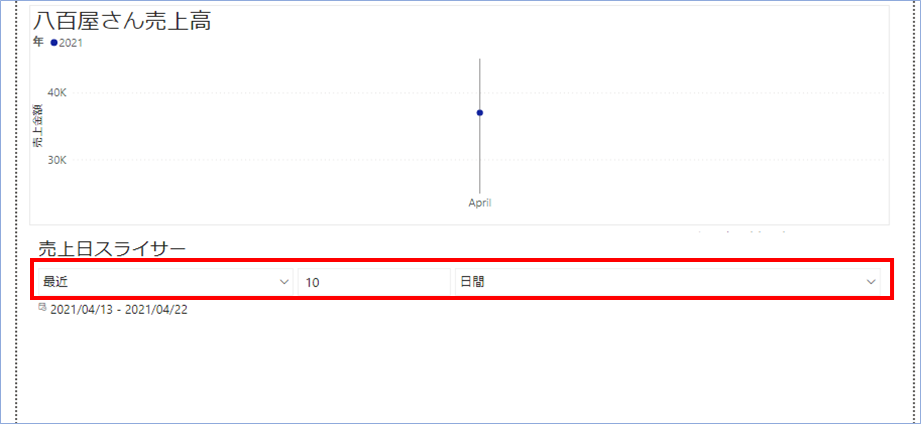
さいごに
いかがでしょうか。
今回は、
Power BIのスライサーで日付の範囲を選択する方法について
まとめました。
また、他にもPowerBIの操作方法を載せていきますので、よろしければご参照頂ければと思います。









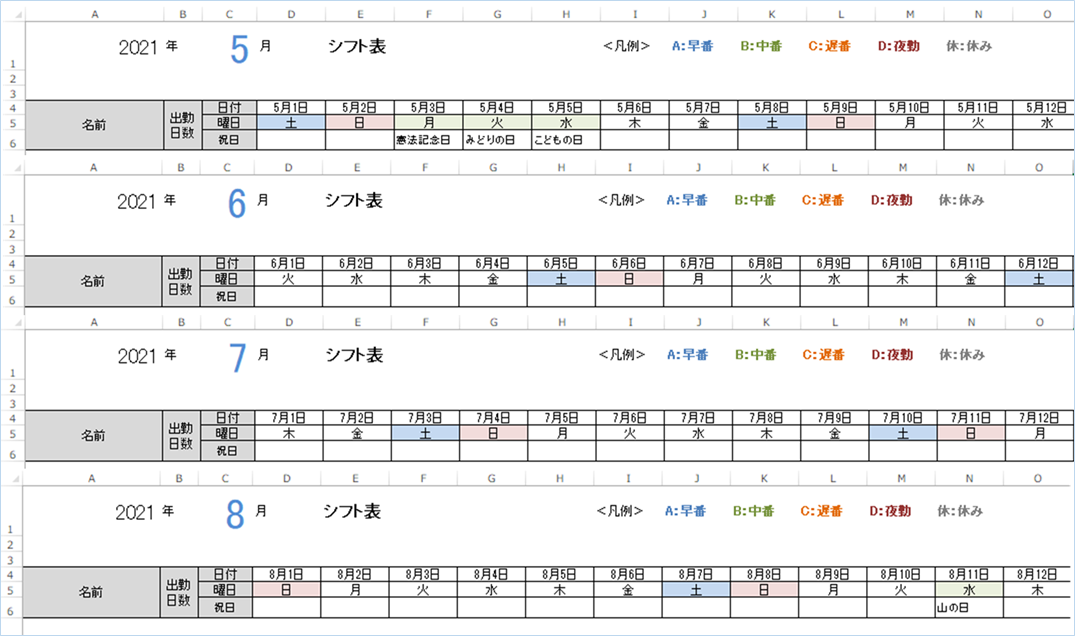








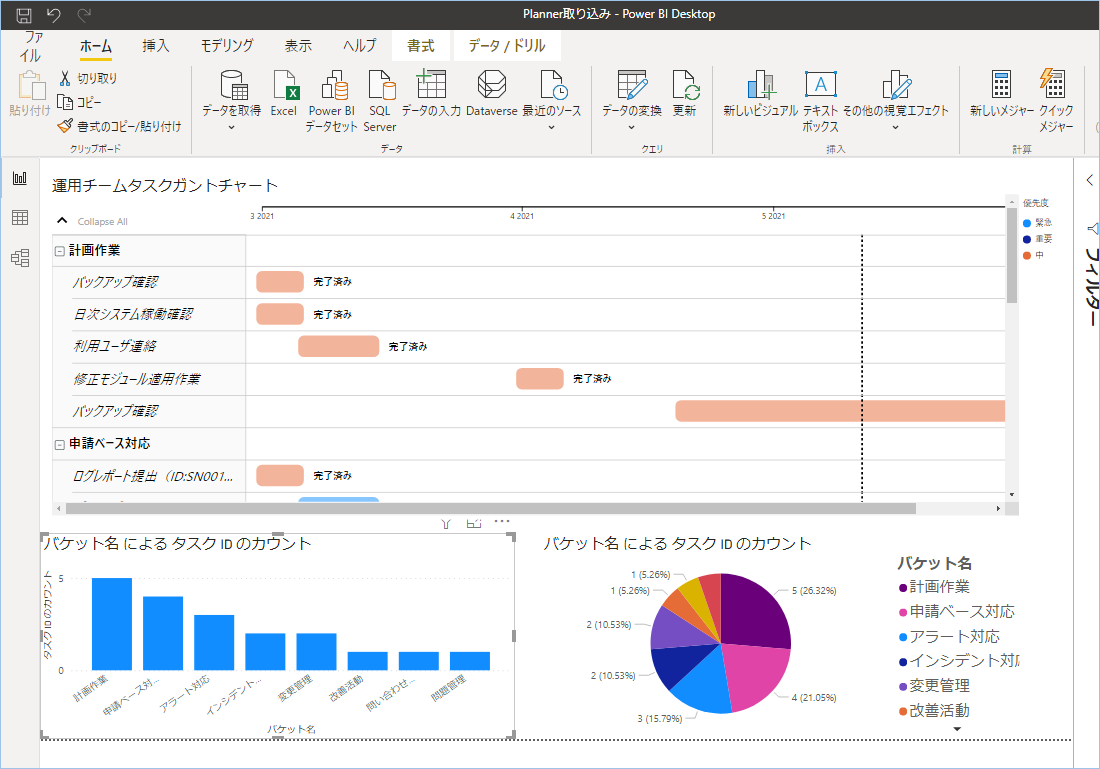




コメントを残す