Power BIへ時系列の折れ線グラフ表示させたいときはないでしょうか。
けど、そんな中で悩むことは、
・時系列の折れ線グラフへどのようにデータを設定したらよいかわからない。
ですよね。
今回はそんなお悩みを解決する
時系列の折れ線グラフ表示させる方法について
まとめます!
もくじ
Power BIへ取り込んだExcelのデータを確認する
前回の記事「カンタンPower BI! Excelデータをインポート・更新する」で取り込んだデータを使用して、時系列の折れ線グラフ表示させます。
データを設定していない方は前の記事を参照頂き、データの設定をお願いします。
「カンタンPower BI!積み上げ縦棒・横棒グラフを表示させる」の記事で作成したグラフがあれば、「積み上げ縦棒・横棒グラフから変更する場合」の章から開始してください。
なお、使うPower BIはWindows版の「Power BI Desktop」となります。
Power BIへ時系列の折れ線グラフを表示させる
まずは折れ線グラフを挿入しましょう。
時系列の折れ線グラフを挿入する
右サイドメニューの可視化ペインにある左上の折れ線グラフボタンをクリックします。
ページビューに空の時系列の折れ線グラフが挿入されましたね。
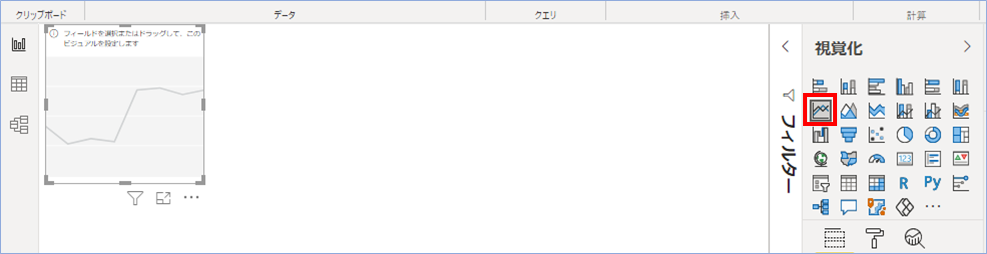
データを折れ線グラフへ設定する
フィールドペインで「売上日」を「軸」へ、「商品名」を「凡例」へ、「売上金額」を「値」へドラッグしてグラフへ適用させます。
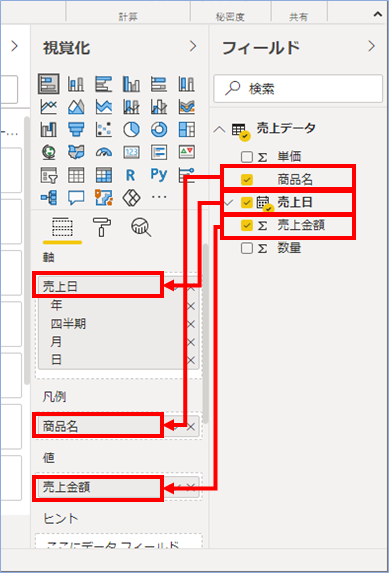
表示されましたね。

時系列の単位を変更する
続いて、年次でまとまっている時系列を月単位の表示となるよう変更を行います。
視覚化ペインの「軸」に表示されている「年」、「四半期」フィールド右横の×ボタンをクリックし、削除します。
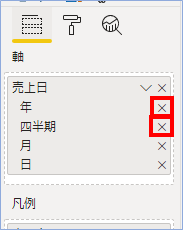
時系列が月単位になりましたね。

時系列の折れ線グラフの文字サイズを大きくする
デフォルト表示の文字サイズは非常に小さいので適正なサイズへ変更をしましょう。
視覚化ペインの書式ボタンをクリックします。
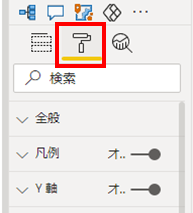
「凡例」、「X軸」、「Y軸」の文字サイズを変更します。テキストサイズ下の文字サイズを変更します。
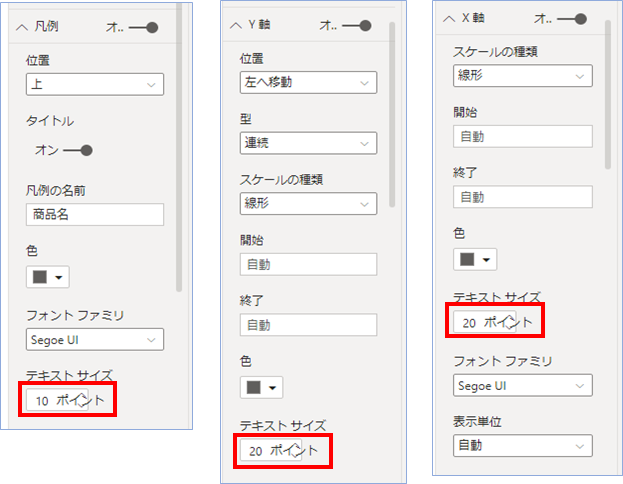
つづいて、グラフのタイトル名を変更します。
タイトルテキスト以下のテキストボックスにタイトル名を入力します。
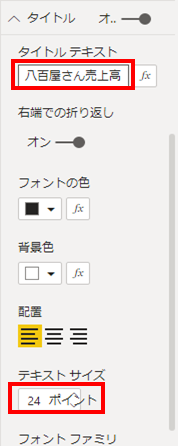
サンプルでは「八百屋さん売上高」としています。またテキストサイズは24ポイントに指定しています。
積み上げ縦棒・横棒グラフから変更する場合
前回の記事「カンタンPower BI!積み上げ縦棒・横棒グラフを表示させる」の記事で作成したグラフがあれば、こちらから進めてください。
右サイドメニューの可視化ペインにある左上の折れ線グラフボタンをクリックします。

時系列の折れ線グラフに変更されましたね。
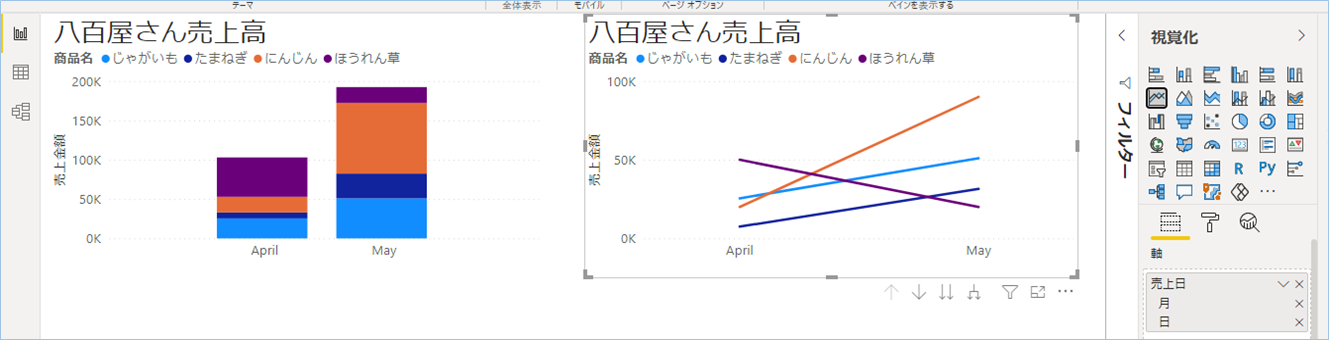
時系列の折れ線グラフの表示位置を変更する
時系列の折れ線グラフをもう少し横長にして表示させましょう。
右の積み上げ縦棒グラフを選択し、マウスで下へ移動させます。
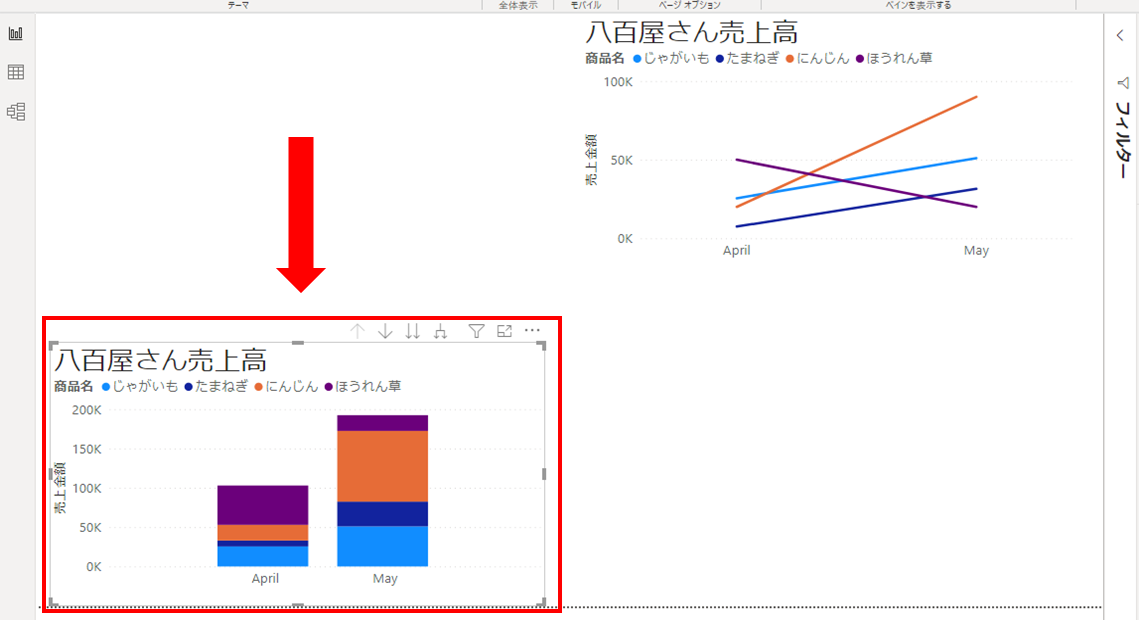
続いて、折れ線グラフを選択し、左下角をマウスでドラッグしながら右へ移動させます。
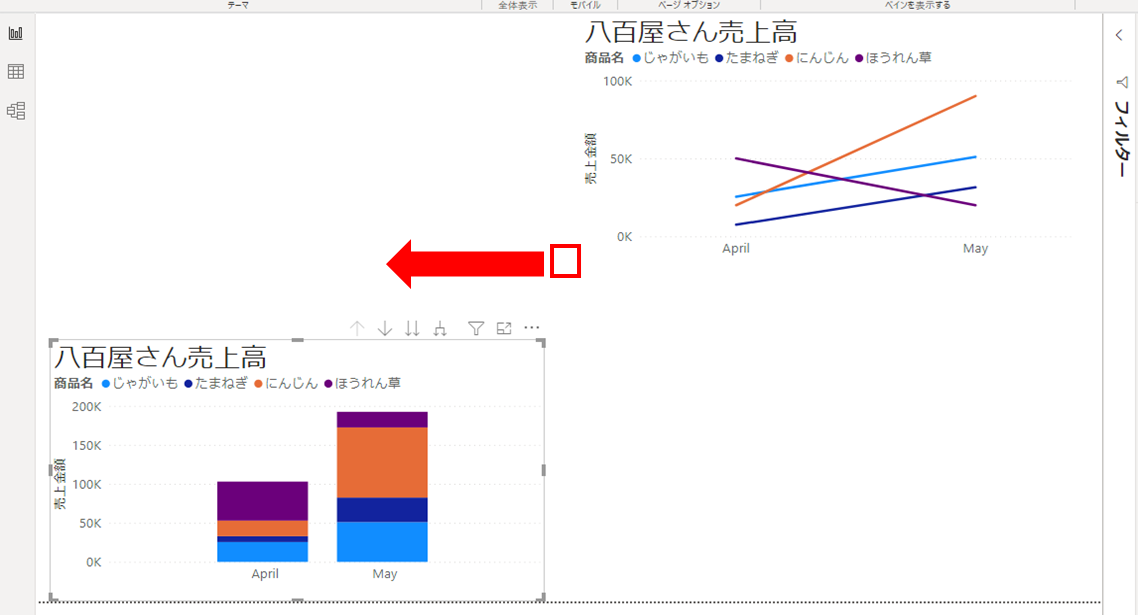
はい、横長になりましたね。

データソースが同じグラフでであれば、グラフをクリックすると他のグラフもハイライト表示されます。
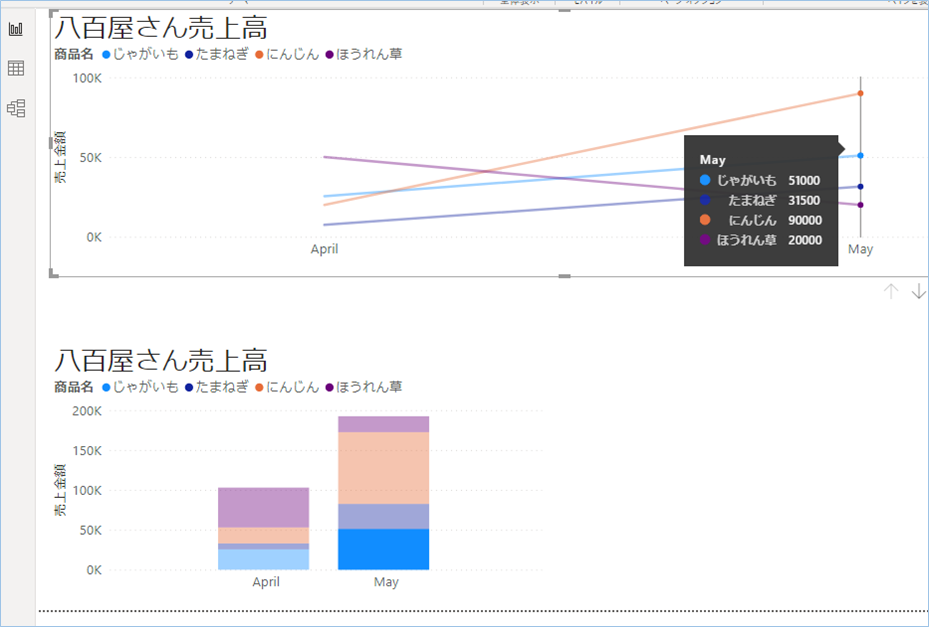
さいごに
いかがでしょうか。
今回は、
時系列の折れ線グラフ表示させるに方法ついて
まとめました。
また、他にもPowerBIの操作方法を載せていきますので、よろしければご参照頂ければと思います。














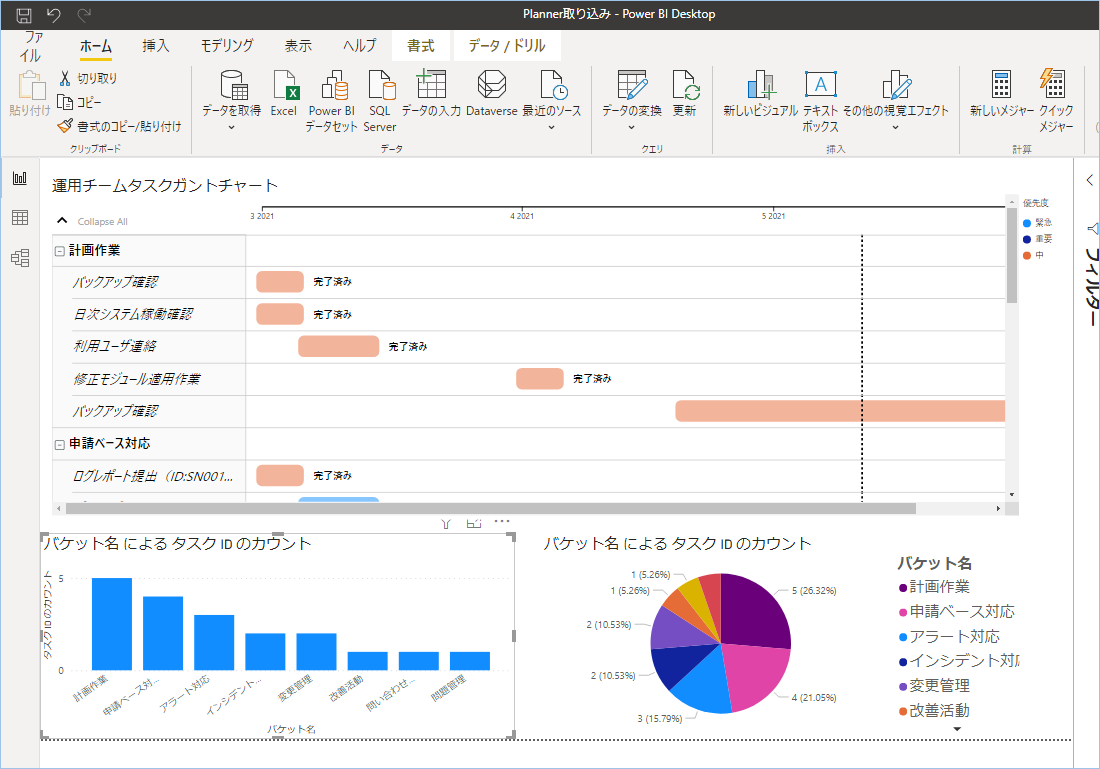


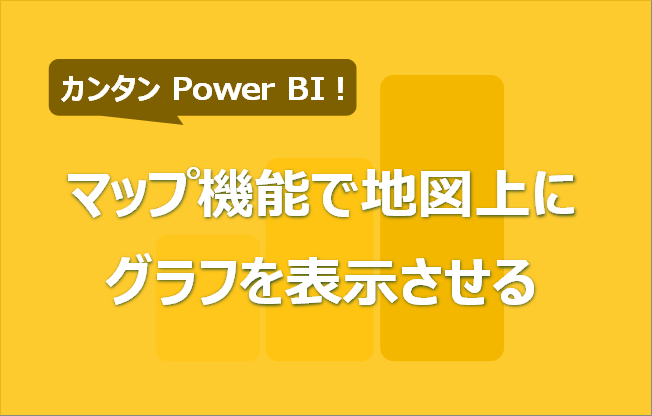






コメントを残す