SUM関数の計算結果が0になる原因と対処法を知りたいときはないでしょうか。
けど、そんな中で悩むことは、
・SUM関数の計算結果が0になった場合非表示にする方法がわからない
ですよね。
今回はそんなお悩みを解決する
・SUM関数の計算結果が0になった場合非表示にする方法
についてまとめます!
もくじ
SUM関数の計算結果が0になる原因と対処法
SUM関数の計算結果が0になる原因と対処法について説明をします。
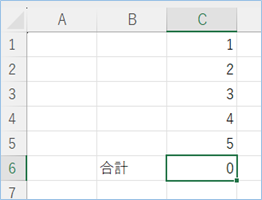
SUM関数の計算結果が0になる原因①
SUM関数の計算結果が0になる原因①は合計範囲が対象の数値から外れていることです。
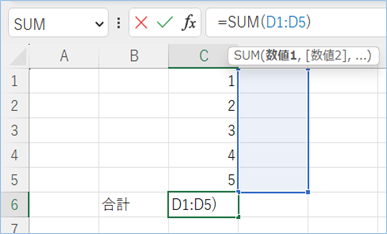
編集を繰り返すうちに外れてしまう場合がありますね。
SUM関数の計算結果が0になる原因の対処法①
合計範囲が対象の数値になるように修正をしましょう。
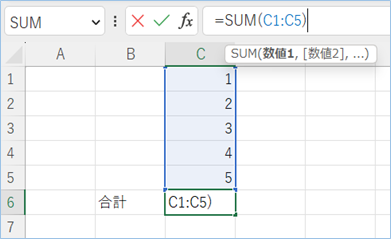
SUM関数の計算結果が0になる原因②
SUM関数の計算結果が0になる原因②は、合計範囲の数値が数値ではなく文字列であった場合です。
この場合は数値として認識されず、SUM関数の結果は0となります。
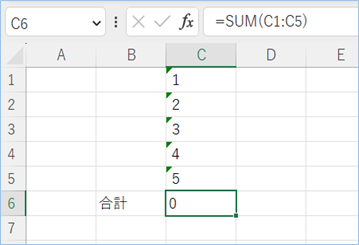
SUM関数の計算結果が0になる原因の対処法②
書式設定を確認し、文字列であった場合は数値に変更をします。
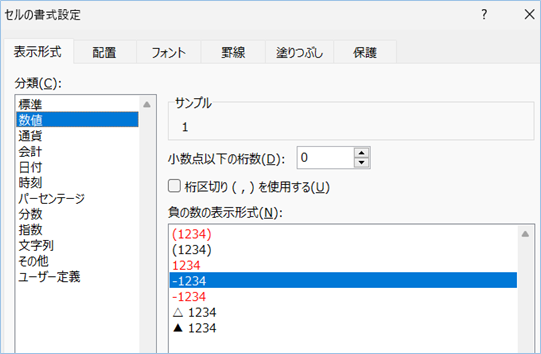
また、警告メッセージから数値に変換することもできます。
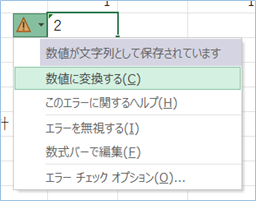
SUM関数の計算結果が0になる原因③
SUM関数の計算結果が0になる原因③はSUM関数の数式に0になる計算が含まれている場合です。
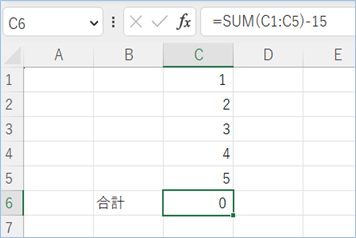
SUM関数の計算結果が0になる原因の対処法③
SUM関数の数式で誤りとなっている箇所を修正しましょう。
SUM関数の計算結果が0になる原因④
SUM関数の計算結果が0になる原因④はSUM関数の合計範囲に非表示のセルの数値が含まれ、誤った結果になっている場合です。
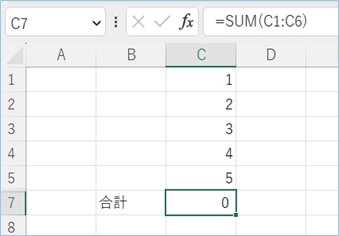
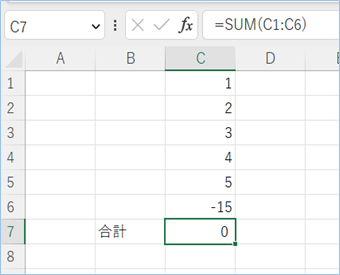
SUM関数の計算結果が0になる原因の対処法④
非表示となっているセルを表示させ、誤った部分を修正しましょう。
SUM関数の計算結果が0になった場合非表示にする方法
SUM関数の計算結果が0になった場合非表示にする方法について説明をします。
①SUM関数の結果が0であるセルを選択します。
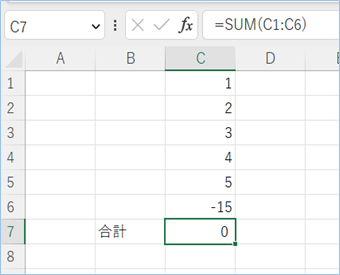
②右クリックし、「セルの書式設定」を選択します。
③「表示形式」のタブを選択します。
④「ユーザー定義」を選択し、以下の式を入力します。
0;-0;;@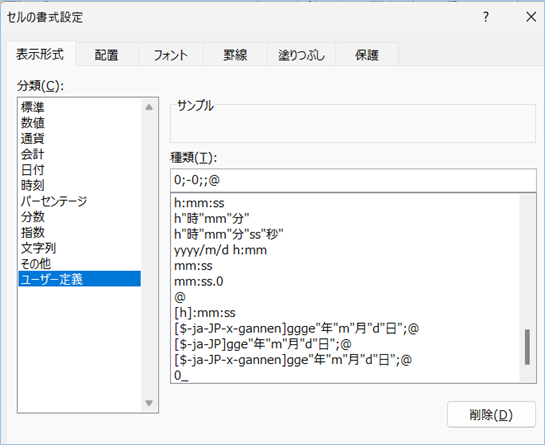
⑤「OK」をクリックして設定を保存します。
はい、0が非表示になりましたね!
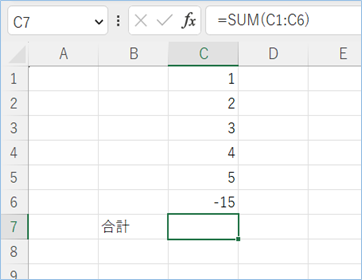
さいごに
いかがでしょうか。
今回は、
・SUM関数の計算結果が0になった場合非表示にする方法
についてまとめました。
また、他にも便利な方法がありますので、よろしければご参照頂ければと思います。








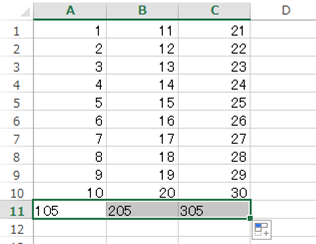




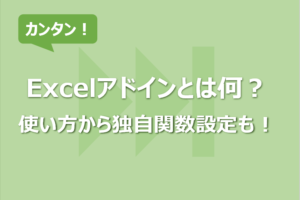

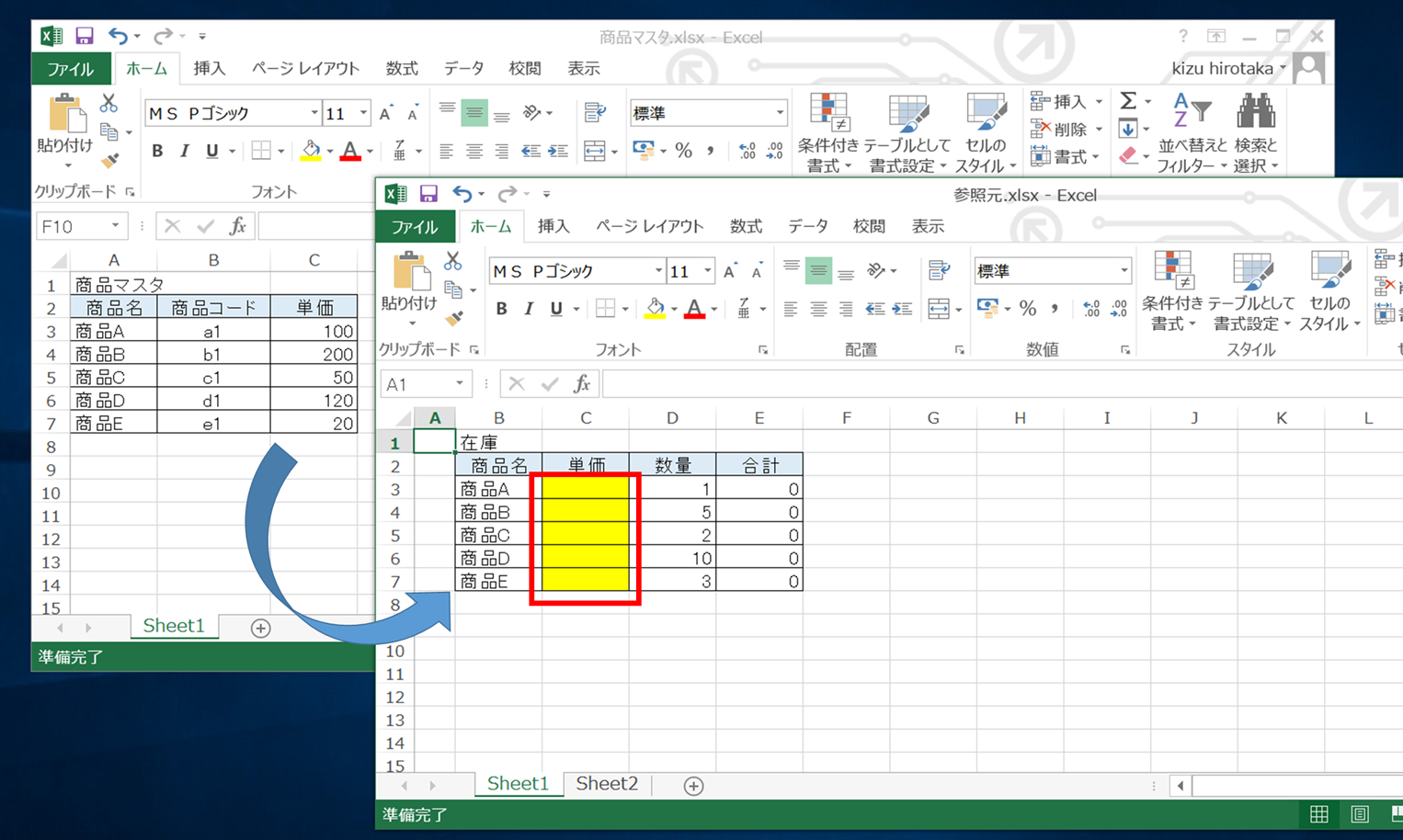







コメントを残す