Excelで正規分布グラフを作る方法を知りたいときはないでしょうか。
けど、そんな中で悩むことは、
・Excelで正規分布グラフを作るのにどのようなデータを用意していいかわからない
ですよね。
今回はそんなお悩みを解決する
についてまとめます!
もくじ
正規分布について
正規分布とは
正規分布は、データが平均値を中心に左右対称の形で分布する統計的な分布です。
Excelを使って正規分布を視覚化することで、データの特性や傾向をより明確に理解することができます。
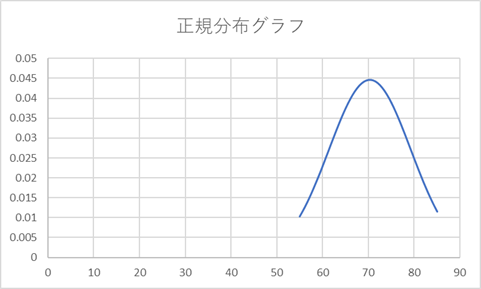
正規分布の基本
正規分布は以下の数式で表されます。
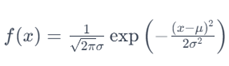
ここで、μ 「ミュー」は平均、σ 「シグマ」は標準偏差を表しています。
標準正規分布(平均が0、分散が1の正規分布)は以下の式で表されます。
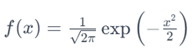
Excelにおける正規分布グラフの作成
Excelにおける正規分布グラフの作成方法について説明します。
必要なデータの準備
サンプルデータとして、30人の学生のテストスコアを用意しました。
ExcelのA1セルにコピペしましょう。
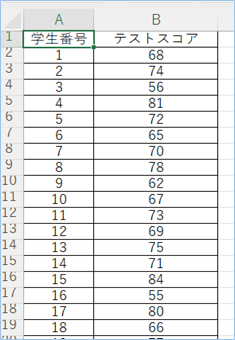
| 学生番号 | テストスコア |
|---|---|
| 1 | 68 |
| 2 | 74 |
| 3 | 56 |
| 4 | 81 |
| 5 | 72 |
| 6 | 65 |
| 7 | 70 |
| 8 | 78 |
| 9 | 62 |
| 10 | 67 |
| 11 | 73 |
| 12 | 69 |
| 13 | 75 |
| 14 | 71 |
| 15 | 84 |
| 16 | 55 |
| 17 | 80 |
| 18 | 66 |
| 19 | 77 |
| 20 | 63 |
| 21 | 58 |
| 22 | 82 |
| 23 | 60 |
| 24 | 79 |
| 25 | 57 |
| 26 | 85 |
| 27 | 64 |
| 28 | 76 |
| 29 | 59 |
| 30 | 83 |
次から、Excelで正規分布グラフを作る手順となります。
Step1:NORM.DIST関数で正規分布の確率密度を求める
C列にNORM.DIST関数で正規分布の確率密度を計算していきます。
Excelには、正規分布に関するNORM.DIST関数が用意されています。この関数は、平均μ、標準偏差σの正規分布において、確率変数がx以下になる割合(確率密度)を計算します。
形式は以下の通りです。
NORM.DIST(x,μ,σ,TRUE)たとえば、これらのスコアの平均が70、標準偏差が10だったとします。
この場合、任意のスコアに対する正規分布の値は、以下のようになります。
NORM.DIST(x,70,10,TRUE)この数式をC列に入れることにより全員の確率密度を求めていきます。
数式はこちらです。
=NORM.DIST(B1, AVERAGE(B:B), STDEV.P(B:B), FALSE)C2セルへ入力し、30番目の位置までドラッグします。

はい、確率密度が入りましたね。
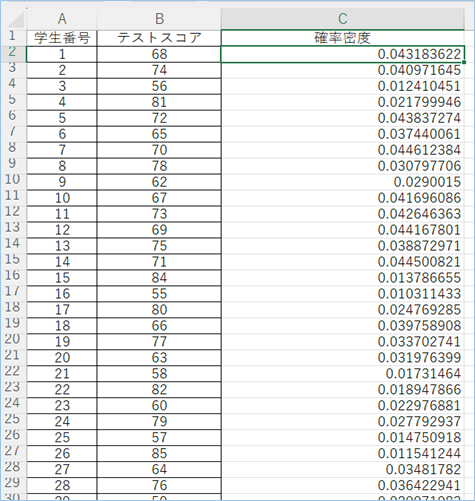
Step2:散布図を挿入する
グラフにするデータの範囲を選択します。
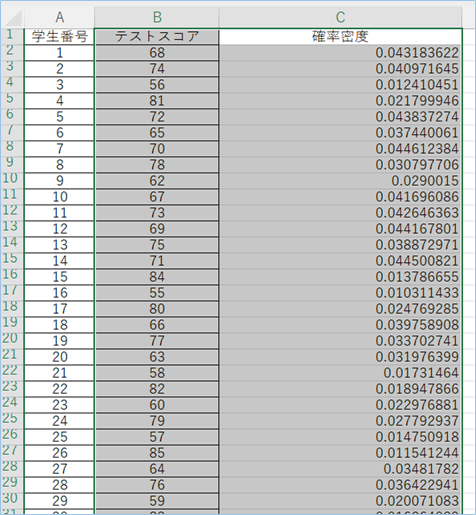
「挿入」タブから「散布図」を選択します。
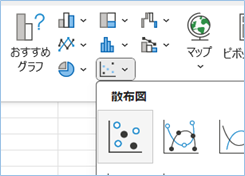
はい、正規分布グラフがはいりましたね!
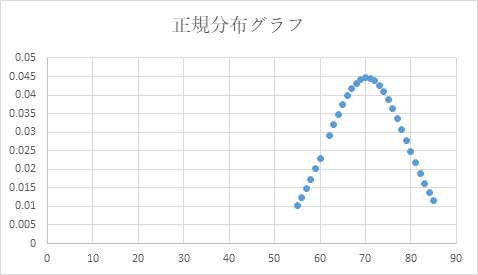
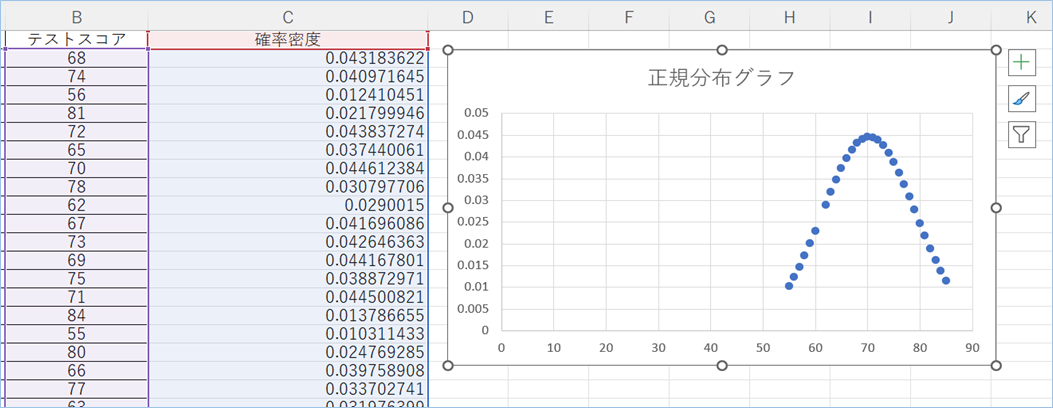

これを滑らかな曲線にしたい場合は、もうひと手間加える必要がありますので、つづけて説明をします。
滑らかな曲線の正規分布グラフを作成する方法
正規分布グラフを滑らかな曲線にする方法について説明をします。
データは先ほどのデータを使います。
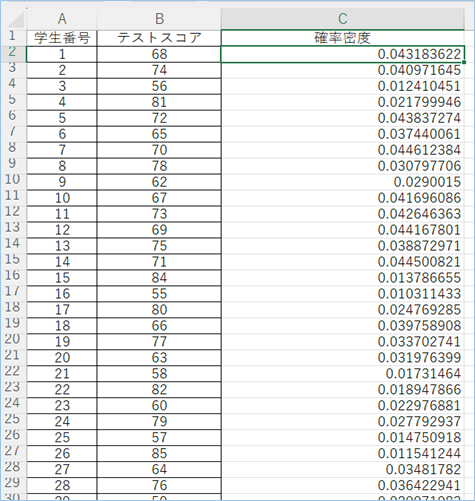
データを昇順にソートする
テストスコアの値を昇順にソートしていきます。
「データ」タブの「フィルタ」を選択し、フィルタを挿入します。

次に「昇順」を選択し、昇順にソートします。
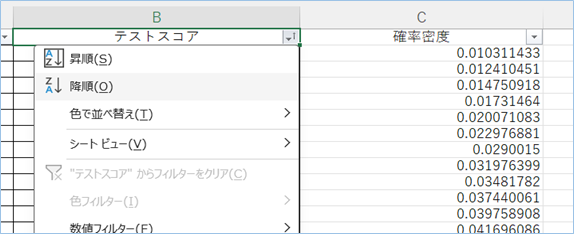
散布図(平滑線)を挿入する
「挿入」タブから「散布図(平滑線)」を選択します。
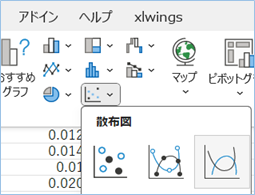
はい、滑らかな曲線の正規分布グラフができましたね!
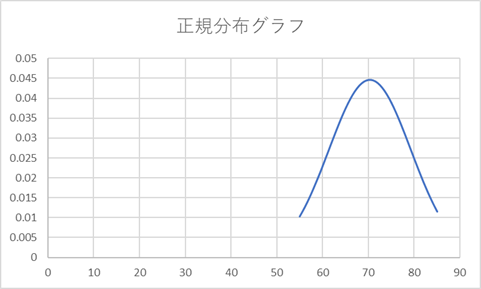
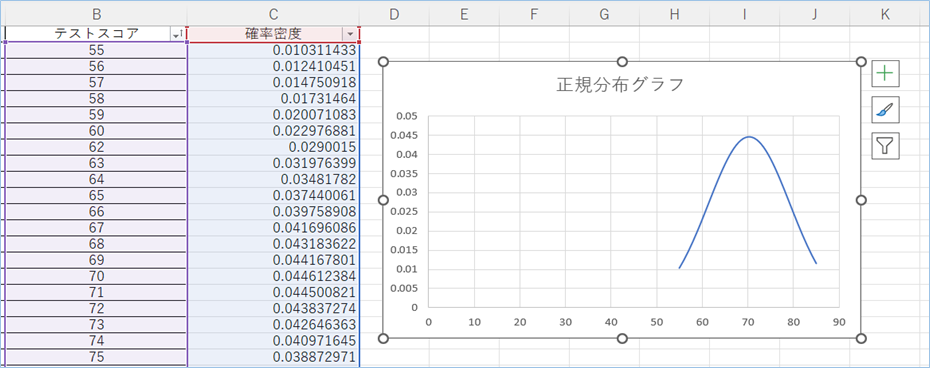
さいごに
いかがでしょうか。
今回は、
についてまとめました。
また、他にも便利な方法がありますので、よろしければご参照頂ければと思います。




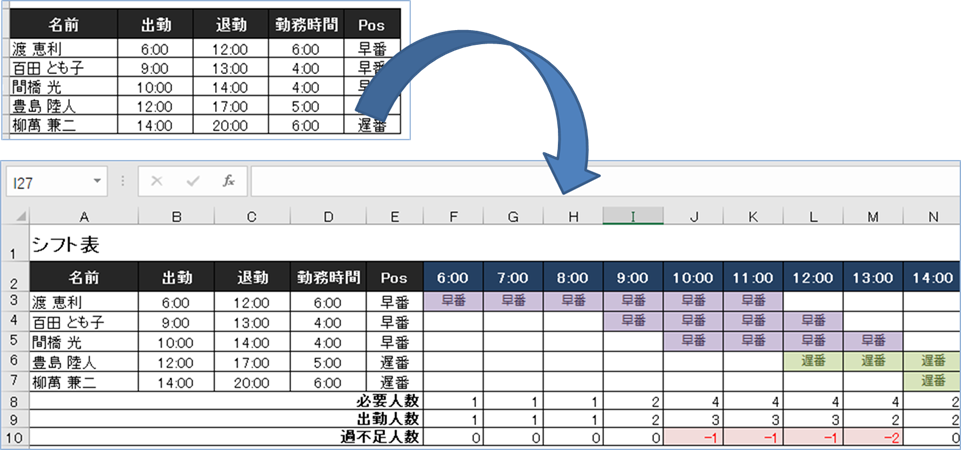
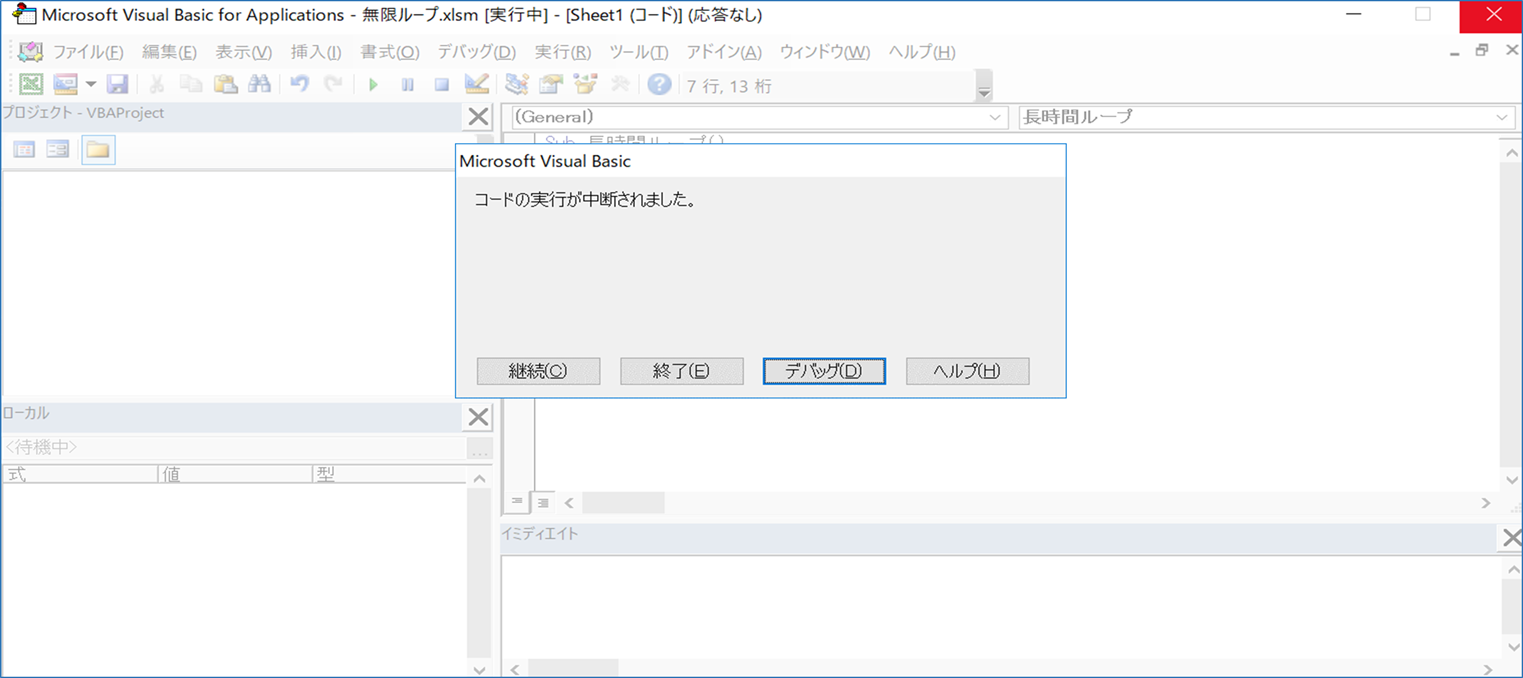










コメントを残す