エクセルで勤続年数を計算し、何年何ヶ月何日で表示させたいときはないでしょうか。
けど、そんな中で悩むことは、
・Excelで何年何ヶ月何日で表示する方法がわからない
ですよね。
今回はそんなお悩みを解決する
についてまとめます!
もくじ
エクセルで勤続年数を計算し何年何ヶ月何日で表示する方法
エクセルで勤続年数を計算するには以下の日付関数を使います。
使用する日付関数
DATEIF関数
構文: DATEDIF(開始日,終了日,単位)
用途:2つの日付のシリアル値から期間を返します。
引数の「単位」は、以下を指定します。
"Y":期間内の満年数
"M":期間内の満月数
"D":期間内の日数
また、年内の月数に絞り込みたいときは"YM"、月内の日数に絞り込みたい場合は"MD"を組み合わせて指定します。

TODAY関数
構文: TODAY()
用途: 現在の日付を返します。勤続年数を計算する日付データの準備
勤続年数を計算する日付データの準備をしていきます。
サンプルデータとして、A列に社員の名前、B列に入社日を以下のように入力します。
| 社員名 | 入社日 |
| 社員1 | 2010/4/1 |
| 社員2 | 2015/5/1 |
| 社員3 | 2017/7/1 |
| 社員4 | 2023/4/1 |
| 社員5 | 2024/3/1 |
次に
C、D、E、F列に
「年数」、「月数」、「日数」、「年ヶ月日表示」という項目名を入れていきます。
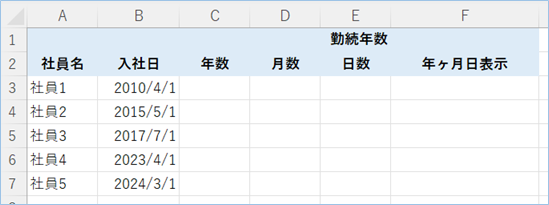
わかりやすいように計算の起点となる今日の日付をいれておきましょう。
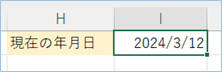
勤続年数を計算
次に勤続年数を計算していきましょう。
年数を計算
C列に以下の式を入力して、入社日から今日までの完全な年数を計算します。
=DATEDIF(B3, TODAY(), "Y")この式を下にドラッグして、他の社員にも適用します。
月数の計算
D列に以下の式を入力して、年数計算後の残りの月数を計算します。
=DATEDIF(B3, TODAY(), "YM")この式も下にドラッグして、他の社員にも適用します。
日数の計算
E列に以下の式を入力して、月数計算後の残り日数を計算します。
=DATEDIF(B3, TODAY(), "MD")同じくこの式を全員分に適用します。
はい、勤続年数が年数、月数、日数でC列、D列、E列に分かれて表示されましたね!
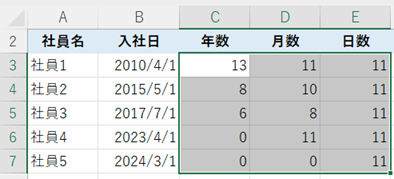
年ヶ月日にまとめて表示
仕上げに、文字結合して年ヶ月日にまとめて表示させるようにしましょう。
F列に以下の式を入力して、残数を計算した結果を文字結合し年ヶ月日形式に表示させます。
=DATEDIF(B3, TODAY(), "Y") & "年" & DATEDIF(B3, TODAY(), "YM") & "ヶ月" & DATEDIF(B3, TODAY(), "MD") & "日"式を下にドラッグして、他の社員にも適用します。
はい!できましたね!
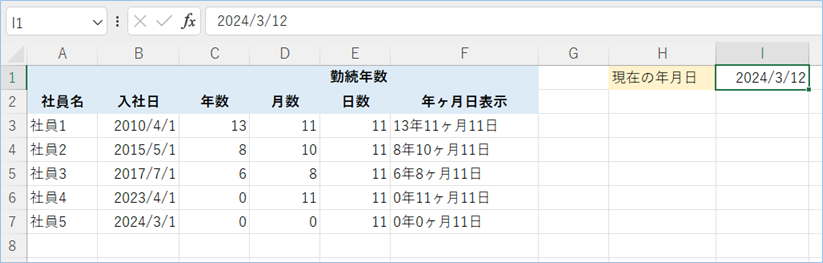
応用例:10年以上勤務している行をハイライト
条件付き書式を使用して、10年以上勤務している社員の行をハイライトしてみましょう。
データがあるA1セルからF7セルの間を選択します。
リボンメニューから
「ホーム」タブ>「条件付き書式」>「新しいルール」を選択します。
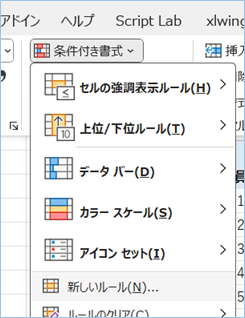
「新しい書式ルール」ウインドウが表示されたら、
「数式を使用して書式を設定するセルを決定する」を選び、
次の数式を入力します。
=$C3>=10そして、セルの背景や文字色は希望する書式設定を適用していきます。
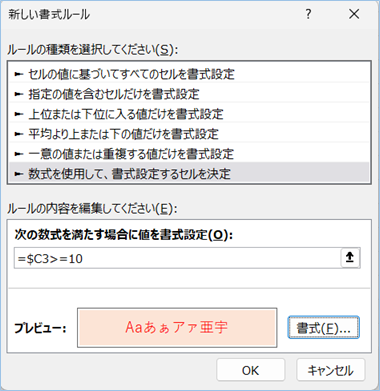
はい!
勤続年数10年以上の行がハイライト表示になっていますね!
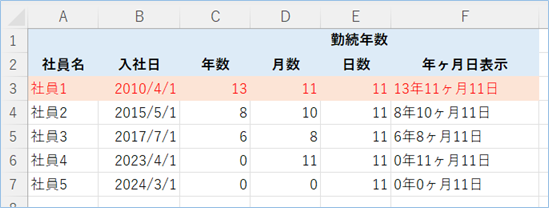
確認のため、別の行の入社日を10年以上の年数になるよう変更し、書式が適用されるか見てみましょう。
問題ないですね!
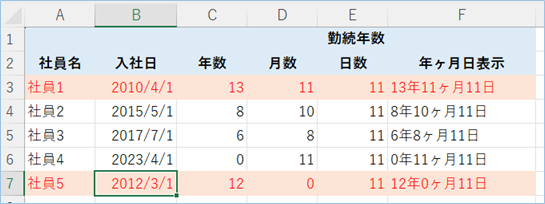
さいごに
いかがでしょうか。
今回は、
についてまとめました。
また、他にも便利な方法がありますので、よろしければご参照頂ければと思います。








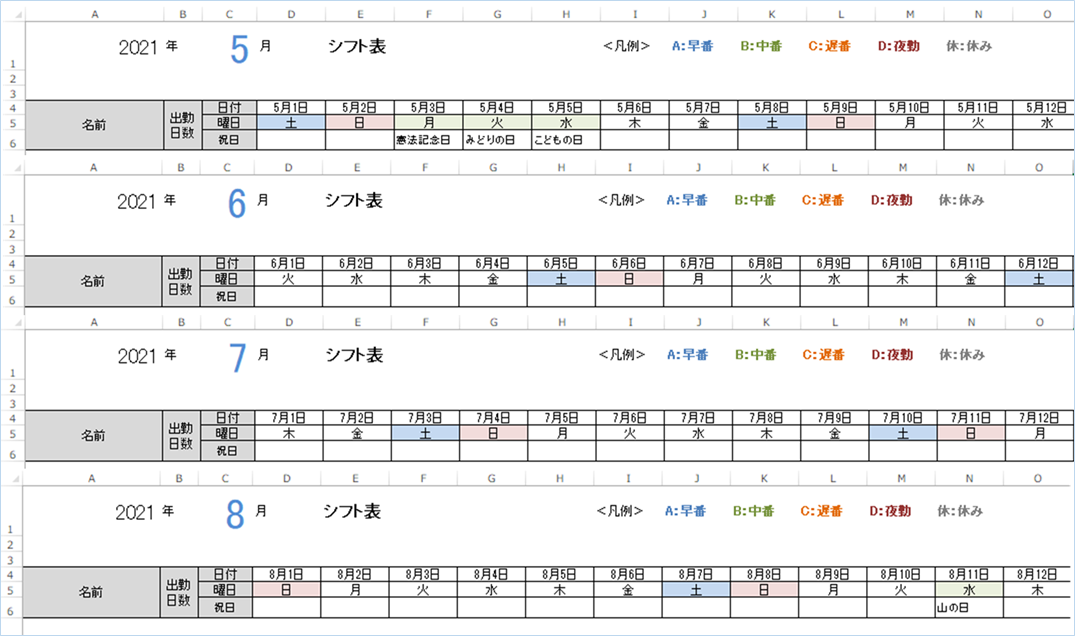




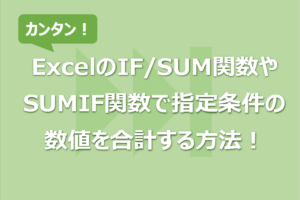









コメントを残す