チーム運営やバイトなどの管理でExcelでシフト表を作る機会は多いですよね。
そんな中で面倒だなと思うことは、
・祝日設定を手動でしなければならない
ですね。
今回は、そんなお悩みを解決する、
をご紹介します!

もくじ
シフト表カレンダーの完成イメージ

▼
月を5月から6月に変えると…
▼
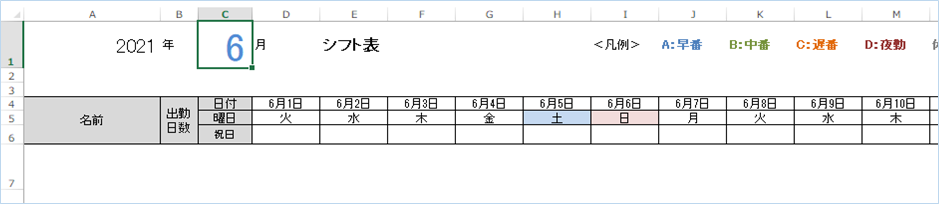
カレンダーの完成イメージは、画像の通り、
・ヘッダ部の年、月を変更すると日付、曜日、祝日、背景色が変わる
とします。

よろしければご参照ください。
カレンダーの作成手順
①年、月から日付を取得する関数を指定する
まずは下準備として、シフト表のタイトルを作成します。
年、月を別々のセルに分け、A1セルに年、C1セルに月となるよう指定します。
4行目以下の名前、出勤日数は今回使いませんが、ダミーで入れておいてください。
その横に、カレンダーの項目となる日付、曜日、祝日を入力します。
文字サイズや色は好みのものに変えて頂いて結構です。
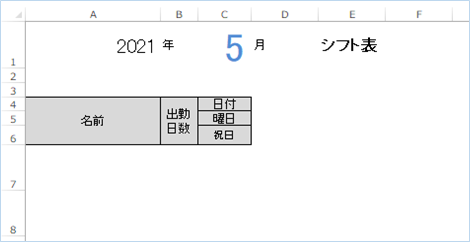
続いて、タイトルの年、月の値から日付を取得する関数の指定をおこないます。
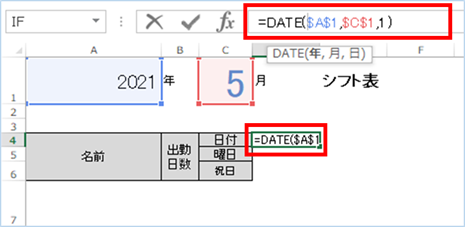
D4セルに以下関数を指定します。
DATE関数を使って年と月のセルの数値を参照し、日付が表示されるようにします。
今回は日に1を指定していますので、月初1日の日付を取得するということになります。
②日付から曜日を取得する関数を指定する
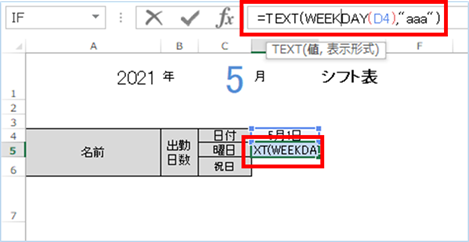
D5セルに以下関数を指定します。
=TEXT(WEEKDAY(D4),"aaa")TEXT関数は日付から曜日を取得する関数です。
| 書式の記号 | 説明 |
|---|---|
| “aaaa” | 曜日の表示。例:月曜日 |
| “aaa” | 曜日を短縮形で表示。例:月 |
| “dddd” | 曜日を英語で表示。例:Monday |
| “ddd” | 曜日を英語の短縮形で表示。例:Mon |

今回は、”aaa“で月曜日でしたら「月」という形になる指定をしました。
次にWEEKDAY関数で、シリアル値を取得しています。
シリアル値とは、日付を数字に直したときの値です。
戻り値は以下の通りです。
| 種類の数値 | 戻り値 |
|---|---|
| 1/省略 | 1(日)~7(土) |
| 2 | 1(月)~7(日) |
| 3 | 0(月)~6(日) |
WEEKDAY(D4)とした場合、D4の日付から該当する曜日の1から7番までを返します。
③祝日リストシートを設定する
今回のキモとなるのは、祝日です。

すでに公開されている祝日リストから数年分取得し、設定することにしました。
サンプルは以下からお借り致しました。
参考:http://office-qa.com/Excel/ex176.htm
空のシートを作成し、
シート名は「祝日」とします。
そのシートに、サイトに公開されている祝日リストをコピペします。
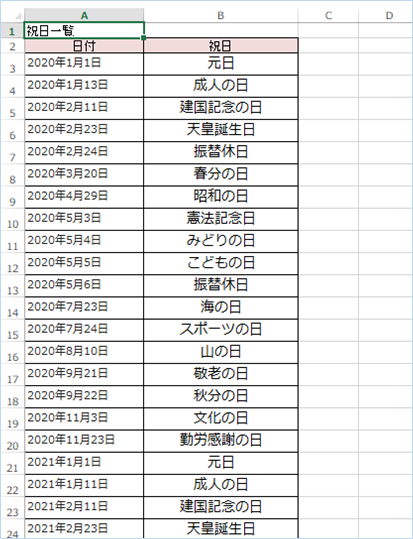
④祝日リストからVLOOKUPで値参照する
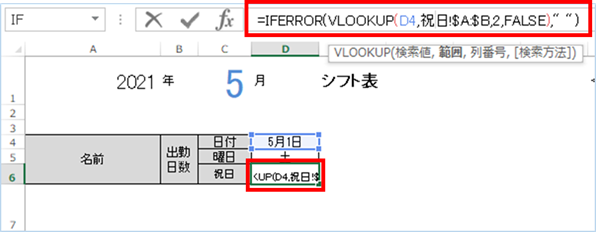
作成した祝日リストの日付をキーにして表示されている日付と合致した場合には、
曜日下のセルに祝日を表示させるようにします。

以下の関数を設定します。
=IFERROR(VLOOKUP(D4,祝日!$A:$B,2,FALSE)," ")VLOOKUP関数で祝日リストを参照し、日付と合致していたら祝日リストの2番目を表示させています。
もし該当がなければ “ ” 半角スペースを代入するようにしています。
⑤日付2日目以降を作成する
これまでは1日目のみを設定しましたが、次は2日目から月末まで関数を設定したいと思います。
まず日付です。
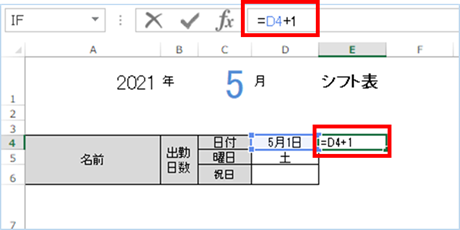
以下の数式をE4セルへ入力します。
=D4+1これで1日プラスとなりました。
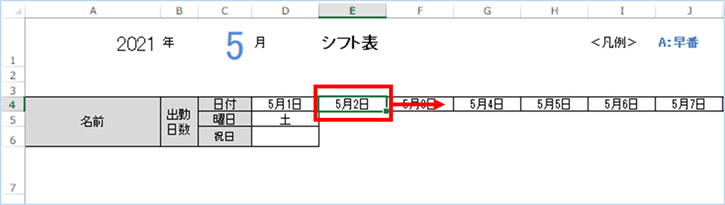
次にE4セルを選択し、AH4列までドラッグして数式をコピーしていきます。

同じ要領で曜日セルもコピーしていきます。
曜日はD5セルからコピーしてください。
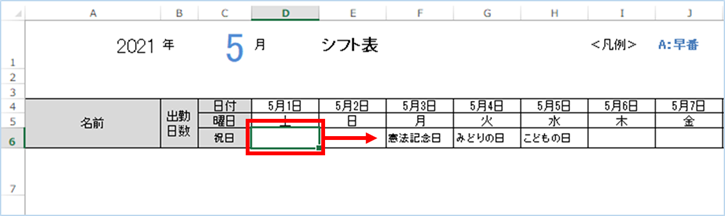
祝日セルはD6セルからコピーしてください。
はい、こちらで関数の設定は完了となります。
お疲れさまでした。
カレンダーの書式「土曜は青、日曜は赤、祝日は緑」を設定する
土日、祝日になると背景に色がつくように書式設定したいと思います。

①土曜日の書式を設定する
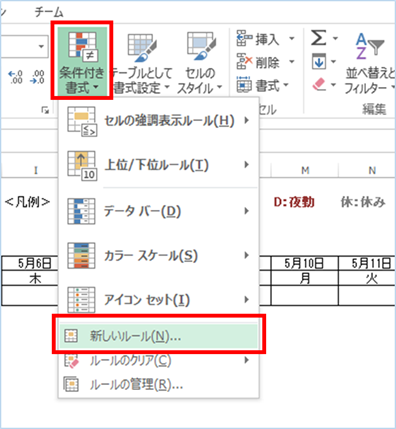
D4セルを選択し、リボンの[ホーム]タブ>[条件付き書式]>[新しいルール]をクリックします。
[新しい書式ルール]ダイアログボックスが表示されます。
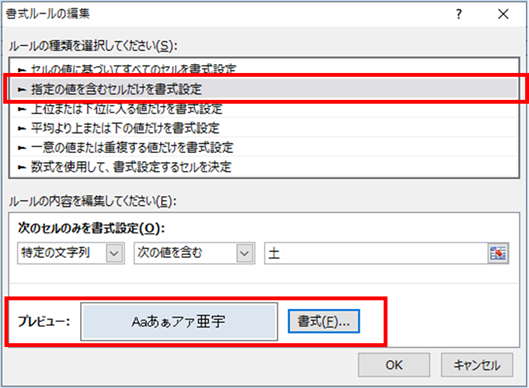
[指定の値を含むセルだけ書式設定]を選択し、
[次のセルのみの書式設定]を
と入力します。
「プレビュー」横の「書式」をクリックし、青系の背景色を指定し、
プレビューで配色を確認したら[OK]をクリックします。

②日曜日の書式を設定する
同じように[新しいルール]をクリックし、日曜版を作成します。
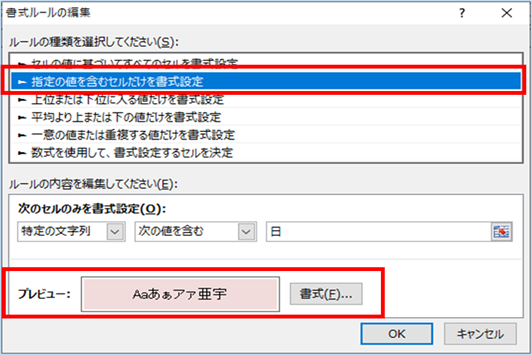
[次のセルのみの書式設定]を
と入力します。
「プレビュー」横の「書式」をクリックし、今度は赤系の背景色を指定し、
プレビューで配色を確認したら[OK]をクリックします。
②祝日の書式を設定する
最後に祝日の設定です。
祝日は6行目に出た値があれば書式を設定したいので、
なにか値があれば緑背景、半角スペースのみであれば書式なしという条件にします。
同じように[新しいルール]をクリックし、祝日版を作成します。
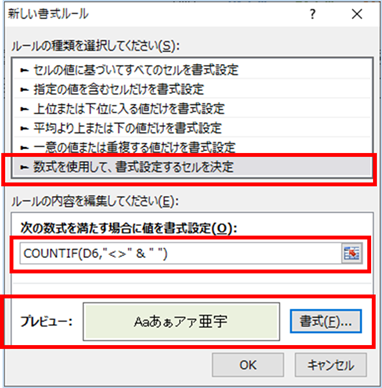
[数式を使用して、書式設定するセルを決定]を選択します。
[次の数式を満たす場合に値を書式設定]に
=COUNTIF(D6,"<>" & " ")と入力します。

「プレビュー」横の「書式」をクリックし、緑系の背景色を指定し、
プレビューで配色を確認したら[OK]をクリックします。
④条件付き書式の設定範囲を指定する
リボンの[ホーム]タブ>[条件付き書式]>[ルールの管理]をクリックします。
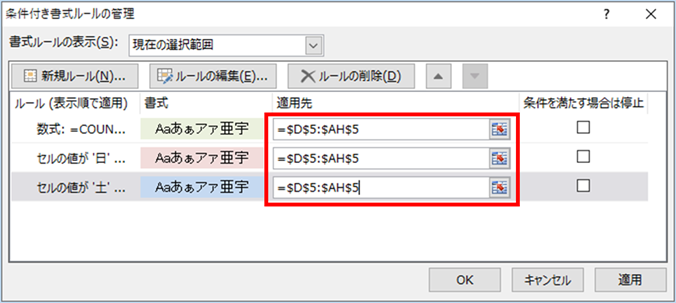
条件付き書式ルールの管理から土日祝のルールが表示されたら、
[適用先]に以下範囲を指定します。
=$D$5:$AH$531日月までのセルを指定していますが、月を跨いだカレンダーであれば、この範囲を拡張させてください。
⑤書式の表示順を設定する
書式の表示順を設定します。
祝日ルールを選択し、下矢印のアイコンをクリックし、一番下にきたら、「OK」をクリックします。
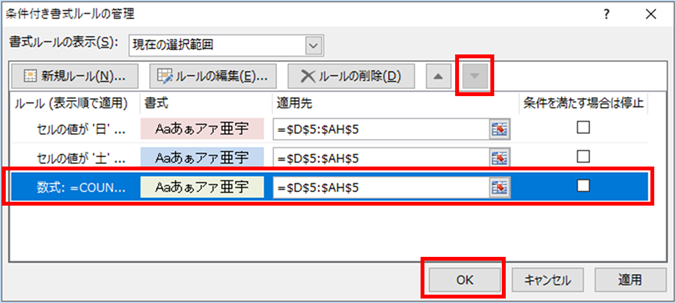
今回は祝日の書式を効かせる順位を最下位にしています。
完成!
さっそく実行してみましょう。
サンプルでは2021年5月を指定していますので、同年の6月を指定してみます。
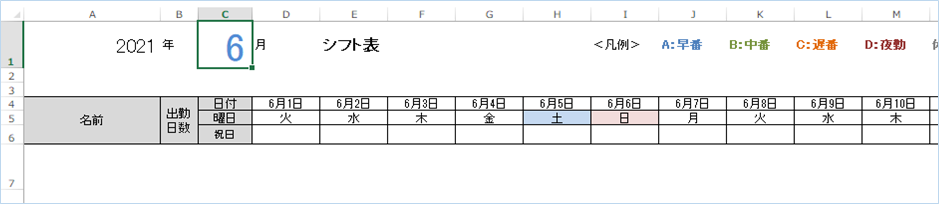
はい、変わりましたね。
年次も変えてみましょう。
2021年を2022年にします。
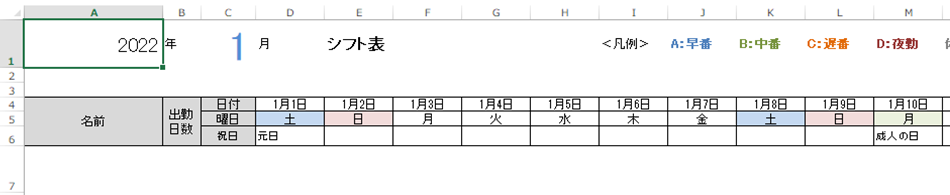
はい!こちらも問題ありませんね!
さいごに
いかがでしょうか。
今回は、
をご紹介しました。
年月を変えるだけで瞬時にできましたね。
また、外部で公開している祝日リストを使う方法も学びました。
サクッとカレンダーが変わるのはとても楽になりますので、
今回の方法でぜひ効率化してみてください!


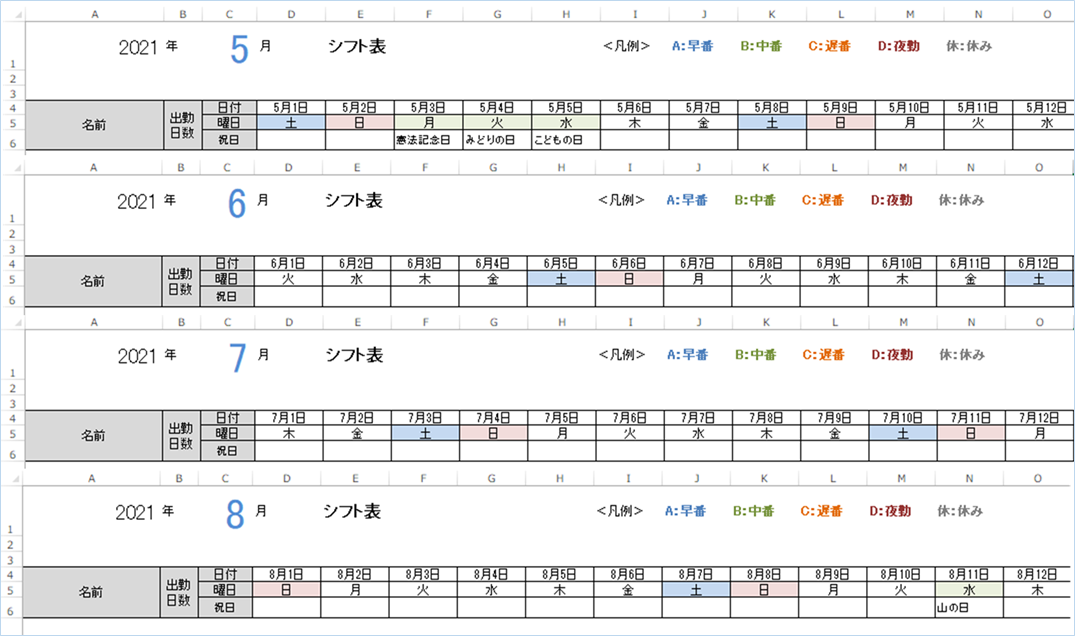









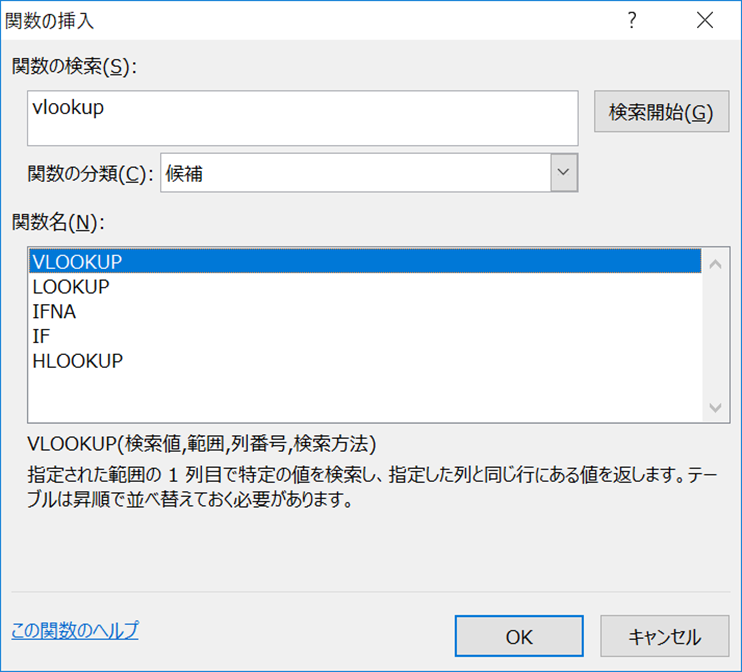
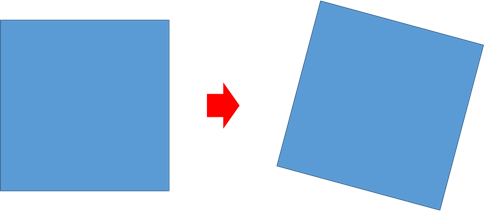









=COUNTIF(D6,”” & ” “)
はじめまして。
こちらを参考に作っているのですが、
上記(祝日を色分け)という箇所で、この式をコピペしたら
エラーになってしまいます。
どうしたらよいでしょうか??
大変失礼いたしました。
エラーとなる件につきまして、
ページ表示時にダブルクォーテーションが別の文字に置き換わっていることが原因となります。
現在、置き換わらないよう設定をいたしましたので、
お手数ですが再度コピーして確認をいただきたくお願いいたします。