IF/SUM関数やSUMIF関数で指定条件の数値を合計したいときはないでしょうか。
けど、そんな中で悩むことは、
・SUMIF関数で指定条件の数値を合計したいが方法がよくわからない
ですよね。
今回はそんなお悩みを解決する
・SUMIF関数で指定条件の数値を合計する方法
についてまとめます!
もくじ
IF/SUM関数やSUMIF関数で指定条件の数値を合計するイメージ
IF/SUM関数やSUMIF関数で指定条件の数値を合計するイメージについて説明をします。
たとえば以下のような表があり、F列とB列の文字に一致したC列の数値を合計したい場合、
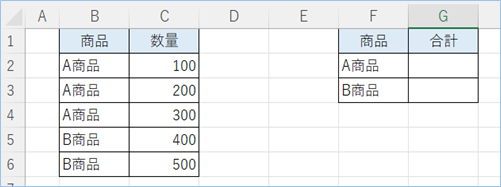
IF/SUM関数やSUMIF関数を使い、指定文字と合致した値のみ合計させることができます。
IF/SUM関数
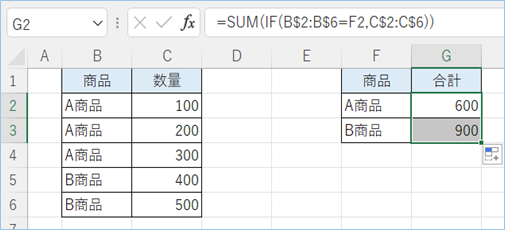
SUMIF関数
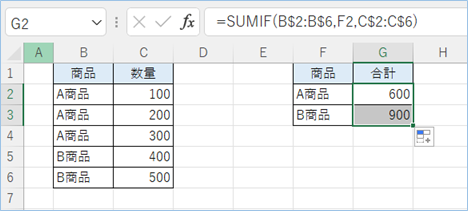
それでは早速やってみましょう。
関数の機能と書式
各関数の機能と書式はは以下の通りです。
IF関数
| 関数名 | 機能 | 書式 |
|---|---|---|
| IF | 値または数式が条件を満たしているかどうかを判定します。 | =IF(論理式, 真の場合, 偽の場合) |
SUM関数
| 関数名 | 機能 | 書式 |
|---|---|---|
| SUM | 引数を合計します。 | =SUM(数値1, [数値2]…) |
SUMIF関数
| 関数名 | 機能 | 書式 |
|---|---|---|
| SUMIF | 指定された検索条件に一致するセルの値を合計します。 | =SUMIF(条件範囲, 条件, [合計範囲]) |
指定条件の数値を合計する方法
IF/SUM関数やSUMIF関数で指定条件の数値を合計する方法について説明をします。
サンプルデータを用意する
IF/SUM関数やSUMIF関数で指定条件の数値を合計する対象となるデータを用意します。
B列に商品名、C列に数量を示すデータを入力していきます。
隣のF列には商品名を入れ、F列に該当する商品名の合計値をG列に出力していきます。
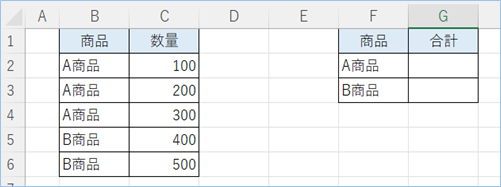
IF/SUM関数で指定条件の数値を合計する
IF/SUM関数で指定条件の数値を合計していきます。
G2セルに以下の数式を入力します。
=SUM(IF(B$2:B$6=F2,C$2:C$6))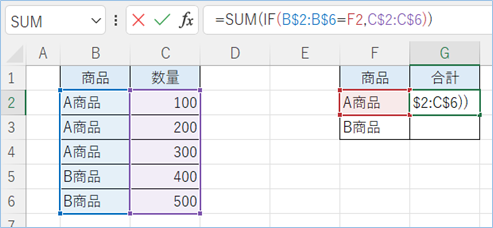
はい、結果が表示されましたね。
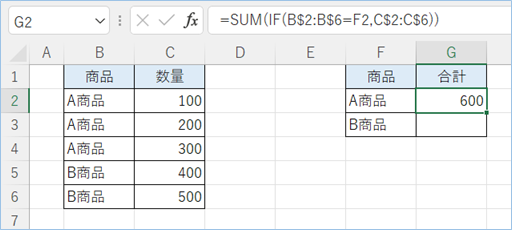
合計値もあっています。
下のセルにドラッグし、B商品の合計値も出してみましょう。
はい、B商品の合計値も問題なくでましたね。
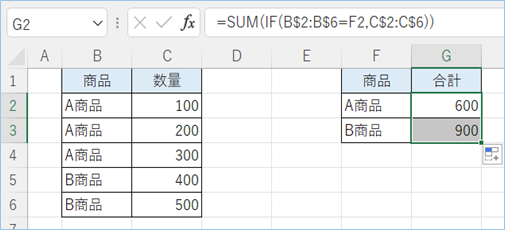
関数の説明
IF/SUM関数の内容について説明をします。
まず、IF関数ですが、以下の数式をD2セルにいれます。
=IF(B2:B6=F2,C2:C6)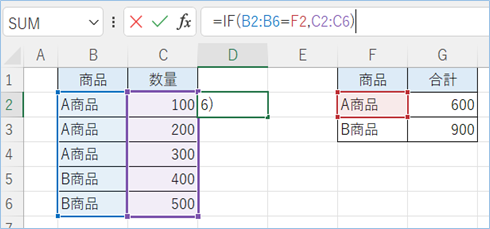
そうすると単一セルの結果ではなく複数セルとしての結果が返る形となります。
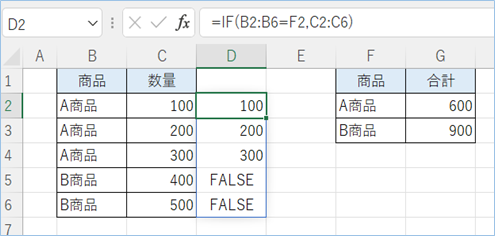
この複数まとめて結果を返す機能をスピルと呼んでいて、今回はこの機能を利用しています。
セル範囲B2:B6の中でF2の値に合致したら、C2:C6の中で結果を返す内容となります。
その結果をSUM関数へ代入し合計値を求めているというわけです。

SUMIF関数で特定文字を含む条件で合計する
次に、SUMIF関数で指定条件の数値を合計していきます。
G2セルに以下の数式を入力します。
=SUMIF(B$2:B$6,F2,C$2:C$6)
はい、結果が表示されましたね。
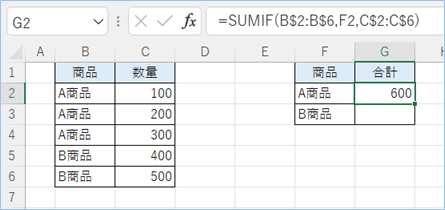
合計値も前の内容と同様です。
下のセルにドラッグし、B商品の合計値も出してみましょう。
はい、B商品の合計値も問題なくでましたね。
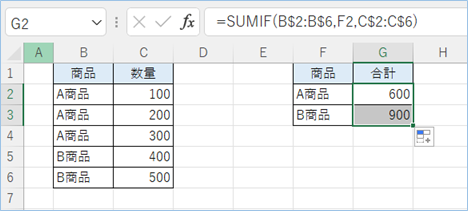

さいごに
いかがでしょうか。
今回は、
・SUMIF関数で指定条件の数値を合計する方法
についてまとめました。
また、他にも便利な方法がありますので、よろしければご参照頂ければと思います。







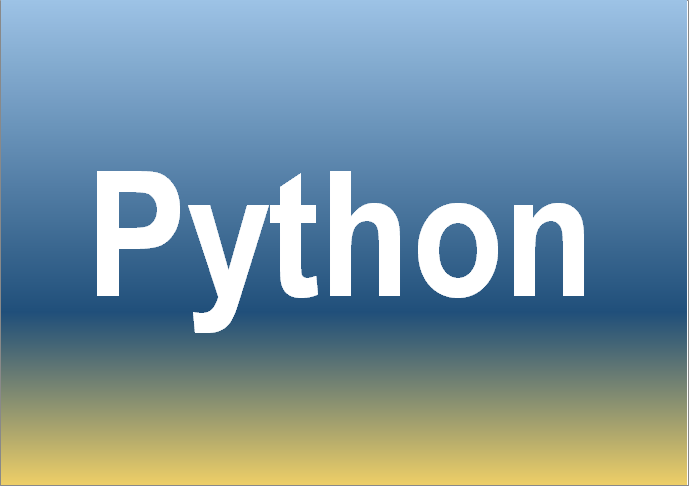



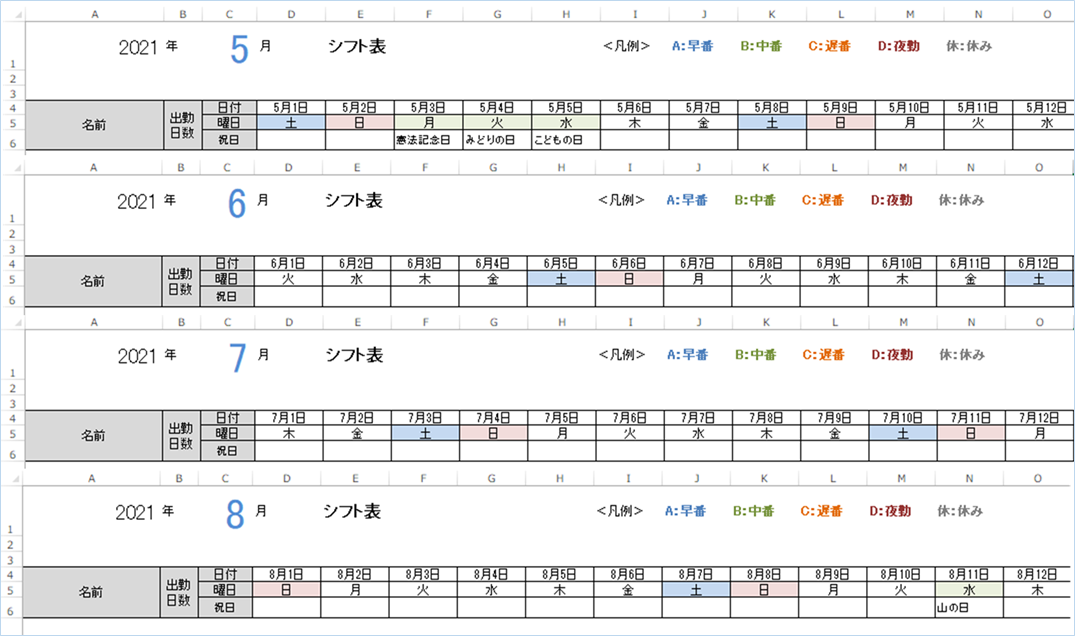

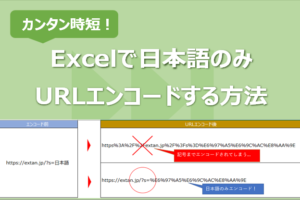

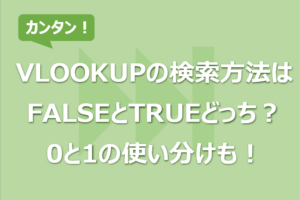







コメントを残す