Excelでヒストグラム(分布図、度数分布図)と度数分布表を作成する方法を知りたいときはないでしょうか。
けど、そんな中で悩むことは、
・Excelで度数分布表を作成する方法がわからない
ですよね。
今回はそんなお悩みを解決する
についてまとめます!
もくじ
Excelでヒストグラムを作成する方法
Excelのグラフ>ヒストグラムから作成するベーシックな方法となります。
使用するデータの種類と形式
例として、商品の販売データを用います。
以下のような形式でデータを準備します。
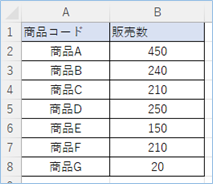
ヒストグラムの作成
データが入力されているセルを選択します。
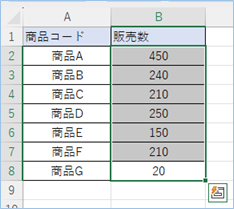
メニューバーから「挿入」をクリックします。
「グラフ」セクションより「ヒストグラム」を選びます。
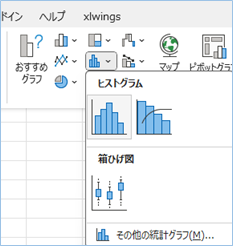
生成されたグラフのメモリ付近をクリックし、
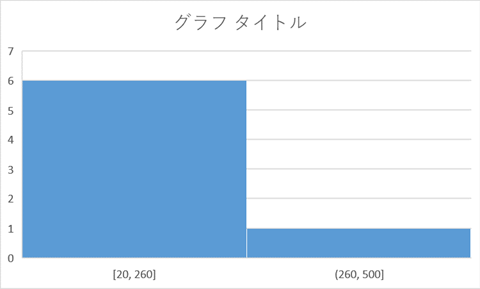
図の書式設定からピンの数を調整します。
サンプルでは2つのピンを4つに増やしました。
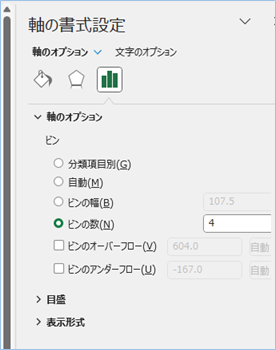
これで、Excelが自動的にヒストグラムが作成されます!
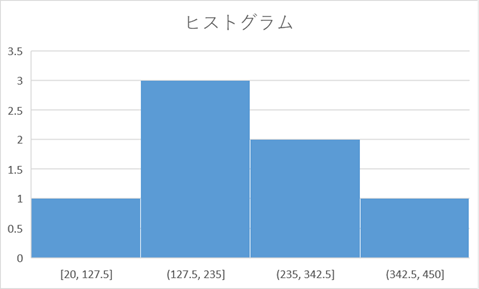
ピンの数に応じて区間が自動で設定されていきます。
また、データの個数を増やしていくとより高い精度でヒストグラムを作成することができます。
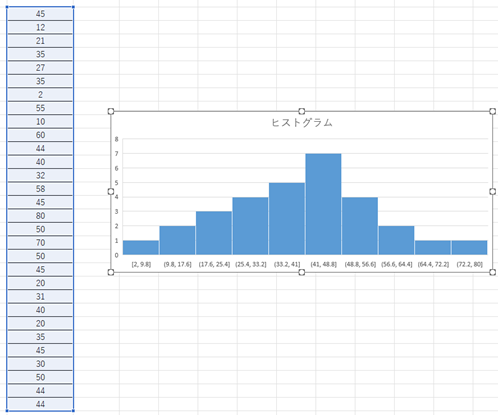
以上がExcelの標準機能でヒストグラムを作成する説明となります。
この方法の欠点としては区間が自動で設定されるため、区間を定義し指定することが難しく、
度数散布表と合わせづらい点があります。
そこで次はこちらが指定した区間で作成した度数分布表から
ヒストグラムを作成する方法について説明したいと思います。
Excelで度数分布表を作成する方法
度数分布表の作成方法について説明します。
使用するデータ
先ほどのデータが入力されている表を用意します。
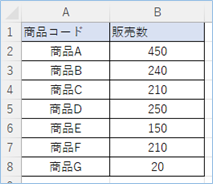
度数分布表を作成
次に度数分布表を作成します。
区間は以下のように設定しました。

商品数については目視で確認し個数を入力することでもよいですが、
個数が多い場合は集計が大変ですので、以下のような数式を利用して集計を行っていきます。
区間に応じた個数を自動集計
ヒストグラムの度数分布を自動的に作成するためには、
Excel の COUNTIF 関数を利用します。
この関数は、指定された範囲内で特定の条件を満たすセルの数を数えるのに使用されます。
以下は COUNTIF 関数の基本的な使用方法です。
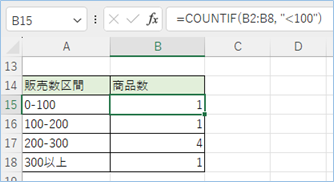
集計ができましたね。

ヒストグラムの作成
仕上げにヒストグラムを作成していきましょう。
今回は棒グラフからヒストグラムを作成していきます。
まず、グラフにする範囲を選択します。
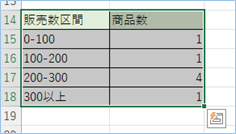
メニューバーから「挿入」をクリックします。
「グラフ」セクションより「縦棒グラフ」を選択します。
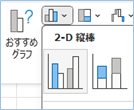
縦棒グラフが挿入されました。
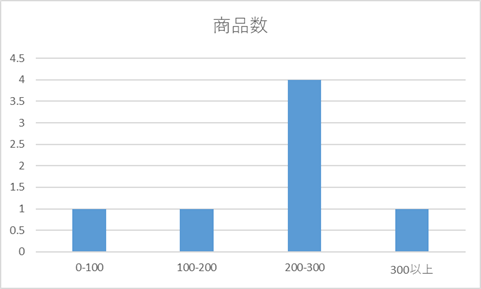
次にヒストグラム風にするため、棒の間隔を狭くしていきます。
グラフの棒を選択し、書式設定から「要素の間隔」の数値を5%以下にします。
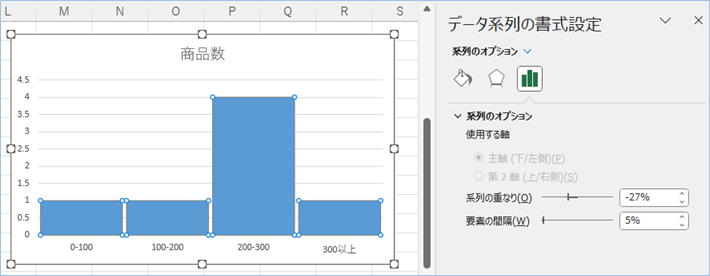
タイトルなど体裁を整えヒストグラムの完成です!
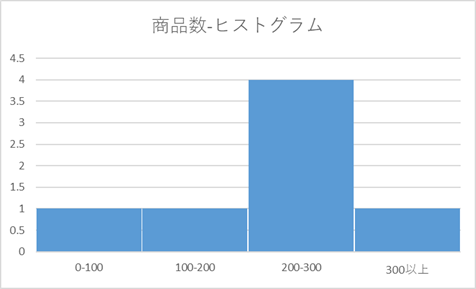
さいごに
いかがでしょうか。
今回は、
についてまとめました。
ヒストグラムと度数分布表は、連続的な数値データの分布を視覚的に理解するために非常に優れたツールですので、
ぜひエクセルのヒストグラム作成方法をマスターし、現場で活用いただければと思っています。
また、他にも便利な方法がありますので、よろしければご参照頂ければと思います。















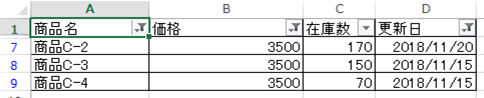
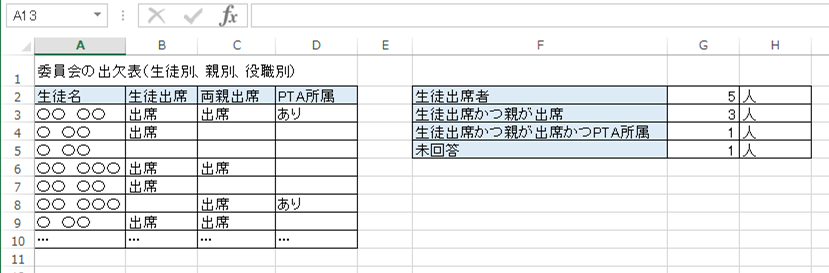





コメントを残す