Power BIへ折れ線グラフで今後の売上高を予測させたいときはないでしょうか。
けど、そんな中で悩むことは、
・売上高を予測させるのにデータをどのように設定したらよいかわからない。
ですよね。
今回はそんなお悩みを解決する
折れ線グラフで今後の売上高を予測をする方法について
まとめます!
もくじ
データとグラフを準備する
前回の記事「カンタンPower BI! Excelデータをインポート・更新する」で取り込んだデータを使用して、折れ線グラフで今後の売上高を予測させます。
データを準備していない方は上記ページを参照頂きデータの準備をお願いします。
次に今回使用するグラフは時系列の折れ線グラフとなります。
「カンタンPower BI!時系列の折れ線グラフ表示させる」の記事を参照頂き、時系列の折れ線グラフの作成をお願いします。
時系列の折れ線グラフを単一の折れ線のみに変更する
時系列の折れ線グラフから凡例を削除し、単一の折れ線のみにします。


時系列の折れ線グラフから凡例を削除する
フィールドペインで「商品名」のチェックを外します。
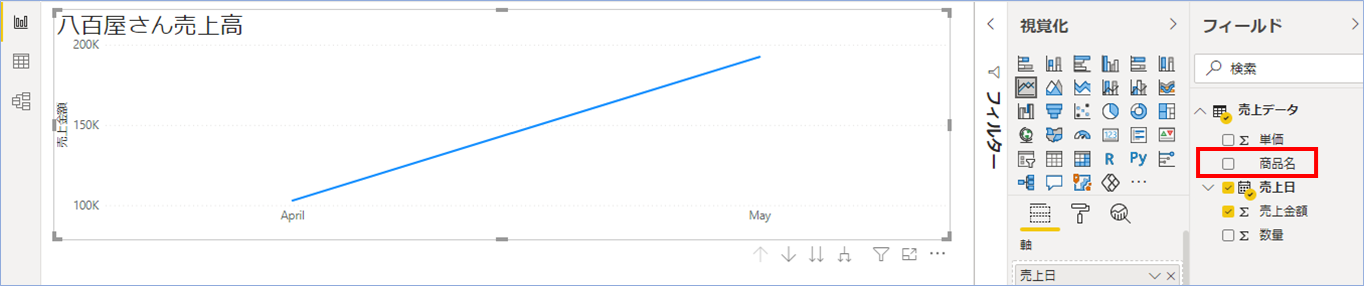
「凡例」から「商品名」が解除され、単一の指標になりました。
時系列を日付順に変更する
月単位に時系列が設定されていますが、こちらを日付順に変更します。
フィールドペインで「軸」の「売上日」の下矢印をクリックし、売上日をクリックします。
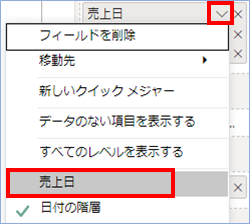
売上日順に変更されましたね。
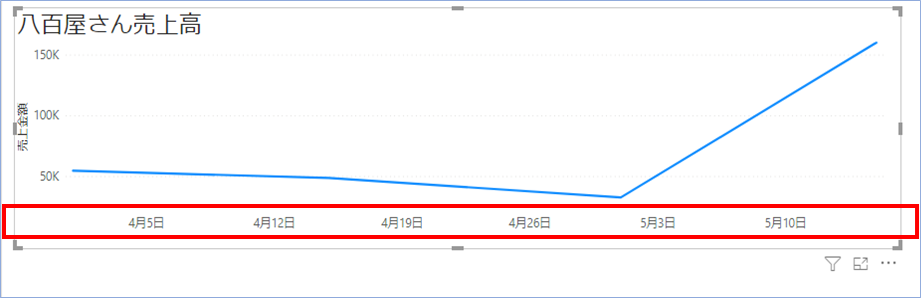
折れ線グラフに予測を追加する
ようやく予測機能が利用できる状態になりました。
視覚化ペインの分析ボタンをクリックします。
続いて、予測を選択し、適用をクリックします。
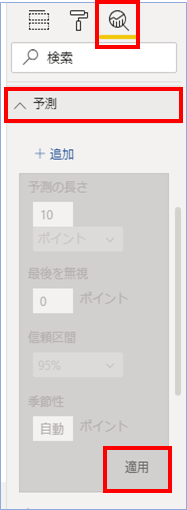

予測線が表示されましたね!
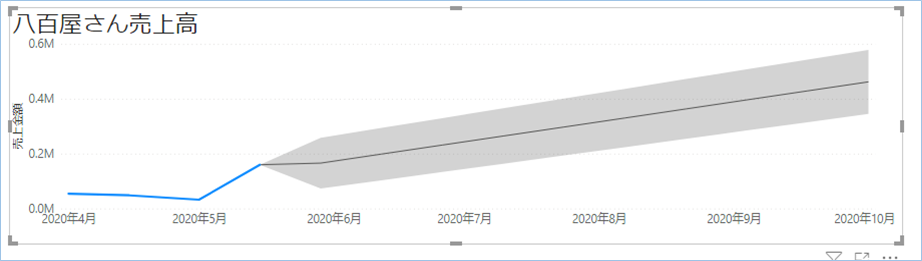
グレーの背景の箇所は信頼区間となります。
予測の期間を変更する
予測期間をデフォルトの期間から今後1年へ変更しましょう。
視覚化ペインの予測1ボタンをクリックします。
続いて「予測の長さ」の期間を1年へ変更し、適用をクリックします。
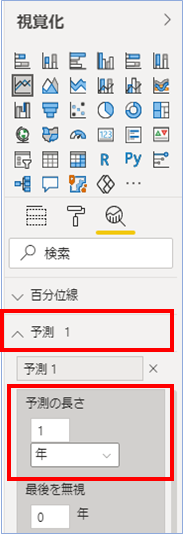
予測期間が変更されましたね。
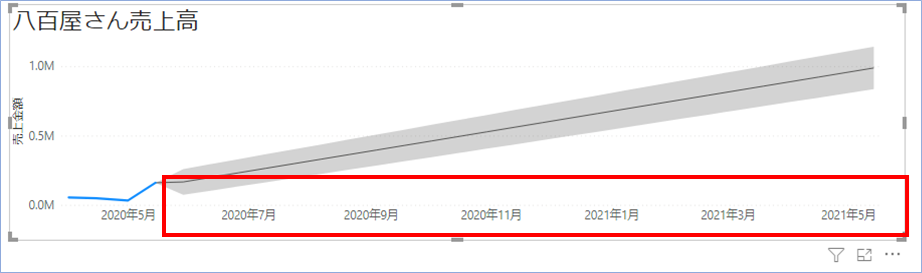
信頼区間を変更する
グレー背景の信頼区間を変更してみましょう。
信頼区間とは統計学用語で、あるデータの母集団から得られた値が、将来含まれる可能性のある区間のことです。
PowerBIでは信頼区間のパーセンテージを大きくするとグレー背景の範囲が広がり、小さくすると狭くなります。
まあ、あくまで確率なので、確率が高い予測は信頼区間を広くすればあたる可能性があるということです。
通常は95%程度で。母集団がかなり緻密で正確な情報であれば下げてみてもよいでしょう。
操作は「信頼区間」の数値を選択します。
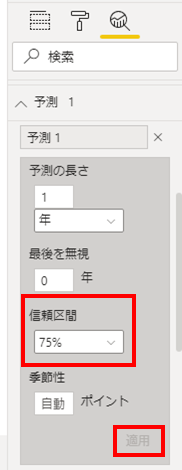
75%で設定し、適用をクリックして反映すると、前よりグレー背景の範囲が狭くなったことがわかります。
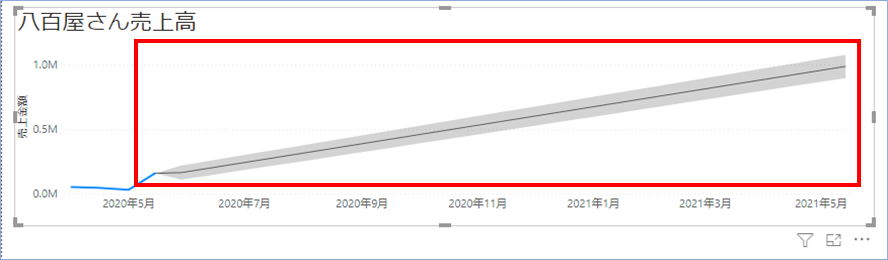
季節性を変更する
季節性を変更してみましょう。
季節性とは年間の季節に応じた変動のことを示します。
PowerBIではデフォルトですと自動で、年間の変動要素を自動算出し、グラフの予測へ反映させます。
自動ではなく数字で指定したい場合は季節性の値を変更し、[適用]をクリックし、グラフへ反映させます。
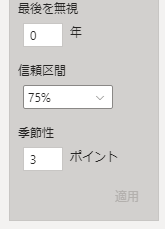
高い数値であるほど、季節性が高いと判断し、グラフの変動幅も大きくなります。
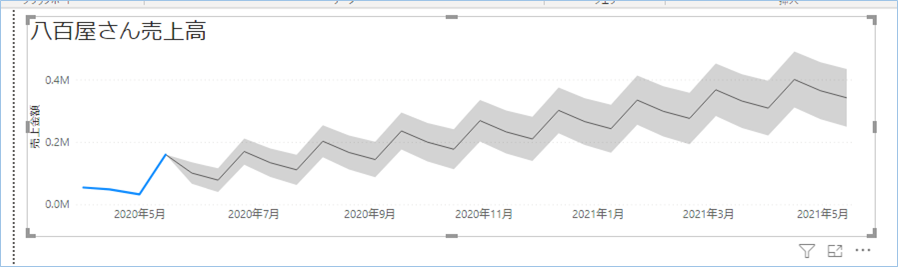

予測結果を説明する場合は、あくまで参考値であることを伝えた方がよいでしょう。
グラフタイトル名を変更する
予測のグラフであることがわかるようにタイトル名を変更しましょう。
視覚化ペインの書式ボタンをクリックします。
タイトルテキスト以下のテキストボックスにタイトル名を入力します。
サンプルでは「八百屋さん売上高予測」としました。
またテキストサイズは24ポイントに指定しています。
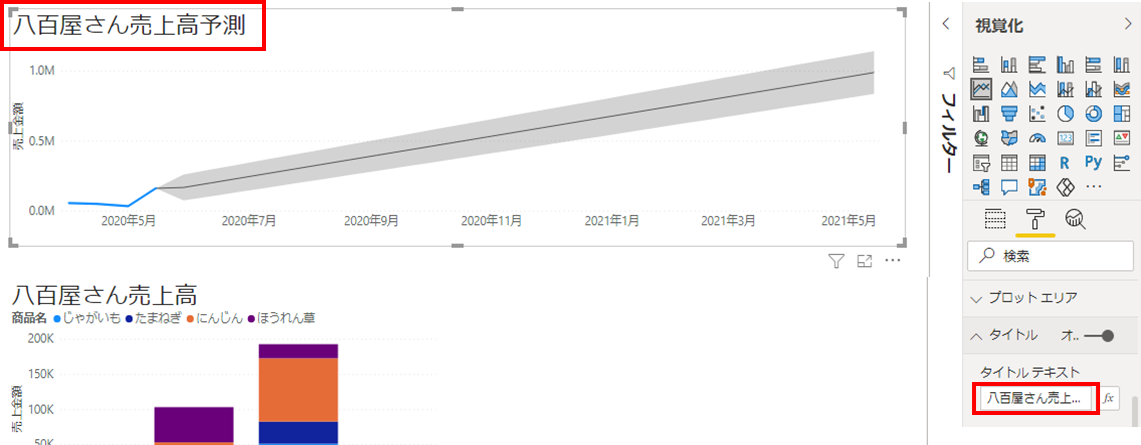
さいごに
いかがでしょうか。
今回は、
折れ線グラフで今後の売上高を予測をする方法について
まとめました。
また、他にもPowerBIの操作方法を載せていきますので、よろしければご参照頂ければと思います。













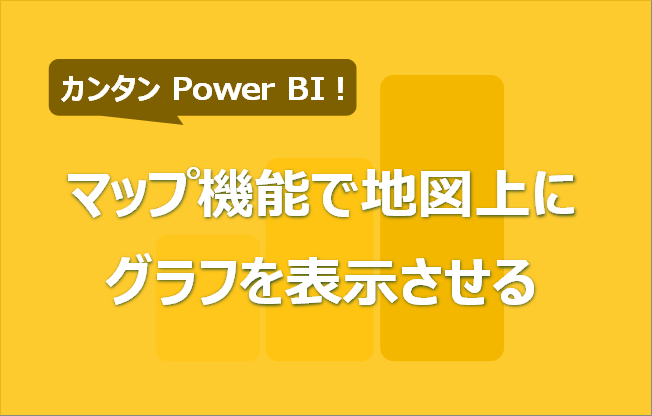




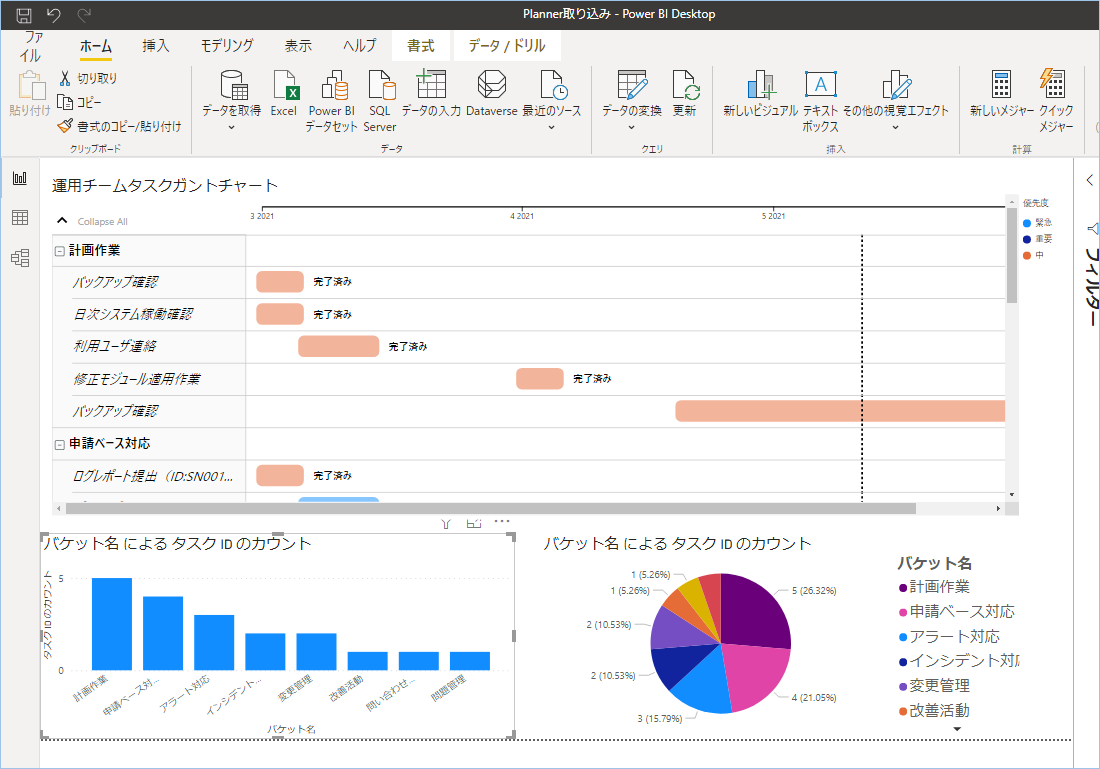





コメントを残す