Excelへ組織図を作成したいときはないでしょうか。
けど、そんな中で悩むことは、
・Excelへ組織図を作成した後に階層を追加したいがが思うようにできず困っている
ですよね。
今回はそんなお悩みを解決する
・Excelへ組織図を作成した後に階層を追加する方法
についてまとめます!
もくじ
Excelへ組織図を一瞬で作成するイメージ
Excelへ組織図を作成するイメージについて説明をします。
Excel側に以下の形で表を作成します。
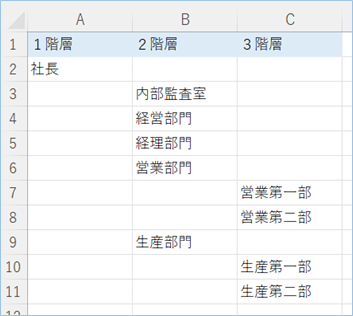
次に「SmartArt」から「階層構造」の図を選択します。
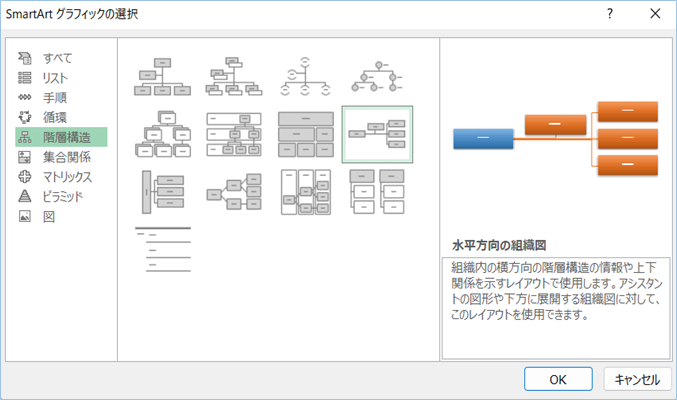
表データをコピペすると一瞬で組織図が作成されます!
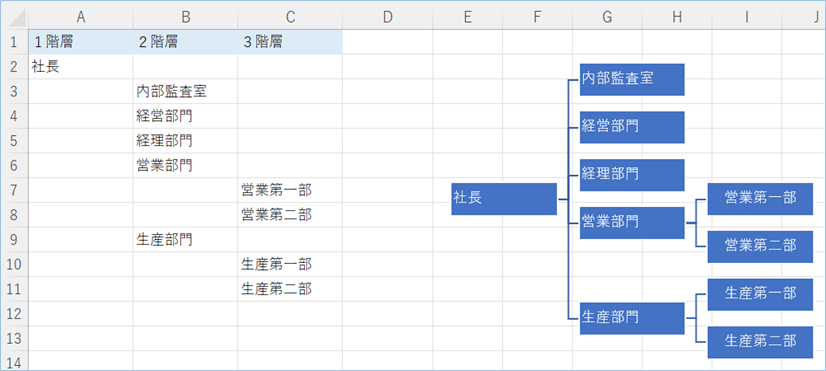
階層の追加も簡単にできます!
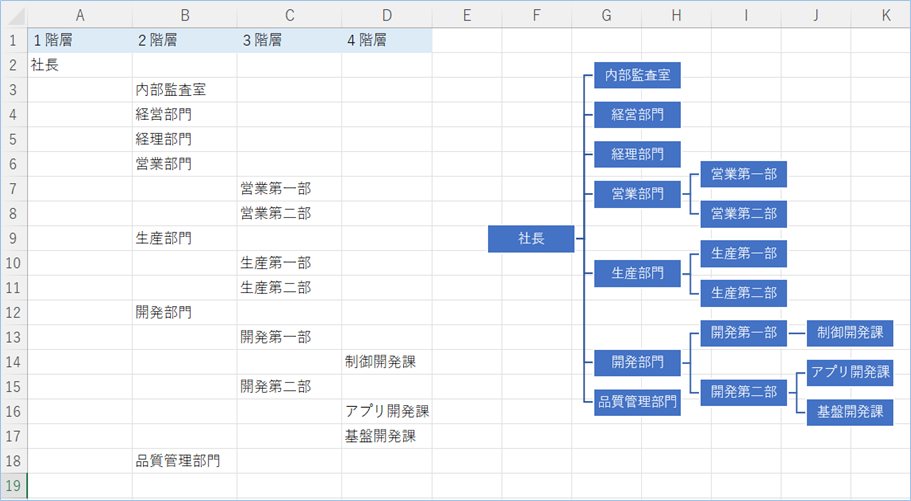
それでは早速試してみましょう。
組織図とは
まず組織図について説明をします。
組織図とは社内の組織構造を可視化したものです。
自分が所属している組織がどこにあり、どのポジションにいるのか明確にわかることができます。
また、社内の指示命令系統がどこにあるか、関係する組織はどこにあるかも把握することができます。
Excelへ組織図を一瞬で作成する方法
Excelへ組織図を一瞬で作成する方法について説明をします。
組織図へ代入するデータを表形式で用意する
組織図へ代入するデータを表形式で用意していきます。
以下のように階層別の列を設けそれぞれ該当する組織名を入力していきます。
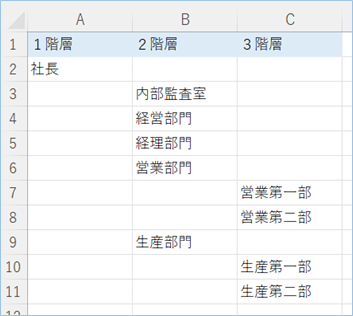

「SmartArt」の「水平方向の組織図」をシート内に挿入
「SmartArt」の「水平方向の組織図」をシート内に挿入していきます。
「挿入」タブ>「図」>「SmartArt」をクリックします。
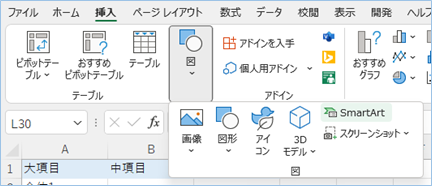
「階層構造」>「水平方向の組織図」を選択し「OK」をクリックします。
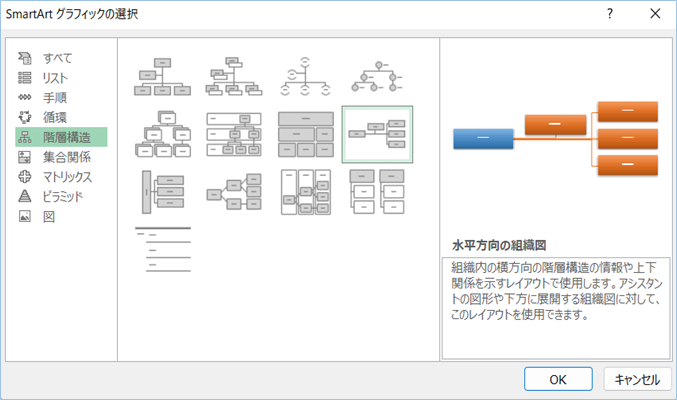
メモ帳へ表データをコピーする
次にテキストエディタのメモ帳を開き、項目名を除く表データをコピーし、メモ帳へ貼り付けます。
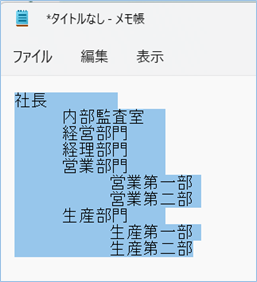
貼り付けたら全選択を行いメモ帳のテキストをコピーします。
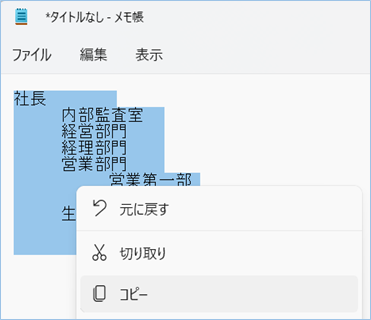
「SmartArt」の「水平方向の組織図」にテキストデータを挿入する
「SmartArt」の「水平方向の組織図」にテキストデータを挿入していきます。
「SmartArt」の「水平方向の組織図」を選択し、左ラインにある「<」ボタンをクリックします。
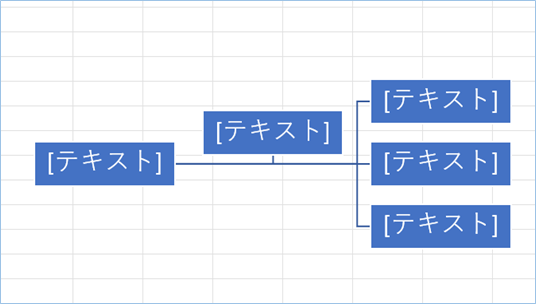
文字入力エリアを選択し、Ctrl + Aで全選択し、
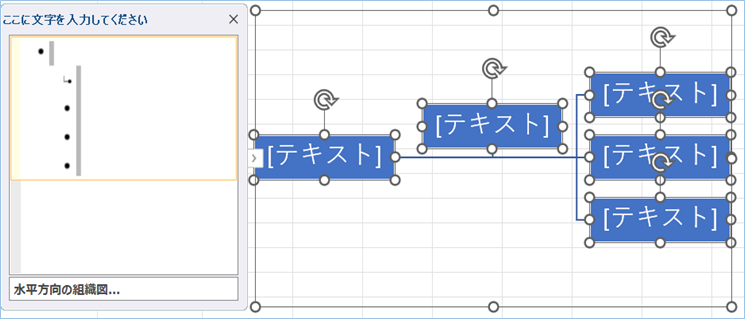
先ほどコピーしたテキストをCtrl + Cで貼り付けます。
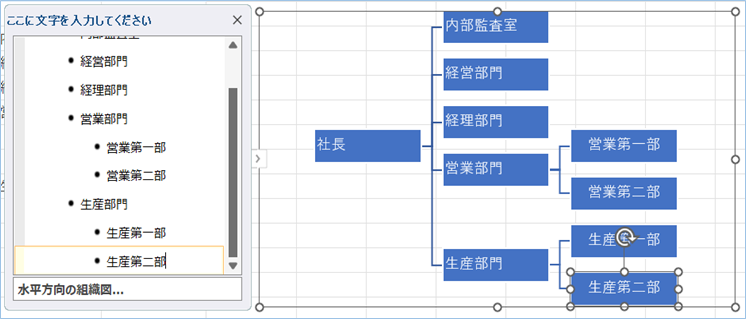
はい!組織図が一瞬で作成できましたね!
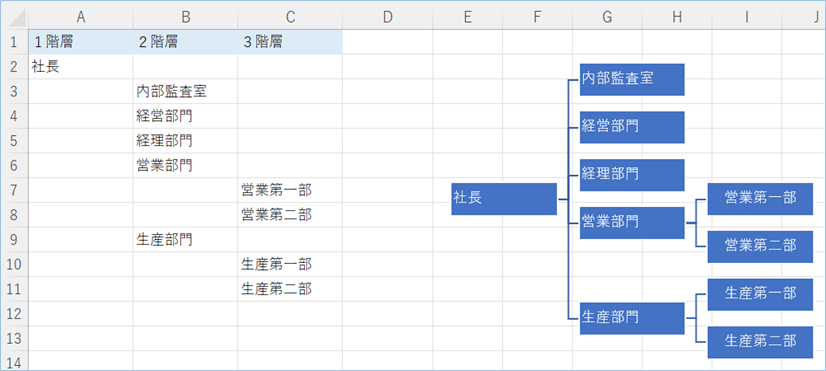
不要なスペースを削除する
組織図内に入っているスペースを削除し、体裁を整えていきます。
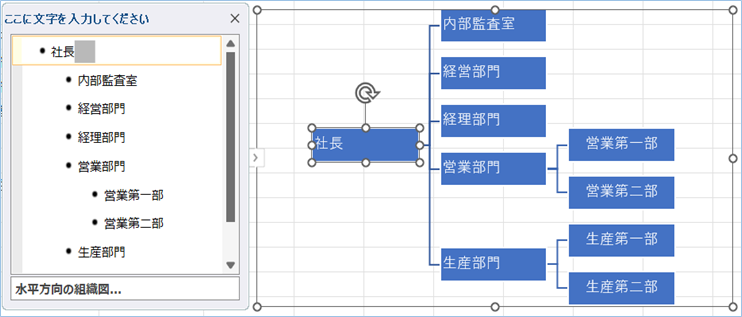

Excelに作成した組織図に階層を追加する方法
次にExcelに作成した組織図に階層を追加する方法について説明をします。
組織図へ追加する表データを追記する
組織図へ追加する表データを追記していきます。サンプルでは以下のように4階層目を追加し、併せて複数組織を追加しています。
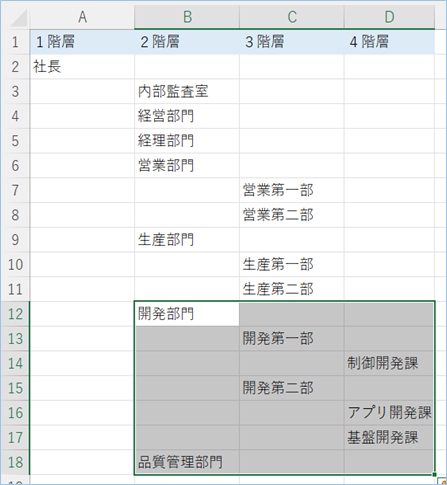
メモ帳へ表データをコピーする
次にテキストエディタのメモ帳を開き、項目名を除く表データをコピーし、メモ帳へ貼り付けます。
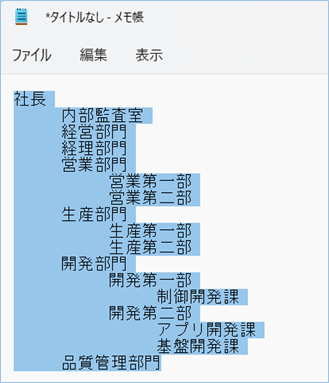
不要な空白タブは削除していきます。
貼り付けたら全選択を行いメモ帳のテキストをコピーします。
「SmartArt」の「水平方向の組織図」にテキストデータを挿入する
「SmartArt」の「水平方向の組織図」にテキストデータを挿入していきます。
文字入力エリアを選択し、Ctrl + Aで全選択し、コピーしたテキストをCtrl + Cで貼り付けます。
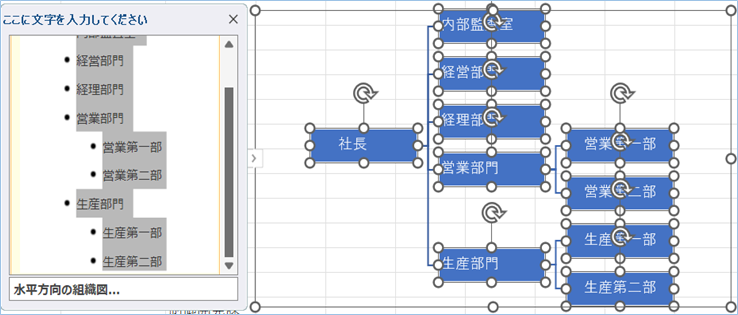
はい、組織図に表へ追記した大項目からの階層が追加されましたね!
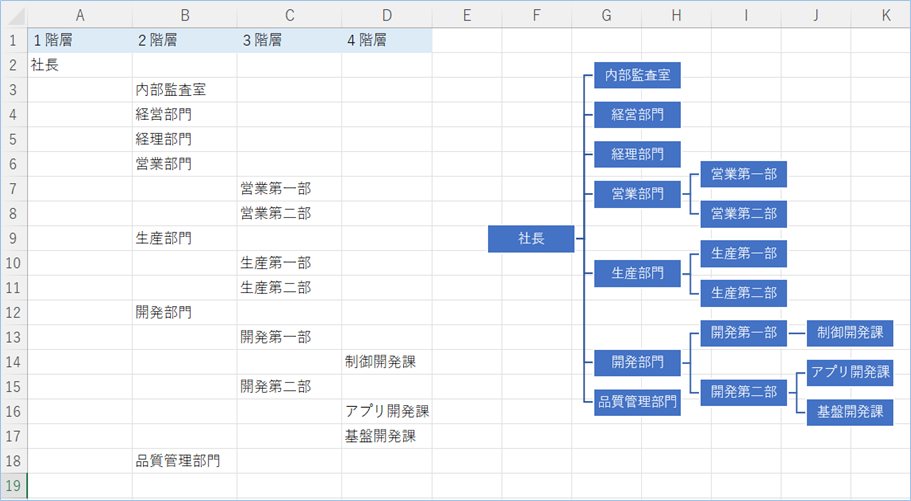
さいごに
いかがでしょうか。
今回は、
・Excelへ組織図を作成した後に階層を追加する方法
についてまとめました。
また、他にも便利な方法がありますので、よろしければご参照頂ければと思います。










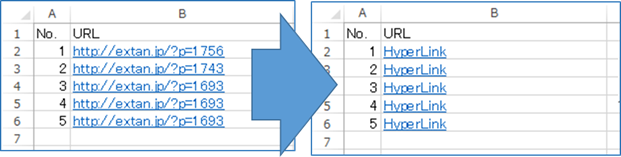
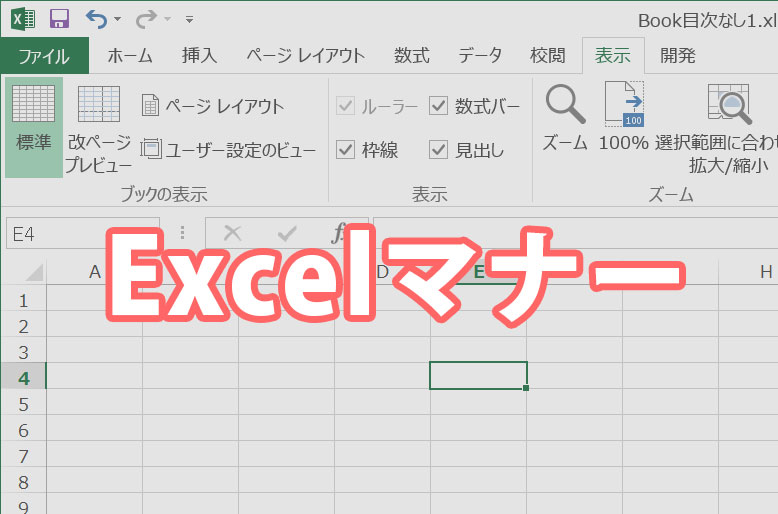
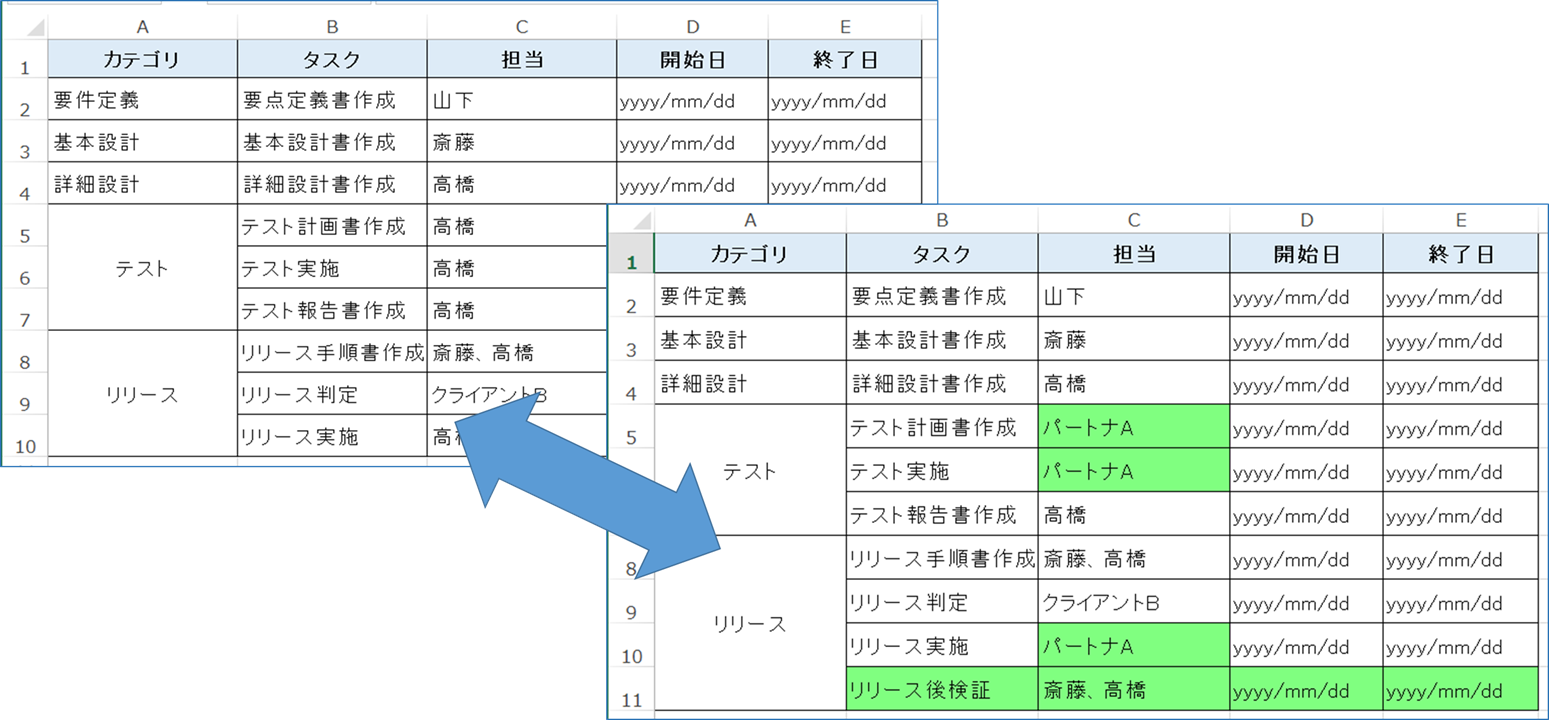

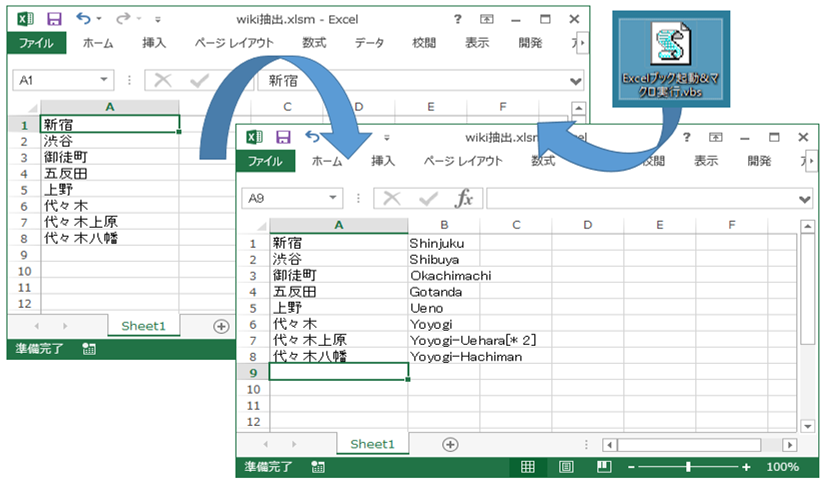
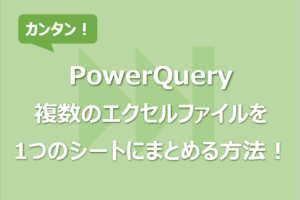







コメントを残す