Excelで、丸(〇)文字など特定の記号や文字が含まれる回数を数えたいときはないでしょうか。
・Excelで丸(〇)や二重丸(◎)など別の文字もカウントする複数条件の設定方法がわからない
ですよね。
今回はそんなお悩みを解決する
・Excelで複数条件を設定して丸(〇)以外の文字をカウントする方法
についてまとめます!
もくじ
Excelで丸(〇)の数を数える方法
基本的な丸の数え方:単一の列
まず、Excelでの基本的な文字カウント方法を見てみましょう。
ここでは、COUNTIF関数を使用します。
例えば、A列に丸(〇)が含まれるセルの数を数えたい場合、
以下のようにします。
=COUNTIF(A:A, "〇")この式は、A列に含まれる全セルの中で、”〇”が含まれるセルの数をカウントします。
丸(〇)をA列に入れて計算してみましょう。
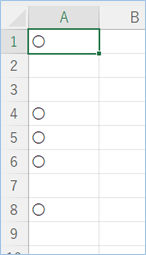
C1セルに数式を入れます。
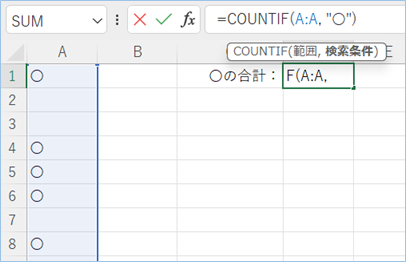
実行結果です。
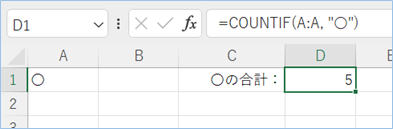
基本的な丸の数え方:複数の列
次にB列を含める複数列を対象にした文字カウント方法について説明します。
同じくCOUNTIF関数を使用します。
A列の他にB列にも丸(〇)を含めるようにし、
数式は以下のようにします。
=COUNTIF(A:B, "〇")この式は、AからB列に含まれる全セルの中で、”〇”が含まれるセルの数をカウントします。
B列に”〇”を入力します。
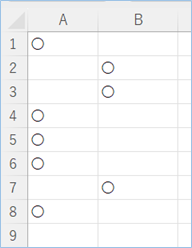
C1セルに数式を入れます。
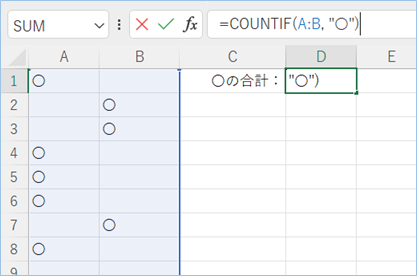
実行結果です。
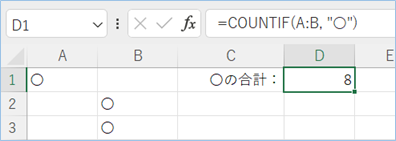
AからB列の間でカウントできていますね!
Excelで複数条件を設定して丸(〇)以外の文字もカウントする方法
丸(〇)と二重丸(◎)をカウント
次に、丸(〇)と二重丸(◎)をカウントする複数条件を設定する方法を見ていきます。
サンプルデータ
以下にサンプルデータとして、A列にいくつかの記号が含まれる形にします。
| A列 |
|---|
| 〇 |
| ◎ |
| × |
| 〇 |
| ◎ |
この場合、以下の式を使用して丸(〇)と二重丸(◎)の数をそれぞれカウントできます。
=COUNTIFS(A:A, "〇") + COUNTIFS(A:A, "◎")C1セルに数式を入れます。
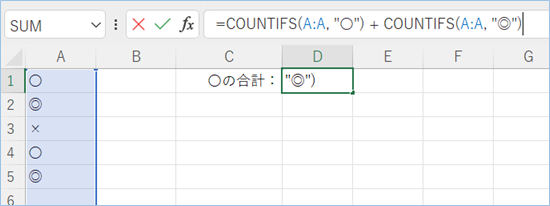
実行結果です。
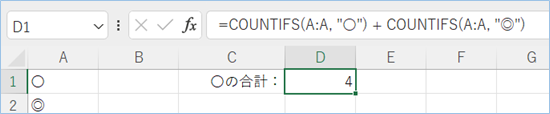
丸(〇)と二重丸(◎)の数の合計となっていますね!
COUNTIFSで複数列の複数条件を組みあわせて丸(〇)と二重丸(◎)をカウントする
次はさらに複雑になるようB列に別の値を設け、丸(〇)と二重丸(◎)の合計をカウントしたいと思います。
サンプルデータ
| A列 | B列 |
|---|---|
| 〇 | ステータス1 |
| ◎ | ステータス2 |
| 〇 | ステータス2 |
| × | ステータス2 |
| ◎ | ステータス1 |
丸(〇)のカウント(ステータス1のみ)
A列で”〇”が見つかり、かつそれに対応するB列のセルが”ステータス1″であるセルの数をカウントします。
=COUNTIFS(A:A, "〇", B:B, "ステータス1")実行結果です。
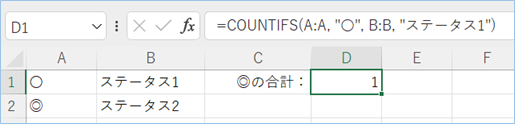
A列で”〇”、かつB列のセルが”ステータス1″であるセルの数がカウントされていますね!
二重丸(◎)のカウント(ステータス1のみ)
A列で”◎”が見つかり、かつそれに対応するB列のセルが”ステータス1″であるセルの数をカウントします。
=COUNTIFS(A:A, "◎", B:B, "ステータス1")実行結果です。
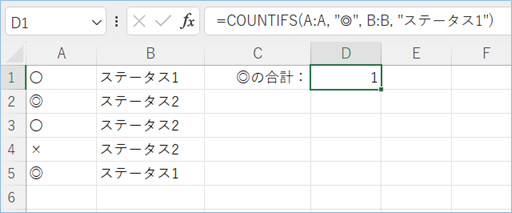
A列で”◎”、かつB列のセルが”ステータス1″であるセルの数がカウントされていますね!
丸(〇)と二重丸(◎)の合計カウント(ステータス1のみ)
A列で”〇”と”◎”かつ「ステータス1」であるセルの数をカウントし、その合計を計算します。
=COUNTIFS(A:A, "〇", B:B, "ステータス1")+COUNTIFS(A:A, "◎", B:B, "ステータス1")数式を入力すると、
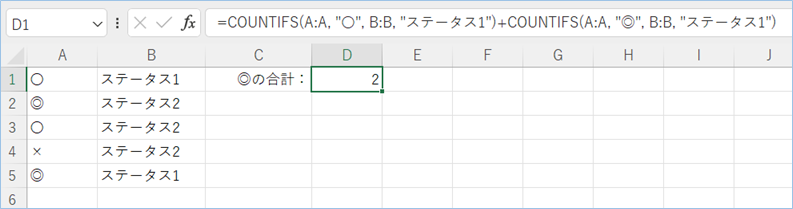
A列で”〇”と”◎”かつ「ステータス1」であるセルの数がカウントされていますね!
同じ条件で合致する値を増やすと、合計値も変更されたことがわかります!
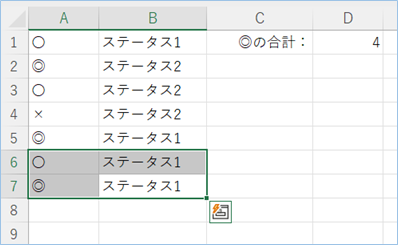
さいごに
いかがでしょうか。
今回は、
・Excelで複数条件を設定して丸(〇)以外の文字をカウントする方法
についてまとめました。
COUNTIFS関数を使用すると、複数の条件に基づいてデータをカウントすることが可能になり、
より複雑なデータ分析が行えることが理解できたかと思います。
これらの技術を駆使することで、データの分析やレポート作成をより効率的かつ正確に行うことが可能になりますので
是非身に着けてもらえばと思います。
また、他にも便利な方法がありますので、よろしければご参照頂ければと思います。













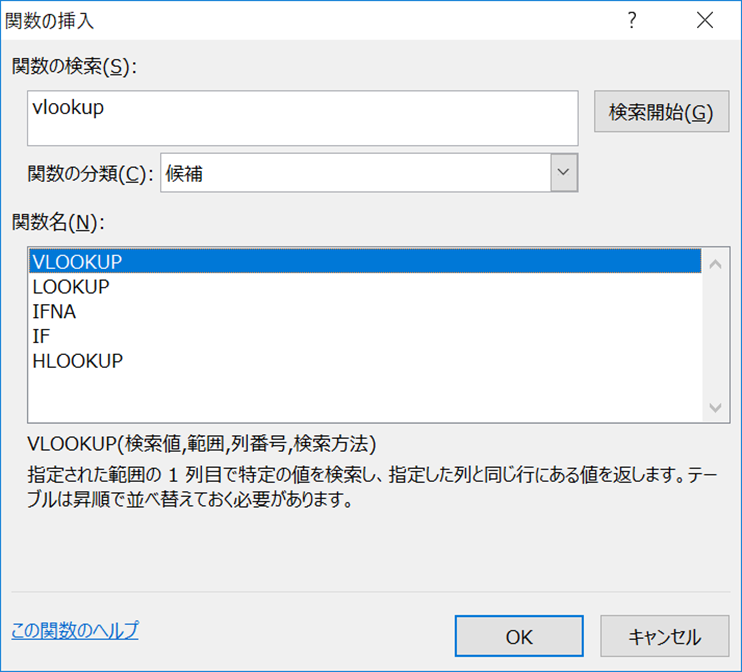

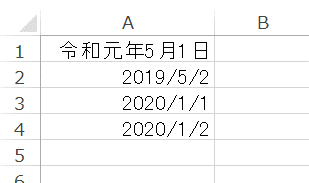
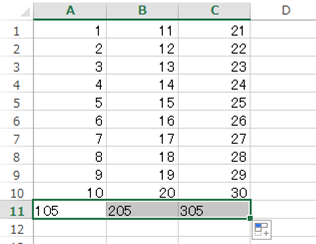






コメントを残す