VLOOKUP関数は設定が多く、設定してもうまく機能しなかったりする場合はないでしょうか。
そんな時に悩むことは、
・VLOOKUP関数の設定を確実なものにしたいが方法がわからない
ですよね。
今回はそんなお悩みを解決する、
VLOOKUP関数をカンタンに設定し、確実に機能する方法を
ご紹介します。
もくじ
VLOOKUP関数について
VLOOKUP(ブイ・ルックアップ)関数について説明をします。
VLOOKUP関数(検索値, 範囲, 列番号, 検索の型)
VLOOKUP(ブイ・ルックアップ)関数は、表を縦方向に検索し、一致した場合に指定した番号の値を取り出す関数です。
| 検索値 | 検索する値を指定します。 | |
|---|---|---|
| 範囲 | 検索されるセル範囲を指定します。 | |
| 列番号 | 範囲の先頭の列から数えた列数を指定します。検索値から右方向の番号を指定します。※左方向の指定はできません。番号は1、2と数値を指定します。 | |
| 検索の型 | 検索の方法を以下のように指定します。 | |
| TRUEまたは省略 | [検索値]に一致する値を検索し、該当しな場合は近似値にて検索します。 | |
| FALSE | [検索値]に一致する値のみを検索します。一致しなければエラーとなります。 | |
カンタンVLOOKUP関数設定方法
VLOOKUP関数をカンタンに設定できる方法について説明をします。
①VLOOKUP関数の設定はウイザード経由!
まず、VLOOKUP関数を設定する場合はウイザード経由で指定するようにします。
なぜかというと手書きの場合は指定ミスが多いからです。
ウイザード経由で行えばセルの位置を自動判定してくれるので、手入力より確実に指定することが可能です。
②「検索値」を指定
続いて「検索値」は値が入っているセルを指定します。こちらは通常通りですね。
③「範囲」は列ごと指定する!
「範囲」は列ごと、例えばA:Cのように指定しましょう。それは参照先のデータが増えた場合、セルの範囲指定では増加分のデータが範囲外に及んだ場合に参照できない場合があるからです。列ごと指定すればデータの増加があった場合は再指定することなく範囲に含まれるので安心ですね。
④「列番号」はまずは2で指定してみる!
「列番号」は数値で指定します。だいたい2~5あたりの数値となりますでしょうか。
ただ何番目の値を参照してよいかわからない場合がよくあるかと思いますので、“エク短”的にはまず2を指定し、検索結果がでたらその結果から何番目に検索したい値があるかを数えてその数を再指定します。
※何番目かわかればその数値を入れてください。
⑤「検索方法」は”FALSE”一択!
”FALSE”の場合は完全一致するデータのみ返し、該当なければエラーとなります。
”TRUE”は完全一致しない場合に近似値を返しますので予期しない値になる可能性があります。ここは”FALSE”のみにしましょう。
・「検索値」を指定
・「範囲」は列ごと指定する!
・「列番号」はまずは2で指定してみる!
さっそくVLOOKUP関数を入れてみましょう。
サンプルの表は在庫管理表と商品マスタがあり、在庫管理表の単価の値を商品マスタから参照し、合計値を出したいと思います。
①C3を選択し「fx」をクリックします。
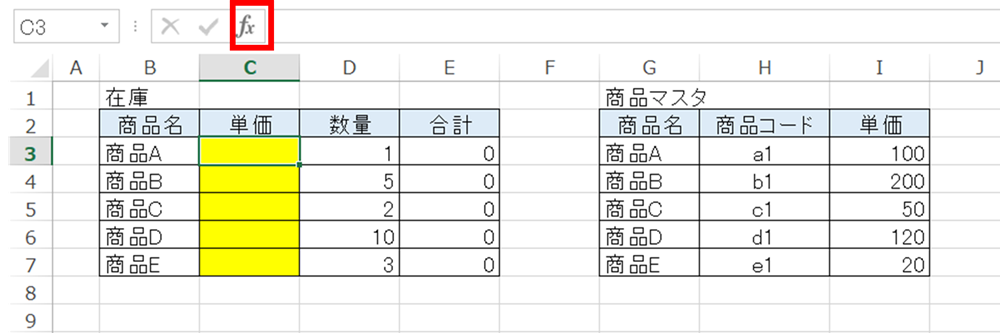
②ウイザードが表示されたらVLOOKUPを指定します。
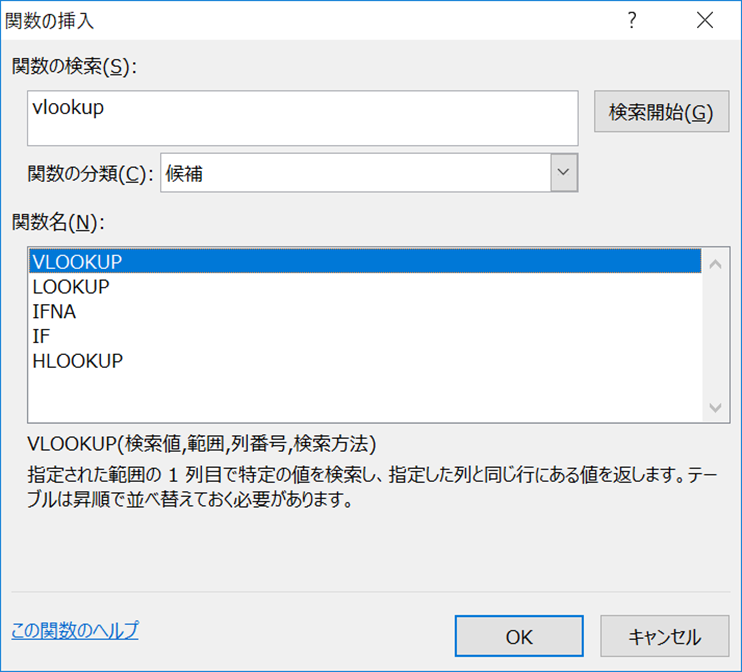
③値を挿入します。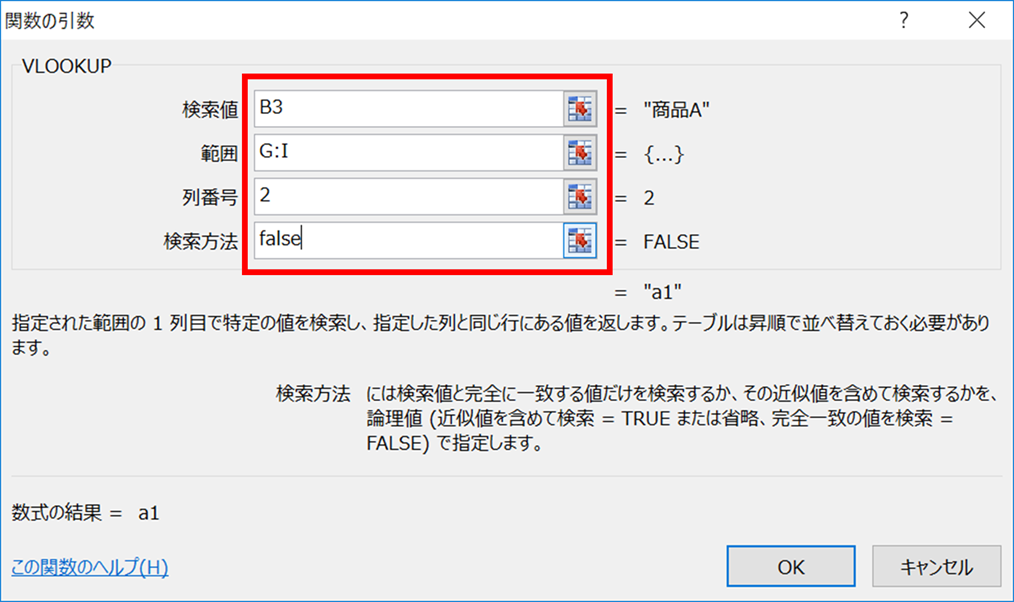
・「検索値」は3行目のB3を指定。
・「範囲」は商品マスタがある列を選択。
・「列番号」はまずは2で指定。
・「検索方法」は”FALSE”。
④うまく表示されるか確認します。
はい、セルC3が単価の数字ではなく商品コードの文字ですね。合計値もエラーとなりました。そこで表示させたい単価セルの位置を確認すると、商品コードの次のセルとなりますので、1をプラスし3を指定します。
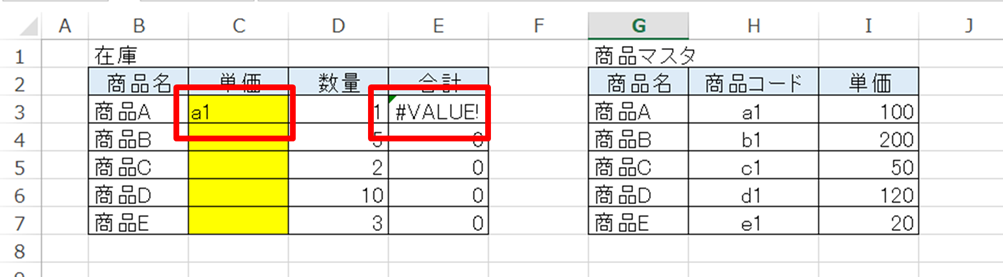
⑤「列番号」を修正します。「fx」をクリックし3を指定します。
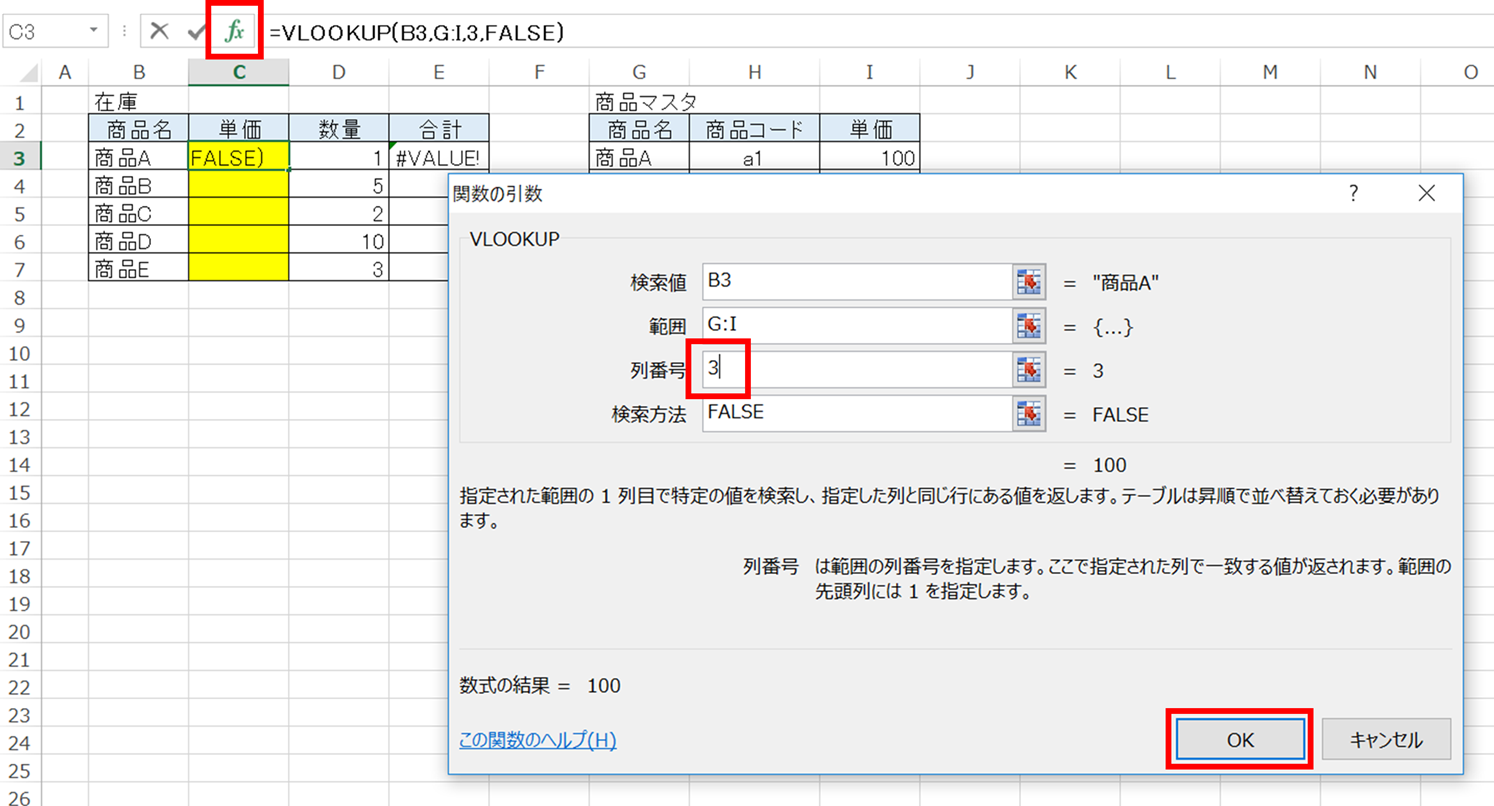
⑥はい、単価が表示され合計値も計算されました。
次にセルC2を他の単価セルにドラッグ&ドロップして数式をコピーすれば完成です!
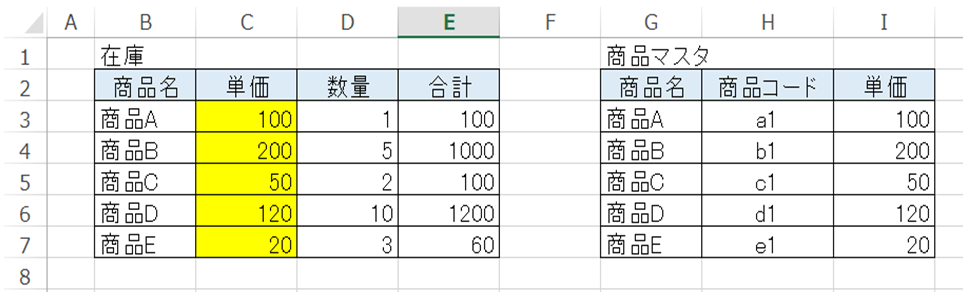
さいごに
いかがでしょうか。
今回は、
VLOOKUP関数をカンタンに設定し、確実に機能する方法を
ご紹介しました。
普段使うVLOOKUP関数ですので、ぜひ設定方法を覚えてもらえばとおもいます。







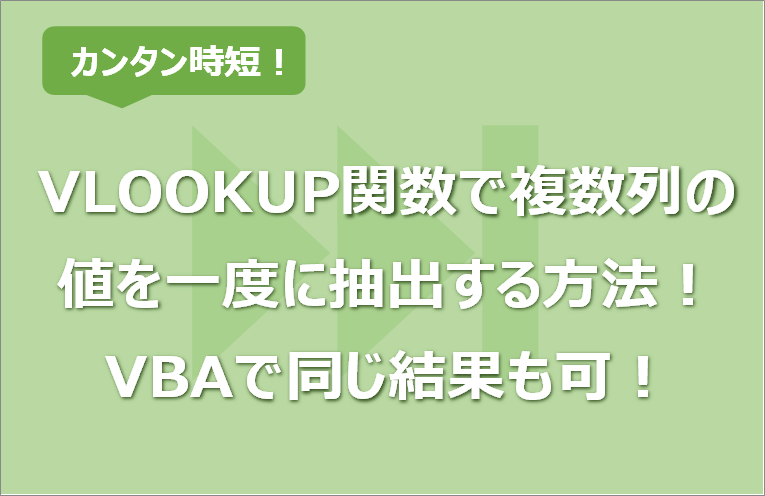

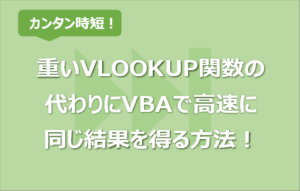

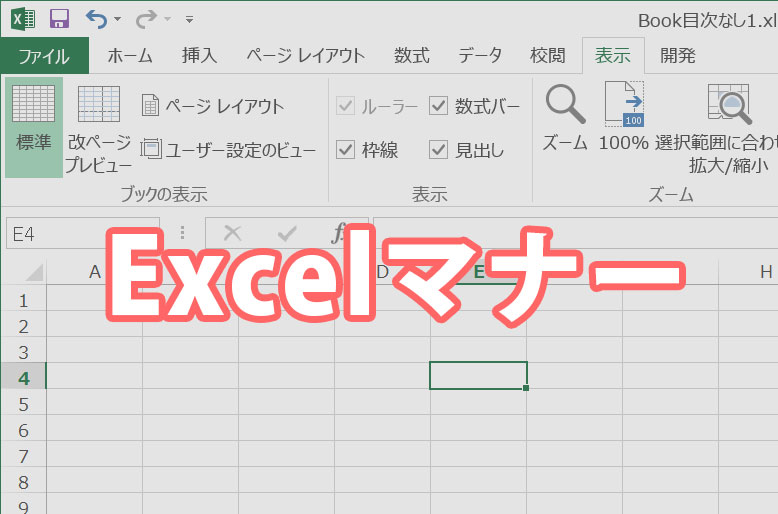
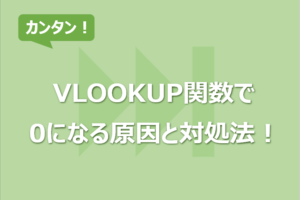



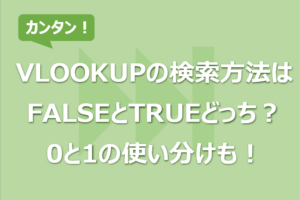

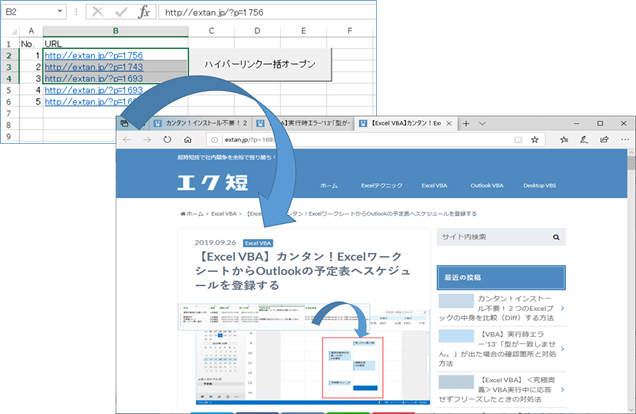





コメントを残す