Excelへマトリクス図を作成したいときはないでしょうか。
けど、そんな中で悩むことは、
・Excelへマトリクス図を作成した後に階層を追加したいがが思うようにできず困っている
ですよね。
今回はそんなお悩みを解決する
・Excelへマトリクス図を作成した後に階層を追加する方法
についてまとめます!
もくじ
Excelへマトリクス図を一瞬で作成するイメージ
Excelへマトリクス図を作成するイメージについて説明をします。
Excel側に以下の形で表を作成します。
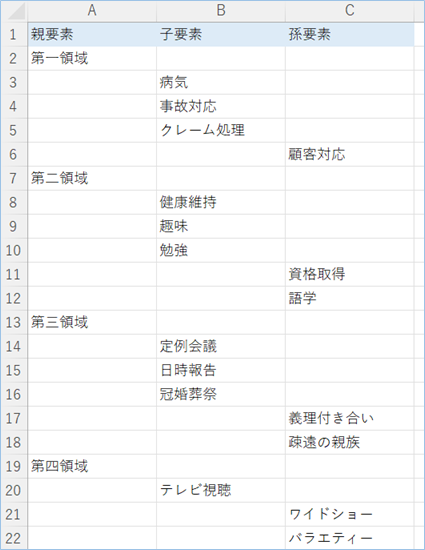
次に「SmartArt」から「マトリクス」の図を選択します。
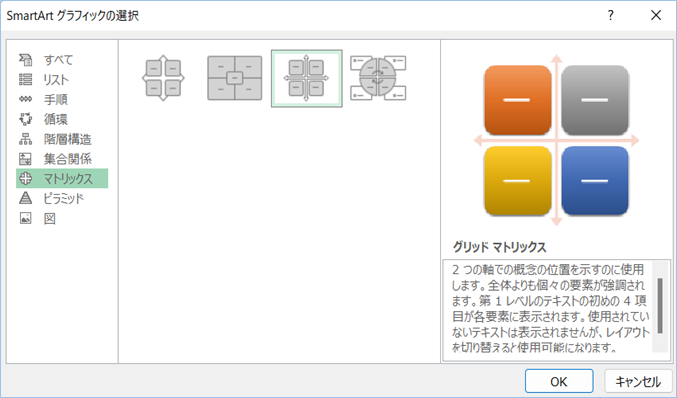
表データをコピペすると一瞬でマトリクス図が作成されます!
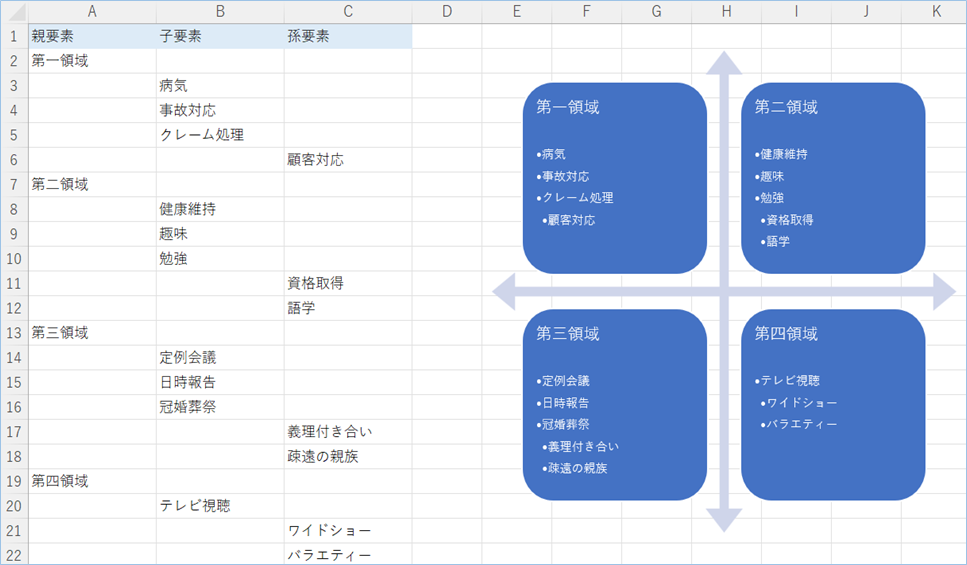
その他のマトリックス図のテンプレートも選択可能です!
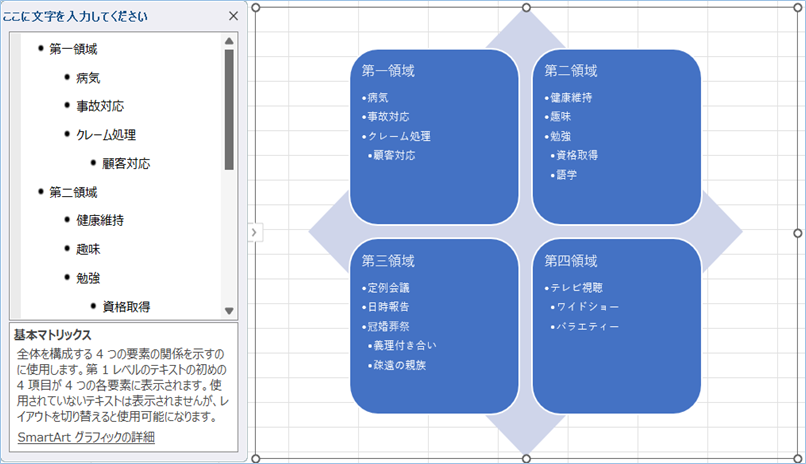
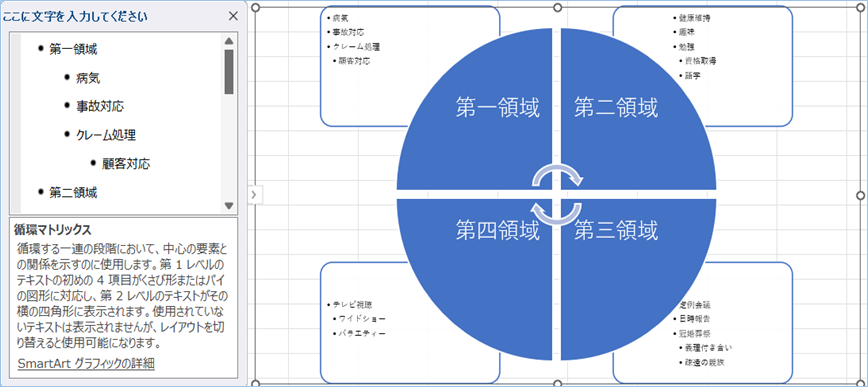
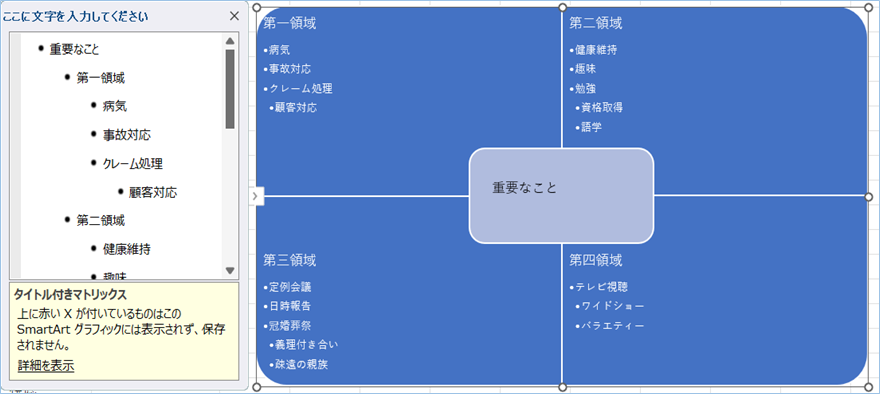
それでは早速試してみましょう。
マトリクス図とは
まずマトリクス図について説明をします。
マトリクス図とは新QC7つ道具のうちの1つで、2つの要素を洗い出し、その関係性や関係度合いを縦と横の軸にあわせ表示させたものです。
問題解決を効率的に行うためのツールの一つです。
Excelへマトリクス図を一瞬で作成する方法
Excelへマトリクス図を一瞬で作成する方法について説明をします。
マトリクス図へ代入するデータを表形式で用意する
マトリクス図へ代入するデータを表形式で用意していきます。
以下のように要素階層別の列を設けそれぞれ該当する要素を入力していきます。
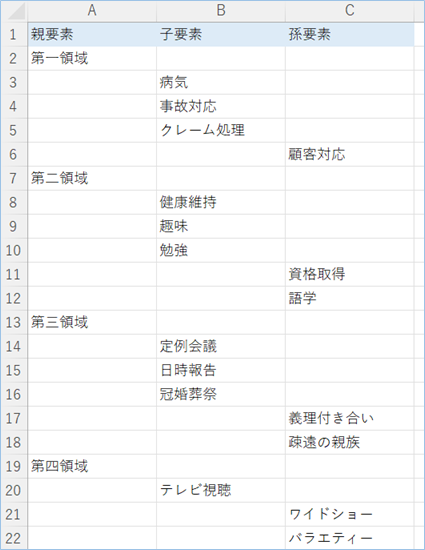

「SmartArt」の「グリッドマトリクス」をシート内に挿入
「SmartArt」の「グリッドマトリクス」をシート内に挿入していきます。
「挿入」タブ>「図」>「SmartArt」をクリックします。
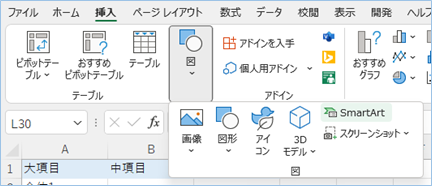
「マトリクス」>「グリッドマトリクス」を選択し「OK」をクリックします。
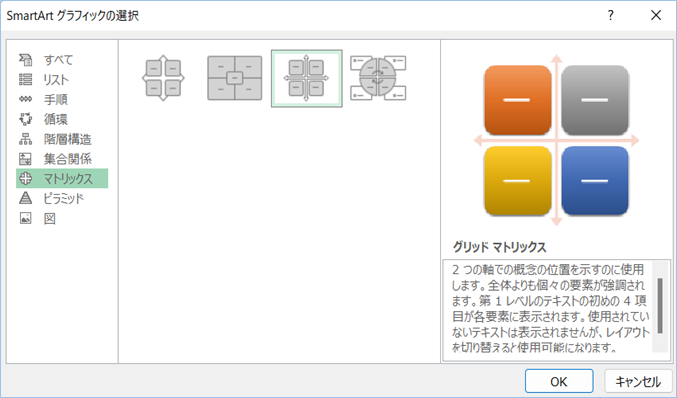
メモ帳へ表データをコピーする
次にテキストエディタのメモ帳を開き、項目名を除く表データをコピーし、メモ帳へ貼り付けます。
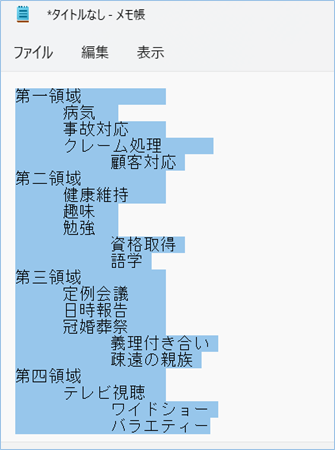
貼り付けたら全選択を行いメモ帳のテキストをコピーします。
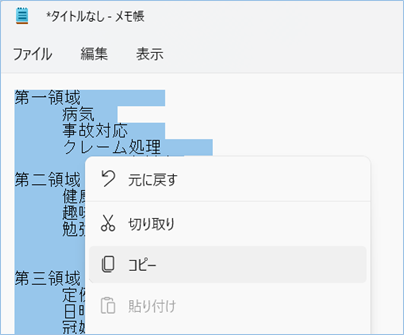
「SmartArt」の「グリッドマトリクス」にテキストデータを挿入する
「SmartArt」の「グリッドマトリクス」にテキストデータを挿入していきます。
「SmartArt」の「グリッドマトリクス」を選択し、左ラインにある「<」ボタンをクリックします。
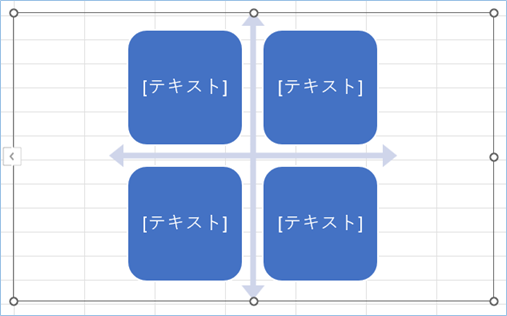
文字入力エリアを選択し、Ctrl + Aで全選択し、
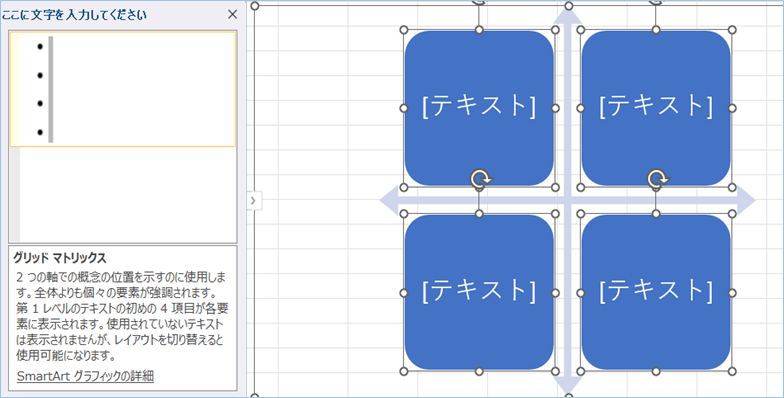
先ほどコピーしたテキストをCtrl + Cで貼り付けます。
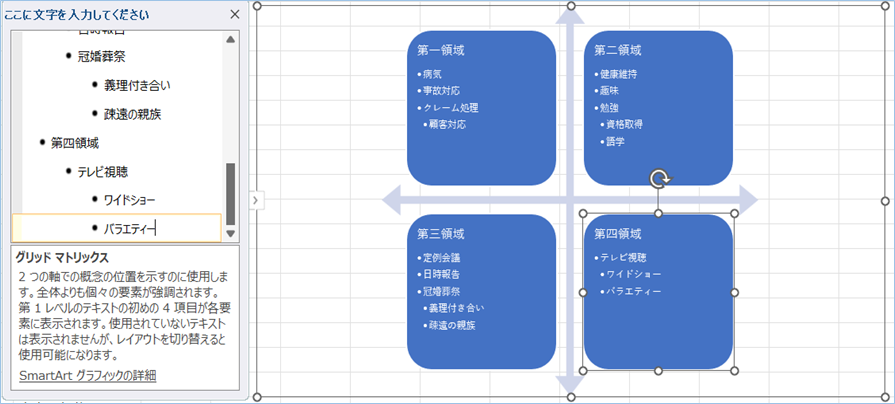
はい!マトリクス図が一瞬で作成できましたね!
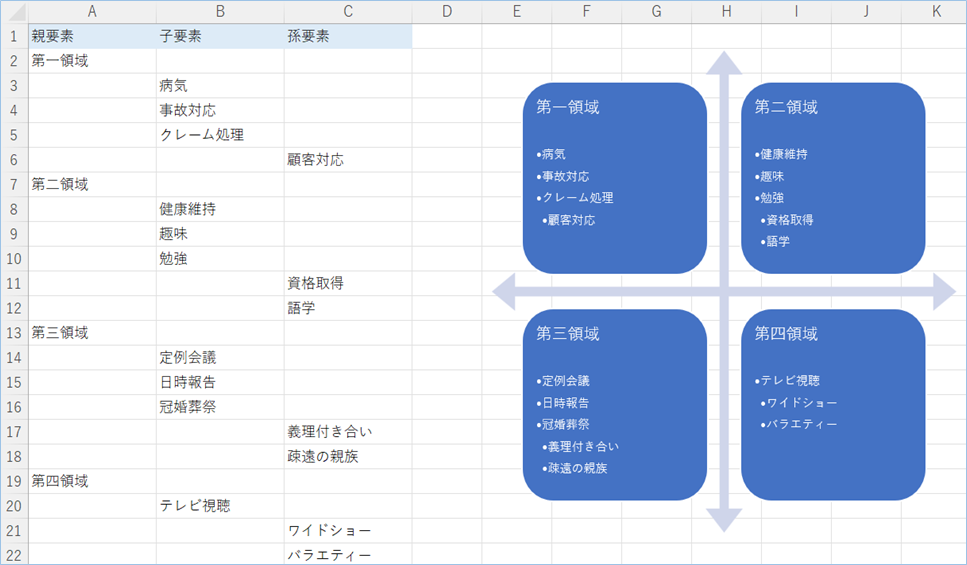
別の種類のマトリクス図テンプレートから作成する
別の種類のマトリクス図テンプレートから作成する方法について説明をします。
前に説明しましたテンプレートの選択ウイザードですが、4つのテンプレートの選択ができますので、のこりの3つのテンプレートについてそれぞれ説明をしていきます。
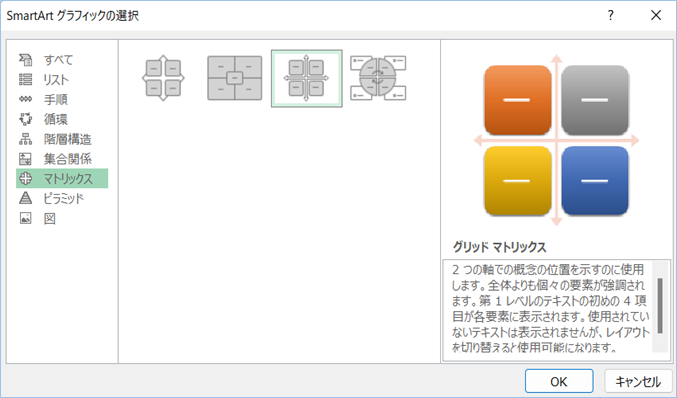
「SmartArt」の「基本マトリクス」からマトリクス図を作成する
「SmartArt」の「基本マトリクス」からマトリクス図を作成していきます。
「マトリクス」>「基本マトリクス」を選択し「OK」をクリックします。
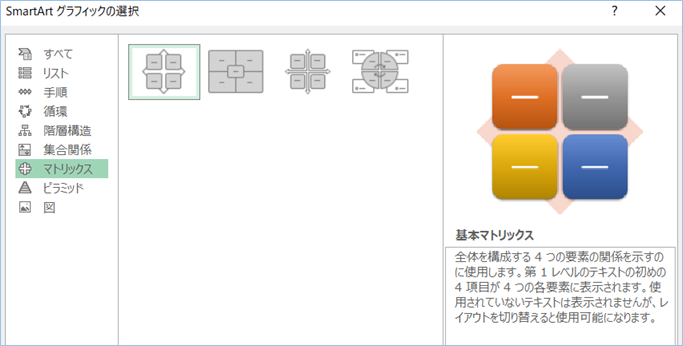
前章で作成したテキストデータをコピーします。
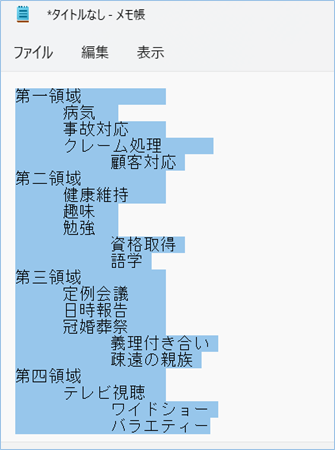
文字入力エリアを選択し、Ctrl + Aで全選択し、コピーしたテキストをCtrl + Cで貼り付けます。
はい、マトリクス図ができましたね!
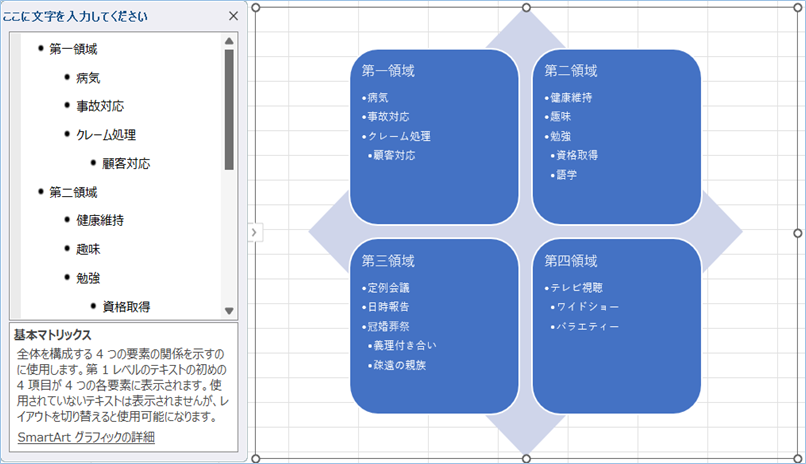
「SmartArt」の「タイトル付きマトリクス」からマトリクス図を作成する
「SmartArt」の「タイトル付きマトリクス」からマトリクス図を作成していきます。
「マトリクス」>「タイトル付きマトリクス」を選択し「OK」をクリックします。
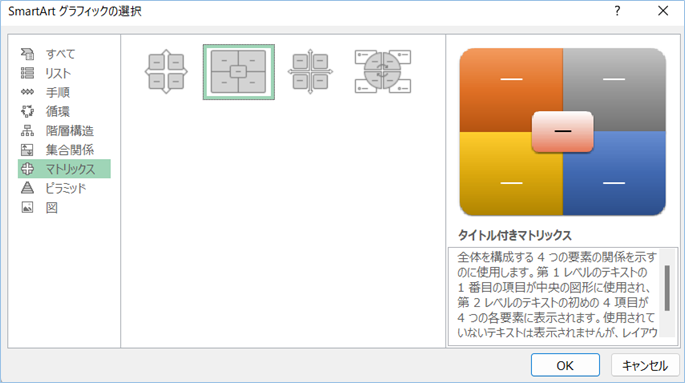
「タイトル付きマトリクス」はタイトルの項目分、1階層増える形となるため、Excel側の表に1階層追加します。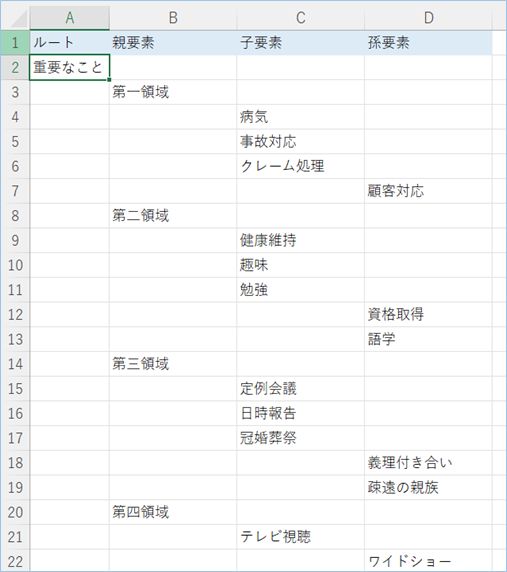
表データをメモ帳に張り付けたテキストデータをコピーします。
文字入力エリアを選択し、Ctrl + Aで全選択し、コピーしたテキストをCtrl + Cで貼り付けます。
はい、タイトル付きマトリクス図ができましたね!
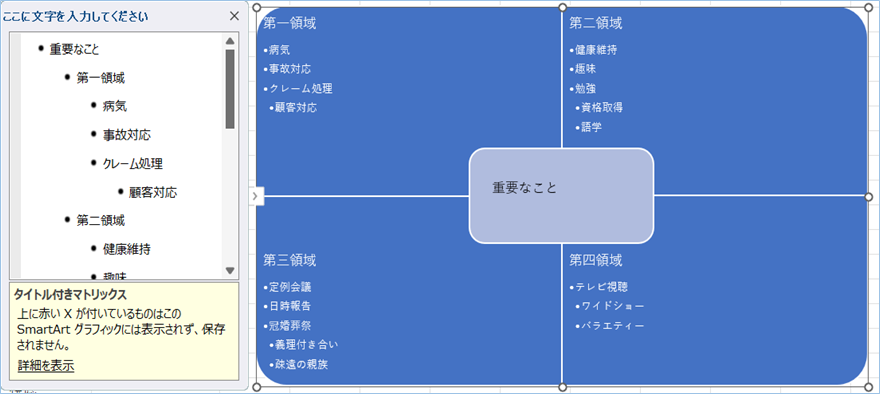
「SmartArt」の「循環マトリクス」からマトリクス図を作成する
「SmartArt」の「循環マトリクス」からマトリクス図を作成していきます。
「マトリクス」>「循環マトリクス」を選択し「OK」をクリックします。
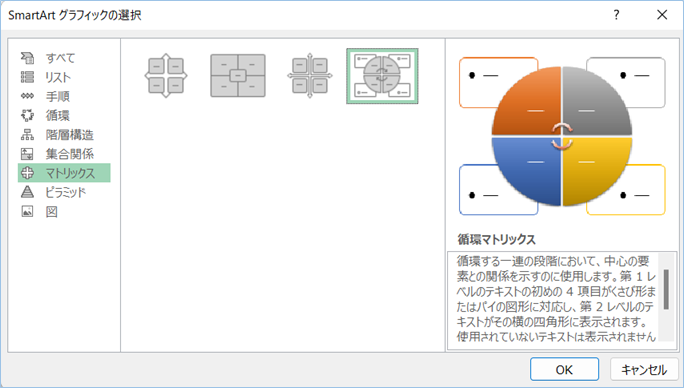
前章で作成したテキストデータをコピーします。
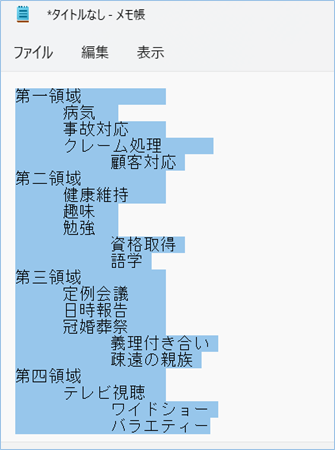
文字入力エリアを選択し、Ctrl + Aで全選択し、コピーしたテキストをCtrl + Cで貼り付けます。
はい、循環マトリクス図ができましたね!
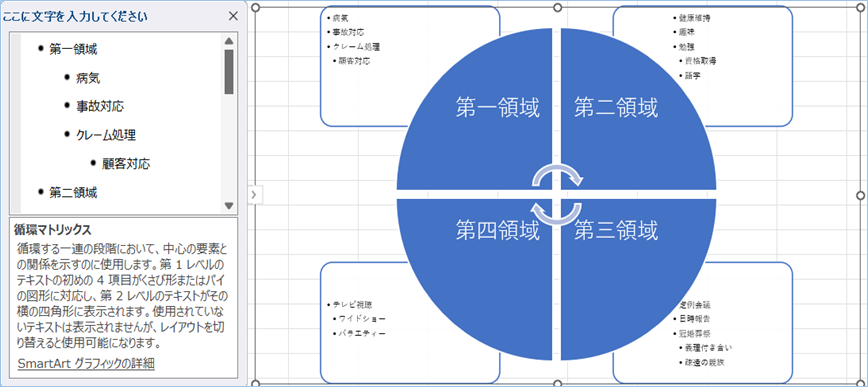

さいごに
いかがでしょうか。
今回は、
・Excelへマトリクス図を作成した後に階層を追加する方法
についてまとめました。
また、他にも便利な方法がありますので、よろしければご参照頂ければと思います。






















コメントを残す