もくじ
なぜExcelでショートカットを利用するの?
理由はシンプルです。マウスで行う場合とキーボードの場合との1操作(例:ファイル新規作成)あたりのステップ数が異なるためです。
操作内容にもよりますがマウスだと大体3~4ステップ(マウスの移動含む)の操作回数で、キーボードを利用したショートカットであると1ステップで完了します。
ただし、1操作あたりの時間でみるとたいして時短化はされてません。1タスクあたりの操作回数、1日の勤務時間のうちにこなすタスクの件数、それを一か月、1年、と積み重ねていくことにより大きな時短化へつなげていくことになります。
また、別のメリットがあります。それはショートカットのパターンはほかのアプリケーションでも共通である場合が多く、Excel以外の別の作業でも活用できる可能性があるという事です。
例えば [Ctrl]+[N] (新規作成)、[Ctrl]+[S] (上書き保存)などは編集系のアプリケーションではほぼ共通の操作ですね。
エク短ではExcelのショートカット技はExcelテクニックのカテゴリに該当し、他のカテゴリと比べると大きな時短は望めませんが、特別なスキルや技術は不要で、即時効果が発揮できる技ですので、ぜひ覚えていただければと思います。
超基礎ショットカット集
「だれでも知っているよ」と思うぐらい基礎的なショートカットですが、以外とマウスに頼っているものです。おさらいという意味も込めて載せておきます。
| [Ctrl]+[N] | 新規にファイルを作成します。 |
| [Ctrl]+[S] | 作業中のファイルを上書き保存します。 |
| [Ctrl]+[X] | 選択されたセルを切り取ります。 |
| [Ctrl]+[C] | 選択されたセルをコピーします。 |
| [Ctrl]+[V] | コピーされた内容を貼り付けます。 |
| [Ctrl]+[Z] | 直前のコマンドまたは操作を元に戻します。 |
| [Ctrl]+[Y] | 直前のコマンドまたは操作を繰り返します。 |
上記のショートカットは組み合わせてよく使いますので、連続コンボ技で覚えてもらえばと思います。
ウィンドウ切り替え ([Alt] + [Tab])を使う
いきなりExcelから外れてWindowsOS上の操作となりますが、Excelファイル(ブック)間を行き来する作業でとてもよく使うショートカットなので記載します。
改めて、[Alt] + [Tab]はウィンドウ切り替えるシュートカットになります。
こちらも知っている人が多いかとおもいますが、意外と知られていないのが切り替えパターンです。 ウィンドウを切り替えるとき[Alt]を押しながら切り替えたいウインドウ位置まで[Tab]を複数回押すことでフォーカスを移動させ、位置が決まったら[Alt] と[Tab]を話すとウインドウが切り替わります。こちらはだれでも知っている基本パターンかと思います。
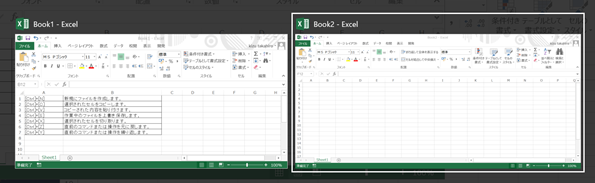
意外と知られていないウインドウ切り替え技
次に前のウインドウ(前のExcelファイル)へ戻る場合があるかと思います。コピペをExcelファイル間で繰り返す場合などが想定されます。
通常であると [Alt] + [Tab]を押して、ウインドウが複数ある場合は[Tab]をその回数分押すと思いますが、それをせずに[Alt] + [Tab]を押してすぐ離してみましょう。
するとどうでしょう。前のウインドウへ瞬間的に切り替わりました。
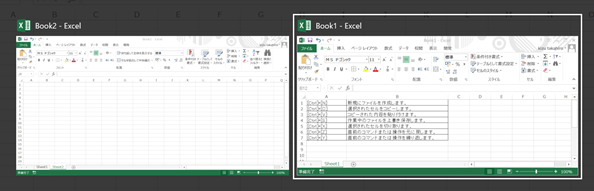
わかりにくいと思いますので、何回か[Alt] + [Tab]をタン、タン、と連打してみてください。前のウインドウと次のウインドウが交互に切り替わっていることがわかるかとおもいます。
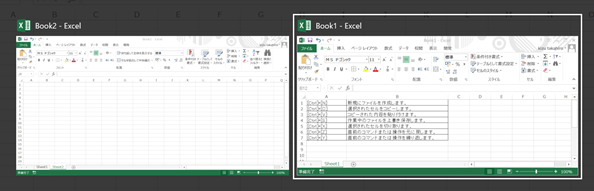
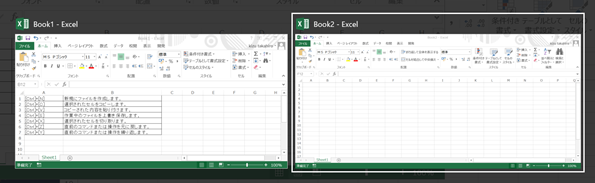
こちらはおまけです。Excelファイルを多く開きすぎて切り替えが面倒だなという場合がるかと思います。
この場合は[Alt] + [Tab]で消したいウインドウまでフォーカスさせ、[Delete]キーを押します。
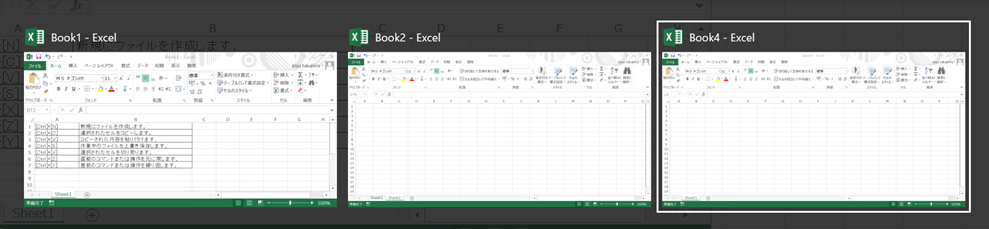
すると
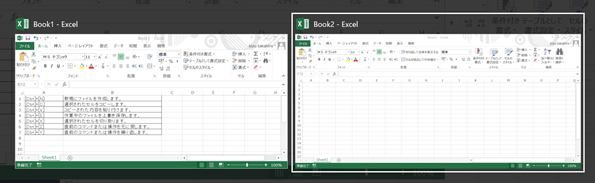
はい、消えました。(変更がある場合は上書き保存を求められます)
やっぱりExcelだけのウインドウを切り替えたい場合
[Alt] + [Tab]はWindowsOS上で起動されているアプリケーションのウインドウすべてが対象となります。OutlookやWordなど開いていればそのウインドウも対象となり、[Alt] + [Tab]だと選択幅があり操作がしづらい面があります。そのようなときに、Excelだけに限定できるウインドウ切り替えのショートカットがあります。
それは[Ctrl] + [Tab]です。
Excelブックを2つ以上開いている状態から[Ctrl] + [Tab]を押すと、次のブックへ切り替わります。
戻りたい場合は[Shift] + [Ctrl] + [Tab]を押せばできますが、3キー同時押しとなりますのでちょっとなれない方は[Ctrl] + [Tab]だけを使えばよいと思います。
なお、[Ctrl] + [Tab]は他のアプリケーションでも利用できます。たとえばIEなどブラウザであればタブの切り替えができますので、他のアプリケーションでも試してみてください。
※ちなみに以下でも同様の操作が可能です。
| [Ctrl] + [F6] | 次のワークブックウィンドウへ切り替え |
| [Shift] + [Ctrl] + [F6] | 前のワークブックウィンドウへ切り替え |
まとめ
最後に上記Excelのショートカットと、ウィンドウ切り替え ([Alt] + [Tab])を組み合わせてみましょう。
例えば[Ctrl]+[N]でファイルを新規作成し、[Alt] + [Tab]で別のブックへ移動し、[Ctrl]+[C]で値をコピーし、[Ctrl]+[V]で貼り付け、[Ctrl]+[S]上書き保存、といった感じです。
キーボードだけでExcel操作が完結し、かつすばやく行えることが実感できたかと思います。
今回お伝えしたかった内容はまさにここで、マウス操作をキーボード操作へ切り替え、キーボード操作のみでタスクを完結すると、マウス運びやキーボードとマウスの往復移動などのステップがなくなり、さらなる時短化につながるということです。
とはいえ使い慣れたマウス操作を切り替えるのは大変かもしれませんので、よく使う操作から切り替えていき、徐々にキーボード操作比率を上げるようにしていけばよいかなと思います。

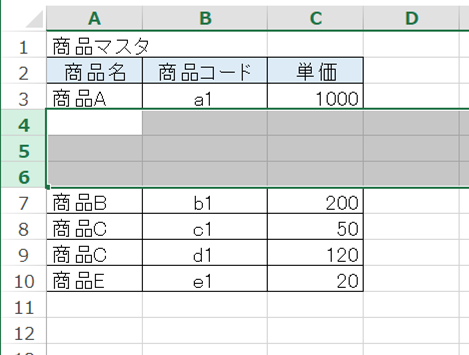
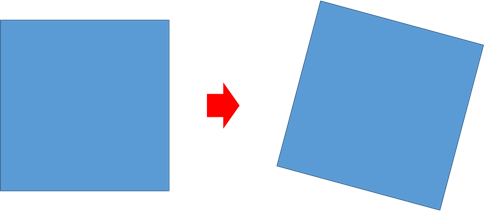
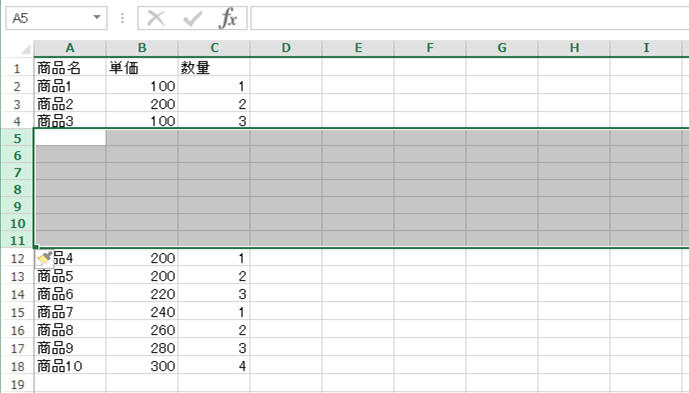


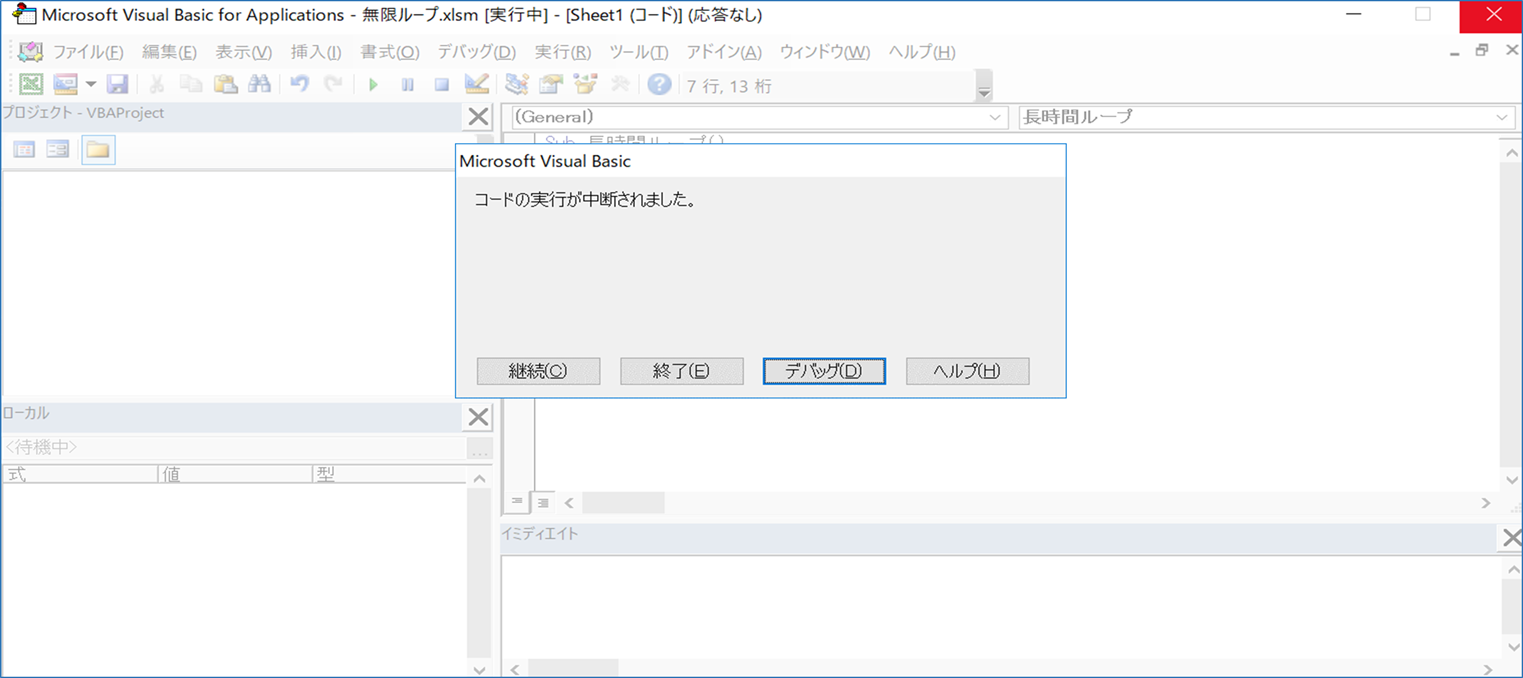

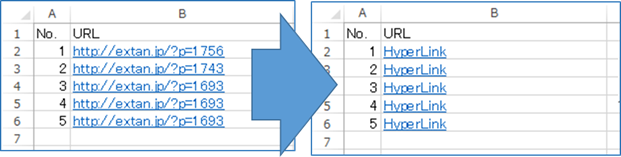


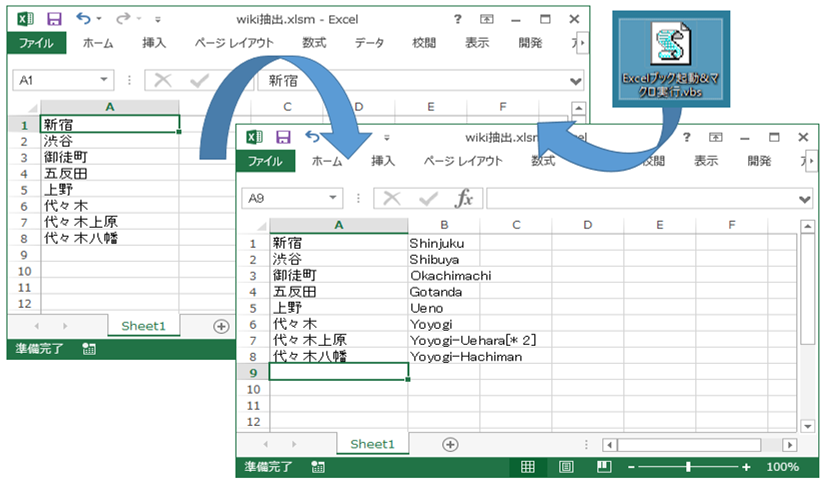




コメントを残す