エクセルで相関係数を求める方法を知りたいときはないでしょうか。
けど、そんな中で悩むことは、
・Excelデータをもとに相関係数を求める方法がわからない
ですよね。
今回はそんなお悩みを解決する
・エクセルで相関関係をグラフで表現する方法
についてまとめます!
もくじ
相関係数とは
相関係数は、二つの変数間の関連性の強さを測定する統計的手法です。
相関係数は、-1から+1の間の値で、二つの変数の関連性の強さと方向を示します。
値が+1に近いほど正の相関が強く、-1に近いほど負の相関が強いことを意味します。
0の場合、変数間に相関はありません。
Excelを使って相関係数を計算する方法
Excelを使って相関係数を計算する方法を紹介します。
データを準備する
エクセルで相関係数を計算する前に、データを用意する必要があります。
二つの列の値を別々の列に配置し、各行に対応するデータポイントを入力します。
以下はサンプルデータです。
とある商品のデザインと機能をアンケートなどで評価した値を想定しています。
| 商品デザイン 評価 |
商品機能 評価 |
|
|---|---|---|
| A | 2 | 1 |
| B | 3 | 2 |
| C | 3 | 4 |
| D | 4 | 3 |
| E | 6 | 8 |
こちらをA,B列に張り付けましょう。
相関係数を計算する数式
ExcelではCORREL関数を使用して相関係数を計算します。
CORREL関数
CORREL関数は、2 つのセル範囲の相関係数を返します。 相関係数は、2 つの特性の関係を判断するときに使用します。 たとえば、各地域の平均気温とエアコンの普及率の相関関数を調べることができます。
CORREL関数書式
=CORREL(<配列 1>, <配列 2>)<配列 1>:必ず指定します。 セル値の1番目の範囲となります。
<配列 2>:必ず指定します。セル値の2番目の範囲となります。
参考:https://support.microsoft.com/ja-jp/office/correl-%E9%96%A2%E6%95%B0-995dcef7-0c0a-4bed-a3fb-239d7b68ca92
数式
今回のサンプルデータを対象にした相関係数を計算する数式は以下の通りです。
上記データの場合、空いているセルに
=CORREL(A2:A6, B2:B6)と入力します。
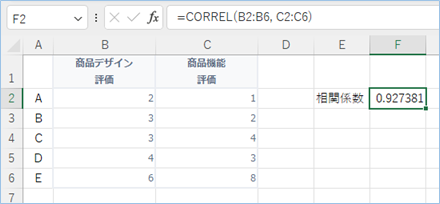
相関係数を分析する
計算された相関係数を基に、データ間の関連性を分析します。
サンプルデータでは相関係数0.97弱であり、
値が+1に近いほど正の相関が強いといえるので、
商品の機能とデザインにはかなり強い正の相関があると言えます。
つまり、機能が高い商品ほどデザインも高く評価される傾向があるということになります。
相関関係をグラフ化する方法
データを使って相関係数を計算し、その結果をグラフで視覚化することができます。
各配列単体でグラフ化してみてみましょう。
各列を選択して、グラフの挿入から散布図を選択します。
商品デザイン評価
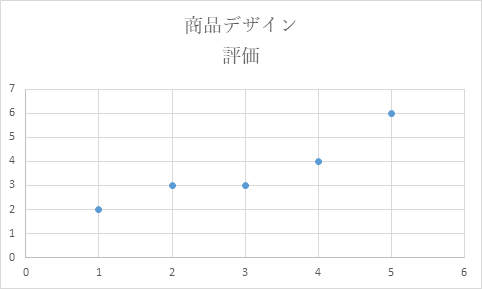
商品機能評価
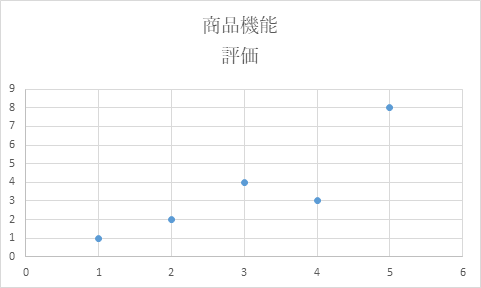
双方とも相関関係が正の相関を表す右肩あがりの状態であることが確認できます。
次に両方の列を選択し、散布図を挿入してみましょう。
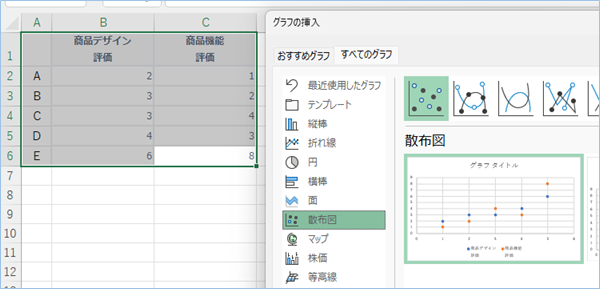
はい、2つの列がまとまってグラフ化することができました。
双方の関係が強いことがグラフからも読み取れることができます。
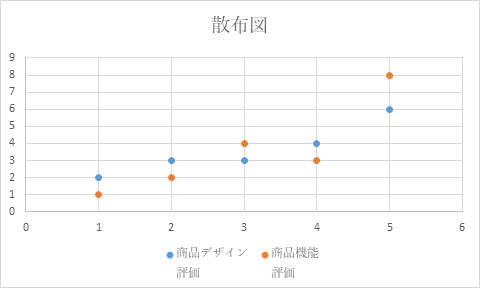
さいごに
いかがでしょうか。
今回は、
・エクセルで相関関係をグラフで表現する方法
についてまとめました。
エクセルを使用した相関係数の計算は、データを効果的に分析することができますので是非身に着けてもらえばと思います。
また、他にも便利な方法がありますので、よろしければご参照頂ければと思います。











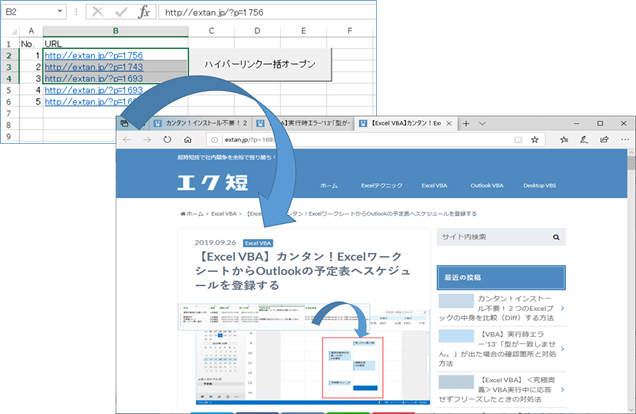
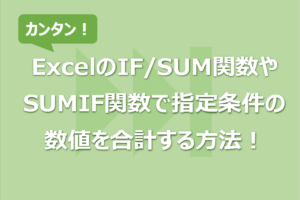
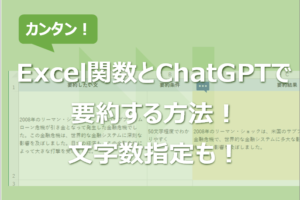
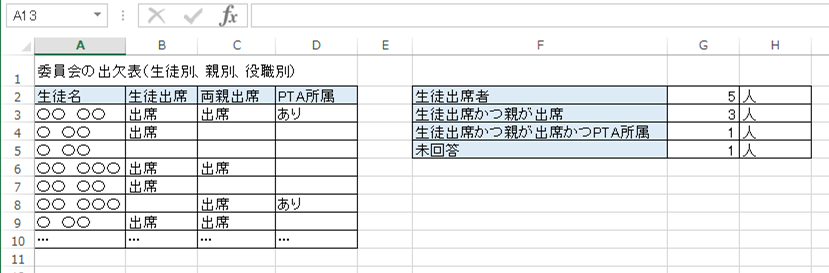








コメントを残す