プレゼンテーションやセミナーなどで、Excelを使って説明するというシーンはよくあるかと思います。
そんな中で困ることは、
・ファイルの切り替えがうまくいかない
・Excelファイルオープンまで時間がかかったり、最悪フリーズ…
ではないでしょうか。

Excelファイル操作をスマートにこなせる人はなかなか少ないのではないでしょうか。
そんなときあると便利なのはやはり素早くExcel操作ができるショートカットです。
今回は、
そんなプレゼンをスマートにこなすExcelショートカット技を
ご紹介します!
もくじ
プレゼンをスマートにこなすExcelショートカット技
本家マイクロソフト社員のプレゼンを見たことがあるのですが、ファイルの切り替えはぱっぱと、拡大縮小はなめらかでぐいーっと画面に吸い込まれるような感覚に陥り、さすがだなと思ったものです。
そしてなによりもスマートにファイル操作を難なくこなす姿は聞き手からみてカッコいいですね!
今回は本番時にカッコよく説明できる人に少しでも近づくという観点で
Excelショートカット技を紹介したいと思います。
プレゼン資料は事前にローカルへ保存!
はい、まずは自分のPCに保存してそこからファイルを起動するようにしましょう。LANやWiFiは常に機能すると思わないほうがよいです。
株主総会の説明資料がネットワーク障害で開けない、なんて思ったら凍り付きますよね。けど実際にあった話です。

リボンメニューを消して、表示エリアを大きくする
プロジェクターから映し出される表示エリアは限られますので
リボンメニューを消して表示エリアを少しでも大きくしましょう。
| Ctrl + F1 | リボンメニューを最小化する |
Ctrl + F1を押します。
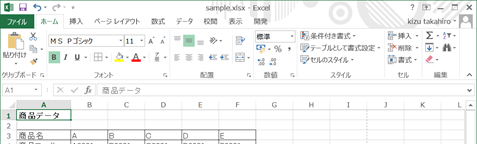
リボンメニューがパタンと最小化されました。

素早くウインドウを最大化する
こちらも同じ考え方で表示スペースを最大限にするため、ウインドウを最大化します。
| ウインドウズ + ↑ | ウインドウを最大化する |
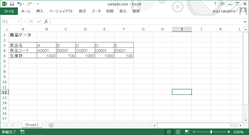
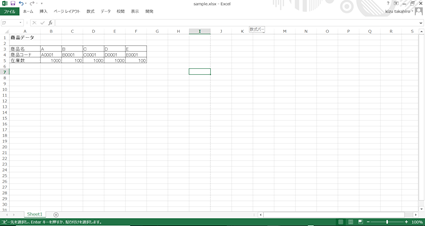
なおこちらの機能はWindowsOSの機能ですので、他のアプリケーションにも利用できます。
表示を拡大、縮小する
表示内容を拡大縮小する場合、ベテランでももたつく場合があります。
そんな時は以下のショートカットを使いましょう。
| Ctrl + マウススクロール | 拡大縮小する |
Ctrlキーを押しながら上方向へスクロールすると拡大、下方向であると縮小となります。
なお、マウスの種類によってはスクロールのローラーのすべり止めがないため、絶え間なく拡大してしまうケースもあるので、必ずローラーのすべり止めがついているマウスを選びましょう。
選択範囲を拡大、縮小する
数値入りの表など一部を拡大したい場合があります。
上記のCtrlキーを押しながら上方向へスクロール方法がありますが、ピンポイント指定の場合は拡大したいポイントがずれたり、拡大縮小調整がうまくいかない場合があります。
そんな時は以下のショートカットを使います。
| Alt + W + G | 選択範囲に合わせて拡大縮小 |
まずは拡大したい範囲を選択します。

Alt + W + Gを押します。

どん!はい、かなり大きくなりましたね。表示サイズに合わせて拡大されました。
表示倍率は自動計算されますので、特に指定する必要はありません。
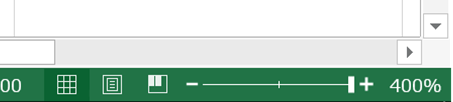
表示倍率を100%にする
拡大して一通り説明が終わった後、表示倍率を元に戻す場合があるかと思います。
その時は倍率を選択したり、Ctrl + マウススクロールで下スクロールするよりは、デフォルトが100%であるので、以下のショートカットキーですばやく戻しましょう。
| Alt + W + J | 倍率100%に表示 |
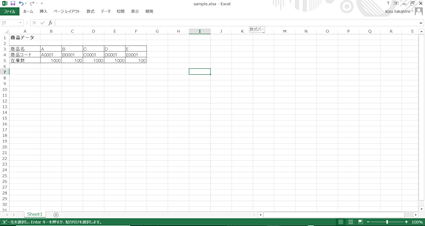
さいごに
いかがでしょうか。
類似の結果のショートカットでも利用シーンによって使い分けることにより、さらに素早くスマートに扱うことができます。
ただし、本番の実践となると緊張のあまり忘れてしまう場合があるかと思いますので、まずは一つだけでも覚えて本番で試していただければと思います。

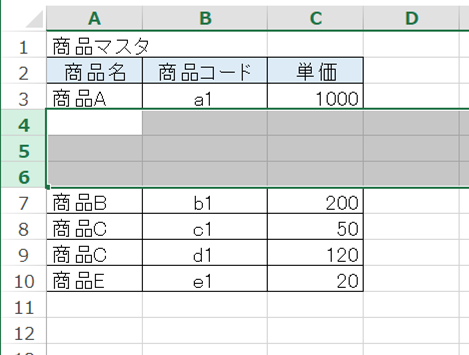
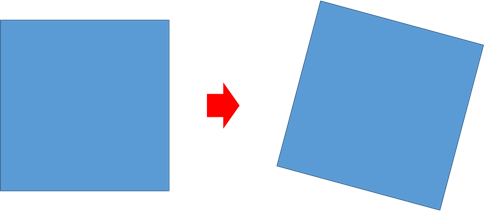
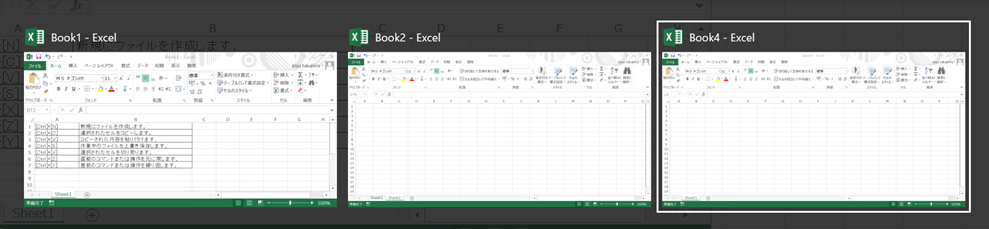
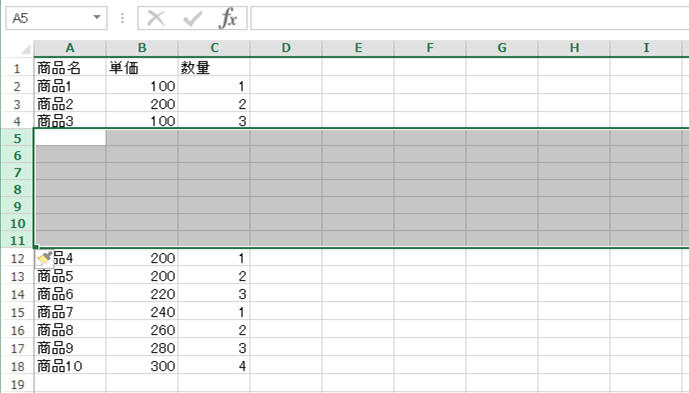





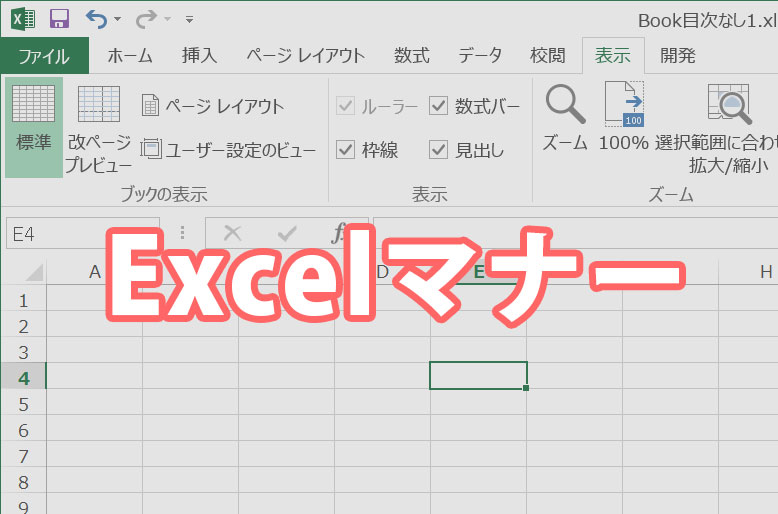
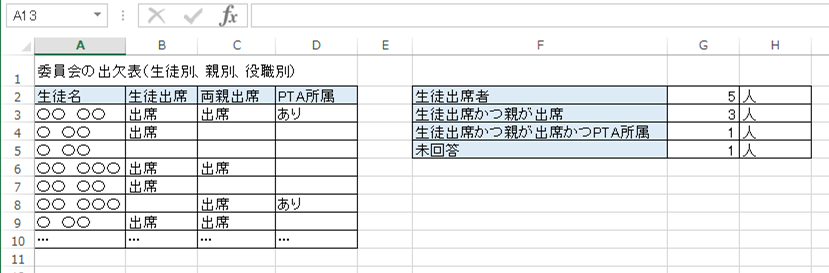






コメントを残す